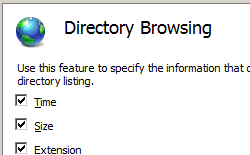Pesquisa no diretório <directoryBrowse>
Visão geral
O elemento <directoryBrowse> controla as informações exibidas em uma listagem de diretório ao habilitar a navegação de diretórios para seu site ou aplicativo.
O elemento <directoryBrowse> pode conter dois atributos. O atributo habilitado determina se a pesquisa no diretório está habilitada para o site, aplicativo ou diretório. O atributo showFlags define as informações sobre cada arquivo no diretório que os Serviços de Informações da Internet (IIS) exibirão. O IIS pode exibir a data e a hora da última modificação, a data completa para a data da última modificação, o tamanho do arquivo e a extensão de nome de arquivo. Você pode escolher qual deles, se houver, o IIS exibirá.
Compatibilidade
| Versão | Observações |
|---|---|
| IIS 10.0 | O elemento <directoryBrowse> não foi modificado no IIS 10.0. |
| IIS 8.5 | O elemento <directoryBrowse> não foi modificado no IIS 8.5. |
| IIS 8.0 | O elemento <directoryBrowse> não foi modificado no IIS 8.0. |
| IIS 7.5 | O elemento <directoryBrowse> não foi modificado no IIS 7.5. |
| IIS 7.0 | O elemento <directoryBrowse> foi introduzido no IIS 7.0. |
| IIS 6,0 | O elemento <directoryBrowse> substitui a propriedade metabase DirBrowseFlags do IIS 6.0. |
Instalação
O elemento <directoryBrowse> está incluído na instalação padrão do IIS 7 e versões posteriores.
Se a pesquisa no diretório tiver sido desinstalada, você poderá reinstalá-la usando as etapas a seguir.
Windows Server 2012 R2 ou Windows Server 2012
- Na barra de tarefas, clique em Gerenciador do Servidor.
- No Gerenciador do Servidor, clique no menu Gerenciar e clique em Adicionar Funções e Recursos.
- No assistente Adicionar Funções e Recursos, clique em Avançar. Selecione o tipo de instalação e clique em Avançar. Selecione o servidor de destino e clique em Avançar.
- Na página Funções de Servidor, expanda Servidor Web (IIS), expanda Servidor Web, expanda Recursos HTTP Comuns e, em seguida, selecione Pesquisa no Diretório. Clique em Avançar.
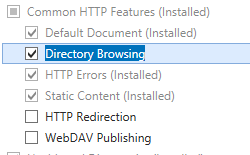 .
. - Na página Selecionar recursos, clique em Avançar.
- Na página Confirmar seleções de instalação, clique em Instalar.
- Na página Resultados , clique em Fechar.
Windows 8 ou Windows 8.1
- Na tela Iniciar, mova o ponteiro até o canto inferior esquerdo, clique com o botão direito do mouse no botão Iniciar e clique em Painel de Controle.
- Em Painel de Controle, clique em Programas e Recursos e clique em Ativar ou desativar recursos do Windows.
- Expanda Serviços de Informações da Internet, Serviços da World Wide Web, Recursos HTTP Comuns e selecione Pesquisa no Diretório.
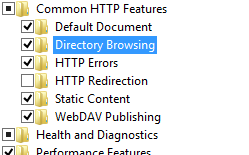
- Clique em OK.
- Clique em Fechar.
Windows Server 2008 R2 ou Windows Server 2008
- Na barra de tarefas, clique em Iniciar, vá para Ferramentas Administrativas e clique em Gerenciador do Servidor.
- No painel de hierarquia do Gerenciador do Servidor, expanda Funções e clique em Servidor Web (IIS).
- No painel Servidor Web (IIS), role até a seção Serviços de Função e clique em Adicionar Serviços de Função.
- Na página Selecionar Serviços de Função do Assistente para Adicionar Serviços de Função, selecione Pesquisa no Diretório e clique em Avançar.
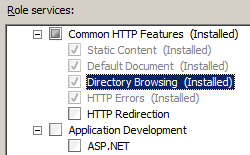
- Na página Confirmar Seleções de Instalação, clique em Instalar.
- Na página Resultados , clique em Fechar.
Windows Vista ou Windows 7
- Na barra de tarefas, clique em Iniciar e, depois, em Painel de Controle.
- Em Painel de Controle, clique em Programas e Recursos e clique em Ativar ou desativar Recursos do Windows.
- Expanda Serviços de Informações da Internet, expanda Serviços World Wide Web e, em seguida, expanda Recursos Http Comuns.
- Selecione Pesquisa no Diretório e clique em OK.
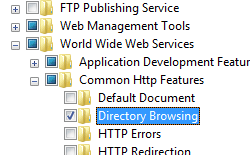
Instruções
Como habilitar navegação no diretório
Abra o Gerenciador dos Serviços de Informações da Internet (IIS):
Caso você esteja usando o Windows Server 2012 ou o Windows Server 2012 R2:
- Na barra de tarefas, clique em Gerenciador do Servidor, em Ferramentas e em Gerenciador dos Serviços de Informações da Internet (IIS).
Se você estiver usando o Windows 8 ou Windows 8.1:
- Mantenha pressionada a tecla Windows, pressione a letra X e clique em Painel de Controle.
- Clique em Ferramentas Administrativas e clique duas vezes em Gerenciador dos Serviços de Informações da Internet (IIS).
Caso você esteja usando o Windows Server 2008 ou o Windows Server 2008 R2:
- Na barra de tarefas, clique em Iniciar, vá para Ferramentas Administrativas e clique em Gerenciador dos Serviços de Informações da Internet (IIS).
Se você estiver usando o Windows Vista ou Windows 7:
- Na barra de tarefas, clique em Iniciar e, depois, em Painel de Controle.
- Clique duas vezes em Ferramentas Administrativas e clique duas vezes em Gerenciador dos Serviços de Informações da Internet (IIS).
No painel Conexões, expanda o nome do servidor e vá para o site, aplicativo ou diretório em que deseja habilitar a pesquisa no diretório.
No painel Página Inicial, clique duas vezes em Pesquisa no Diretório.
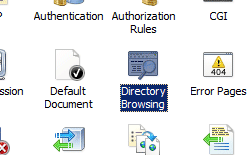
No painel Pesquisa no Diretório, selecione as opções que correspondem às informações que você deseja exibir para cada item no diretório e clique em Aplicar.
Configuração
O elemento <directoryBrowse> é configurável no nível do site, no nível do aplicativo ou no nível do diretório no arquivo Web.config apropriado.
Atributos
| Atributo | Descrição | ||||||||||||||
|---|---|---|---|---|---|---|---|---|---|---|---|---|---|---|---|
enabled |
Atributo booliano opcional. Especifica se a pesquisa no diretório está habilitada (true) ou desabilitada (false) no servidor Web. O valor padrão é false. |
||||||||||||||
showFlags |
Atributo de sinalizadores opcionais. O atributo showFlags pode ter um ou mais dos valores possíveis a seguir. Se você especificar mais de um valor, separe os valores com uma vírgula (,). Os valores padrão são Date, Time, Size, Extension.
|
Elementos filho
Nenhum.
Exemplo de configuração
O exemplo a seguir habilita a navegação de diretório e usa a propriedade showFlags para configurar o IIS para exibir a data e a hora de modificação de cada item no diretório, juntamente com o tamanho do arquivo e a extensão de nome do arquivo de cada item.
<configuration>
<system.webServer>
<directoryBrowse enabled="true" showFlags="Date,Time,Extension,Size" />
</system.webServer>
</configuration>
Exemplo de código
Os exemplos a seguir permitem a pesquisa no diretório de um site chamado Contoso e usam a propriedade showFlags para configurar o IIS para exibir a data e a hora de modificação de para cada item no diretório, juntamente com o tamanho do arquivo e a extensão de nome de arquivo de cada item.
AppCmd.exe
appcmd.exe set config "Contoso" -section:system.webServer/directoryBrowse /enabled:"True" /showFlags:"Date, Time, Size, Extension"
C#
using System;
using System.Text;
using Microsoft.Web.Administration;
internal static class Sample {
private static void Main() {
using(ServerManager serverManager = new ServerManager()) {
Configuration config = serverManager.GetWebConfiguration("Contoso");
ConfigurationSection directoryBrowseSection = config.GetSection("system.webServer/directoryBrowse");
directoryBrowseSection["enabled"] = true;
directoryBrowseSection["showFlags"] = @"Date, Time, Size, Extension";
serverManager.CommitChanges();
}
}
}
VB.NET
Imports System
Imports System.Text
Imports Microsoft.Web.Administration
Module Sample
Sub Main()
Dim serverManager As ServerManager = New ServerManager
Dim config As Configuration = serverManager.GetWebConfiguration("Contoso")
Dim directoryBrowseSection As ConfigurationSection = config.GetSection("system.webServer/directoryBrowse")
directoryBrowseSection("enabled") = True
directoryBrowseSection("showFlags") = "Date, Time, Size, Extension"
serverManager.CommitChanges()
End Sub
End Module
JavaScript
var adminManager = new ActiveXObject('Microsoft.ApplicationHost.WritableAdminManager');
adminManager.CommitPath = "MACHINE/WEBROOT/APPHOST/Contoso";
var directoryBrowseSection = adminManager.GetAdminSection("system.webServer/directoryBrowse",
"MACHINE/WEBROOT/APPHOST/Contoso");
directoryBrowseSection.Properties.Item("enabled").Value = true;
directoryBrowseSection.Properties.Item("showFlags").Value = "Date, Time, Size, Extension";
adminManager.CommitChanges();
VBScript
Set adminManager = createObject("Microsoft.ApplicationHost.WritableAdminManager")
adminManager.CommitPath = "MACHINE/WEBROOT/APPHOST/Contoso"
Set directoryBrowseSection = adminManager.GetAdminSection("system.webServer/directoryBrowse", "MACHINE/WEBROOT/APPHOST/Contoso")
directoryBrowseSection.Properties.Item("enabled").Value = True
directoryBrowseSection.Properties.Item("showFlags").Value = "Date, Time, Size, Extension"
adminManager.CommitChanges()
Comentários
Em breve: Ao longo de 2024, eliminaremos os problemas do GitHub como o mecanismo de comentários para conteúdo e o substituiremos por um novo sistema de comentários. Para obter mais informações, consulte https://aka.ms/ContentUserFeedback.
Enviar e exibir comentários de