Adicionar Limites de Cabeçalho <add>
Visão geral
O elemento <add> da coleção <headerLimits> especifica o limite de tamanho máximo para um cabeçalho HTTP.
Observação
Quando a filtragem de solicitações bloquear uma solicitação HTTP porque uma solicitação HTTP excede os limites de cabeçalho, o IIS 7 retornará um erro HTTP 404 ao cliente e registrará o seguinte substatus que identificará o motivo pelo qual a solicitação foi negada:
| Substatus HTTP | Descrição |
|---|---|
431 |
Cabeçalho de solicitação muito longo |
Esse substatus permite que os administradores Web analisem seus logs do IIS e identifiquem possíveis ameaças.
Compatibilidade
| Versão | Observações |
|---|---|
| IIS 10.0 | O elemento <add> não foi modificado no IIS 10.0. |
| IIS 8.5 | O elemento <add> não foi modificado no IIS 8.5. |
| IIS 8.0 | O elemento <add> não foi modificado no IIS 8.0. |
| IIS 7.5 | O elemento <add> não foi modificado no IIS 7.5. |
| IIS 7.0 | O elemento <requestLimits> da coleção <requestFiltering> foi introduzido no IIS 7.0. |
| IIS 6,0 | O elemento <requestLimits> substitui os recursos do IIS 6.0 UrlScan [RequestLimits]. |
Instalação
A instalação padrão do IIS 7 e versões posteriores inclui o serviço ou recurso de função Filtragem de Solicitações. Se o serviço ou recurso de função Filtragem de Solicitações for desinstalado, você poderá reinstalá-lo usando as etapas a seguir.
Windows Server 2012 R2 ou Windows Server 2012
- Na barra de tarefas, clique em Gerenciador do Servidor.
- No Gerenciador do Servidor, clique no menu Gerenciar e clique em Adicionar Funções e Recursos.
- No assistente Adicionar Funções e Recursos, clique em Avançar. Selecione o tipo de instalação e clique em Avançar. Selecione o servidor de destino e clique em Avançar.
- Na página Funções de Servidor, expanda Servidor Web (IIS), Servidor Web, expanda Segurança e selecione Filtragem de Solicitações. Clique em Avançar.
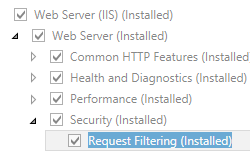 .
. - Na página Selecionar recursos, clique em Avançar.
- Na página Confirmar seleções de instalação, clique em Instalar.
- Na página Resultados , clique em Fechar.
Windows 8 ou Windows 8.1
- Na tela Iniciar, mova o ponteiro até o canto inferior esquerdo, clique com o botão direito do mouse no botão Iniciar e clique em Painel de Controle.
- Em Painel de Controle, clique em Programas e Recursos e clique em Ativar ou desativar recursos do Windows.
- Expanda Serviços de Informações da Internet, expanda Serviços da World Wide Web, expanda Segurança e, em seguida, selecione Filtragem de Solicitações.
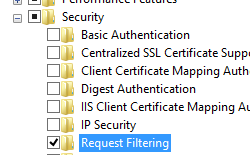
- Clique em OK.
- Clique em Fechar.
Windows Server 2008 R2 ou Windows Server 2008
- Na barra de tarefas, clique em Iniciar, vá para Ferramentas Administrativas e clique em Gerenciador do Servidor.
- No painel de hierarquia do Gerenciador do Servidor, expanda Funções e clique em Servidor Web (IIS).
- No painel Servidor Web (IIS), role até a seção Serviços de Função e clique em Adicionar Serviços de Função.
- Na página Selecionar Serviços de Função do Assistente para Adicionar Serviços de Função, selecione Filtragem de Solicitações e clique em Avançar.
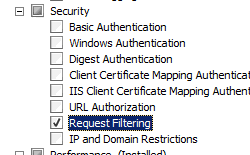
- Na página Confirmar Seleções de Instalação, clique em Instalar.
- Na página Resultados , clique em Fechar.
Windows Vista ou Windows 7
- Na barra de tarefas, clique em Iniciar e, depois, em Painel de Controle.
- Em Painel de Controle, clique em Programas e Recursos e clique em Ativar ou desativar Recursos do Windows.
- Expanda Serviços de Informações da Internet e, em seguida, Serviços World Wide Web e, em seguida, Segurança.
- Selecione Filtragem de Solicitações e clique em OK.
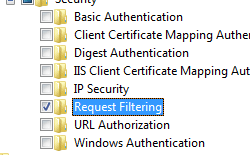
Instruções
Observação para usuários dos IIS 7.0: algumas etapas nesta seção podem exigir que você instale o Microsoft Administration Pack para IIS 7.0, que inclui uma interface do usuário para filtragem de solicitações. Para instalar o Microsoft Administration Pack para IIS 7.0, consulte a seguinte URL:
Como adicionar limites para cabeçalhos HTTP
Abra o Gerenciador dos Serviços de Informações da Internet (IIS):
Caso você esteja usando o Windows Server 2012 ou o Windows Server 2012 R2:
- Na barra de tarefas, clique em Gerenciador do Servidor, em Ferramentas e em Gerenciador dos Serviços de Informações da Internet (IIS).
Se você estiver usando o Windows 8 ou Windows 8.1:
- Mantenha pressionada a tecla Windows, pressione a letra X e clique em Painel de Controle.
- Clique em Ferramentas Administrativas e clique duas vezes em Gerenciador dos Serviços de Informações da Internet (IIS).
Caso você esteja usando o Windows Server 2008 ou o Windows Server 2008 R2:
- Na barra de tarefas, clique em Iniciar, vá para Ferramentas Administrativas e clique em Gerenciador dos Serviços de Informações da Internet (IIS).
Se você estiver usando o Windows Vista ou Windows 7:
- Na barra de tarefas, clique em Iniciar e, depois, em Painel de Controle.
- Clique duas vezes em Ferramentas Administrativas e clique duas vezes em Gerenciador dos Serviços de Informações da Internet (IIS).
No painel Conexões, acesse a conexão, o site, o aplicativo ou o diretório para o qual você deseja modificar as configurações de filtragem de solicitações.
No painel Página Inicial, clique duas vezes em Filtragem de Solicitações.

No painel Filtragem de Solicitações, clique na guia Cabeçalhos e clique em Adicionar Cabeçalho... no painel Ações.
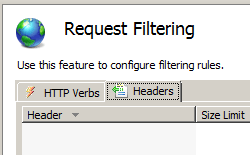
Na caixa de diálogo Adicionar Cabeçalho, digite o cabeçalho HTTP e o tamanho máximo desejado para o limite de cabeçalho e clique em OK.
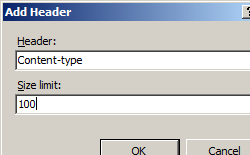
Por exemplo, o cabeçalho "Content-type" contém o tipo MIME para uma solicitação. A especificação de um valor de 100 limitaria o tamanho de um cabeçalho "Content-type" a 100 bytes.
Configuração
Atributos
| Atributo | Descrição |
|---|---|
header |
Atributo de cadeia de caracteres obrigatório. Especifica o nome do cabeçalho HTTP. |
sizeLimit |
Atributo uint obrigatório. Especifica o tamanho máximo do cabeçalho HTTP, em bytes. Definir o valor como 0 nega efetivamente todas as solicitações que contêm o cabeçalho. |
Elementos filho
Nenhum.
Exemplo de configuração
O arquivo Web.config de exemplo a seguir configurará o IIS para negar acesso a solicitações HTTP em que o comprimento do cabeçalho "Content-type" seja maior que 100 bytes.
<configuration>
<system.webServer>
<security>
<requestFiltering>
<requestLimits>
<headerLimits>
<add header="Content-type" sizeLimit="100" />
</headerLimits>
</requestLimits>
</requestFiltering>
</security>
</system.webServer>
</configuration>
Exemplo de código
Os códigos de exemplo a seguir configurarão o IIS para negar acesso a solicitações HTTP em que o comprimento do cabeçalho "Content-type" seja maior que 100 bytes.
AppCmd.exe
appcmd.exe set config "Default Web Site" -section:system.webServer/security/requestFiltering /+"requestLimits.headerLimits.[header='Content-type',sizeLimit='100']"
PowerShell
$requestLimits = Get-IISConfigSection -CommitPath 'Default Web Site' -SectionPath 'system.webServer/security/requestFiltering' | Get-IISConfigElement -ChildElementName 'requestLimits'
$headerLimits = Get-IISConfigCollection -ConfigElement $requestLimits -CollectionName 'headerLimits'
New-IISConfigCollectionElement -ConfigCollection $headerLimits -ConfigAttribute @{ 'header'='Content-Type'; 'sizeLimit'=100 }
C#
using System;
using System.Text;
using Microsoft.Web.Administration;
internal static class Sample
{
private static void Main()
{
using (ServerManager serverManager = new ServerManager())
{
Configuration config = serverManager.GetWebConfiguration("Default Web Site");
ConfigurationSection requestFilteringSection = config.GetSection("system.webServer/security/requestFiltering");
ConfigurationElement requestLimitsElement = requestFilteringSection.GetChildElement("requestLimits");
ConfigurationElementCollection headerLimitsCollection = requestLimitsElement.GetCollection("headerLimits");
ConfigurationElement addElement = headerLimitsCollection.CreateElement("add");
addElement["header"] = @"Content-type";
addElement["sizeLimit"] = 100;
headerLimitsCollection.Add(addElement);
serverManager.CommitChanges();
}
}
}
VB.NET
Imports System
Imports System.Text
Imports Microsoft.Web.Administration
Module Sample
Sub Main()
Dim serverManager As ServerManager = New ServerManager
Dim config As Configuration = serverManager.GetWebConfiguration("Default Web Site")
Dim requestFilteringSection As ConfigurationSection = config.GetSection("system.webServer/security/requestFiltering")
Dim requestLimitsElement As ConfigurationElement = requestFilteringSection.GetChildElement("requestLimits")
Dim headerLimitsCollection As ConfigurationElementCollection = requestLimitsElement.GetCollection("headerLimits")
Dim addElement As ConfigurationElement = headerLimitsCollection.CreateElement("add")
addElement("header") = "Content-type"
addElement("sizeLimit") = 100
headerLimitsCollection.Add(addElement)
serverManager.CommitChanges()
End Sub
End Module
JavaScript
var adminManager = new ActiveXObject('Microsoft.ApplicationHost.WritableAdminManager');
adminManager.CommitPath = "MACHINE/WEBROOT/APPHOST/Default Web Site";
var requestFilteringSection = adminManager.GetAdminSection("system.webServer/security/requestFiltering", "MACHINE/WEBROOT/APPHOST/Default Web Site");
var requestLimitsElement = requestFilteringSection.ChildElements.Item("requestLimits");
var headerLimitsCollection = requestLimitsElement.ChildElements.Item("headerLimits").Collection;
var addElement = headerLimitsCollection.CreateNewElement("add");
addElement.Properties.Item("header").Value = "Content-type";
addElement.Properties.Item("sizeLimit").Value = 100;
headerLimitsCollection.AddElement(addElement);
adminManager.CommitChanges();
VBScript
Set adminManager = WScript.CreateObject("Microsoft.ApplicationHost.WritableAdminManager")
adminManager.CommitPath = "MACHINE/WEBROOT/APPHOST/Default Web Site"
Set requestFilteringSection = adminManager.GetAdminSection("system.webServer/security/requestFiltering", "MACHINE/WEBROOT/APPHOST/Default Web Site")
Set requestLimitsElement = requestFilteringSection.ChildElements.Item("requestLimits")
Set headerLimitsCollection = requestLimitsElement.ChildElements.Item("headerLimits").Collection
Set addElement = headerLimitsCollection.CreateNewElement("add")
addElement.Properties.Item("header").Value = "Content-type"
addElement.Properties.Item("sizeLimit").Value = 100
headerLimitsCollection.AddElement(addElement)
adminManager.CommitChanges()
Comentários
Em breve: Ao longo de 2024, eliminaremos os problemas do GitHub como o mecanismo de comentários para conteúdo e o substituiremos por um novo sistema de comentários. Para obter mais informações, consulte https://aka.ms/ContentUserFeedback.
Enviar e exibir comentários de