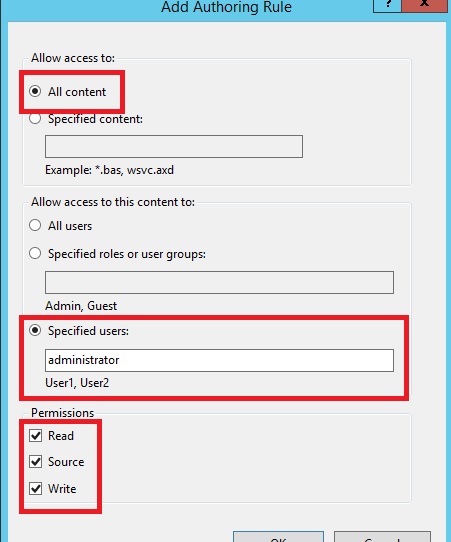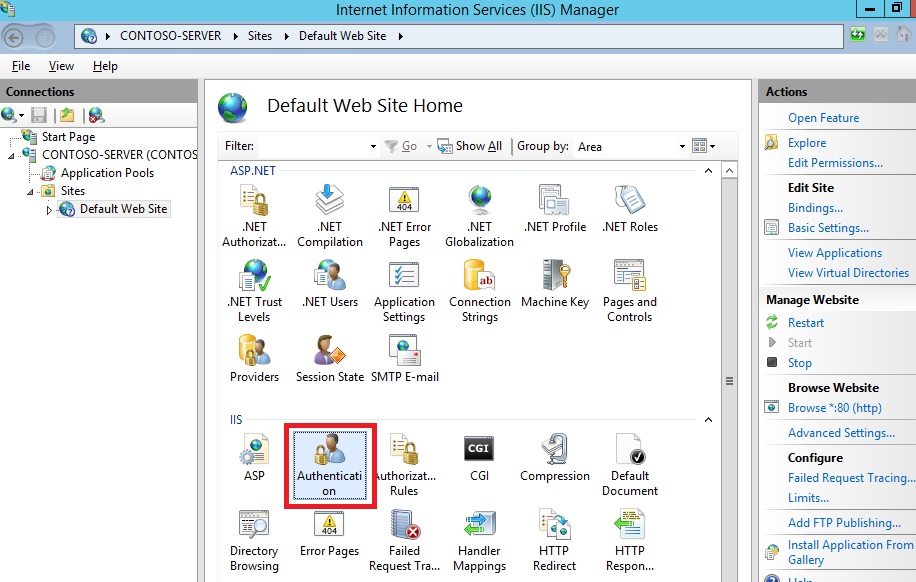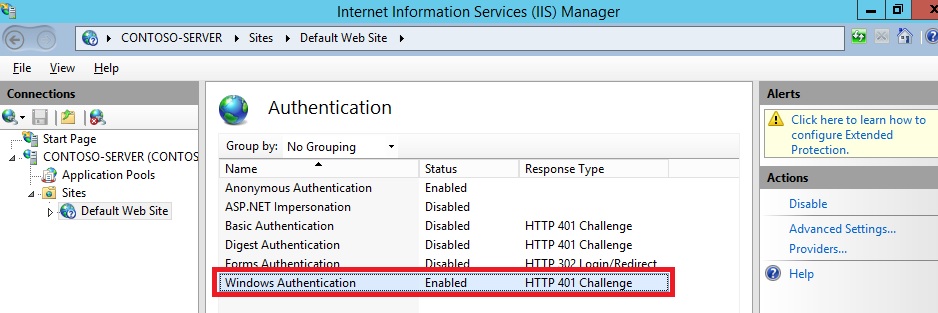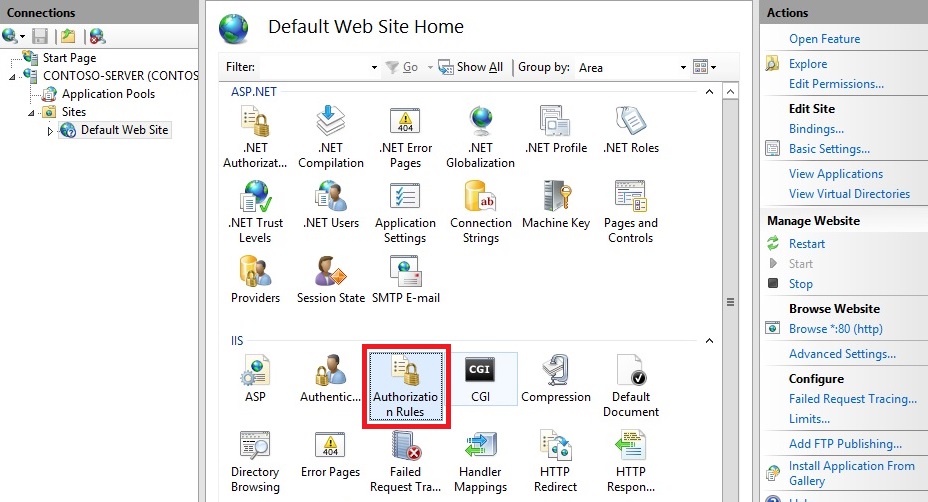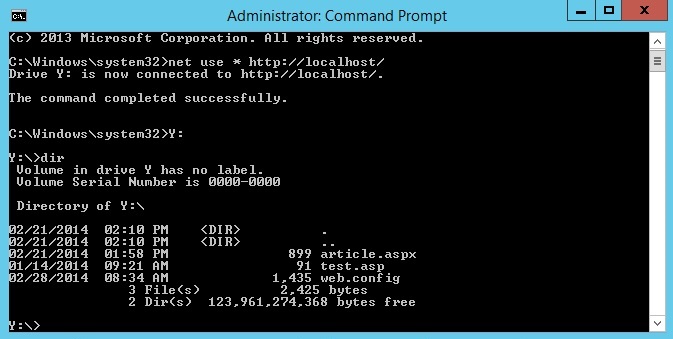Instalar e configurar o WebDAV no IIS 7 e versões posteriores
por Robert McMurray
Introdução
Para o IIS (Serviços de Informações da Internet) 7.0 no Windows Server® 2008, a Microsoft lançou um módulo de extensão WebDAV separado e para download que foi completamente reescrito. Esse novo módulo de extensão WebDAV incorporou muitos recursos novos que permitem aos autores da Web publicar conteúdo melhor do que antes e ofereceu aos administradores da Web mais opções de segurança e configuração. Com o lançamento do IIS 7.5, o suporte para um módulo WebDAV mais recente foi incorporado ao Microsoft IIS e a Microsoft lançou uma versão atualizada do módulo para download que havia sido lançado para o IIS 7.0. Essa versão mais recente do módulo WebDAV fornece suporte a bloqueios compartilhados e exclusivos para evitar atualizações perdidas devido a substituições.
Este documento explica como adicionar a publicação WebDAV a um site existente usando a nova interface do usuário WebDAV e editando diretamente os arquivos de configuração do IIS.
Observação
Este passo a passo contém uma série de etapas em que você faz logon no site usando o endereço de loopback local e a conta de administrador local. Ao usar uma conta de administrador, essas etapas só devem ser seguidas no próprio servidor usando o endereço de loopback ou o SSL de um servidor remoto. Se preferir usar uma conta de usuário separada em vez da conta de administrador, você deve criar as pastas apropriadas e definir as permissões corretas para essa conta de usuário quando necessário.
Observação
Este tópico discute o uso do redirecionador WebDAV para você se conectar ao seu site. Consulte o tópico Usar o redirecionador WebDAV para obter mais informações, especificamente, a seção "Solução de problemas do redirecionador WebDAV" se tiver problemas ao usar o redirecionador WebDAV.
Pré-requisitos para instalar e configurar o WebDAV no IIS
Os seguintes itens são necessários para concluir os procedimentos nesta seção:
O IIS 7.0 ou versões posteriores deve ser instalado no servidor e o seguinte deve ser configurado:
O site padrão que é criado pela instalação do IIS 7.0 ainda deve existir.
O Gerenciador de Serviços de Informações da Internet deve estar instalado.
Pelo menos um método de autenticação deve ser instalado.
Observação
Se optar por usar a autenticação básica com o redirecionador WebDAV, você deverá se conectar ao servidor usando HTTPS.
O redirecionador WebDAV deve ser instalado para Windows Server 2008, Windows Server 2008 R2 ou Windows Server 2012. (O redirecionador WebDAV já está instalado no Windows Vista, Windows 7 e Windows 8.) Para instalar o redirecionador WebDAV, use o Gerenciador do Servidor para instalar o recurso Experiência Desktop.
Instalar o WebDAV no IIS 7.0
Baixar a versão certa para o servidor
Há dois pacotes para download separados para o novo módulo de extensão WebDAV; você precisa baixar o pacote apropriado para sua versão do Windows Server 2008:
Pacote de instalação de 32 bits:
- WebDAV 7.5 para IIS 7.0 (x86)
Pacote de instalação de 64 bits:
- WebDAV 7.5 para IIS 7.0 (x64)
Iniciar o pacote de instalação
Você deve executar o pacote de instalação como administrador. Isso pode ser feito por um dos seguintes métodos:
Faça logon em seu servidor usando a conta real chamada "Administrador", navegue até as páginas de download listadas acima ou clique duas vezes no pacote de download se você o salvou no servidor.
Faça logon usando uma conta com privilégios de administrador e abrindo um prompt de comando clicando com o botão direito do mouse no item de menu Prompt de Comando localizado no menu Acessórios para programas do Windows e selecionando Executar como administrador e, em seguida, digite o comando apropriado listado abaixo para sua versão do Windows para executar a instalação:
Versões do Windows de 32 bits:
- msiexec /i webdav_x86_75.msi
Versões do Windows de 64 bits:
- msiexec /i webdav_x64_75.msi
Percorrer o processo de instalação
- Quando o pacote de instalação for aberto, você verá a tela a seguir. Se você concordar com os termos de licença, marque a caixa "Aceito" e clique em Instalar.
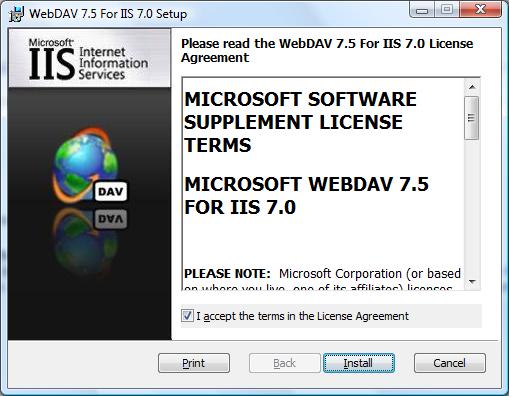
- O indicador de progresso refletirá o status da instalação conforme ela prossegue.
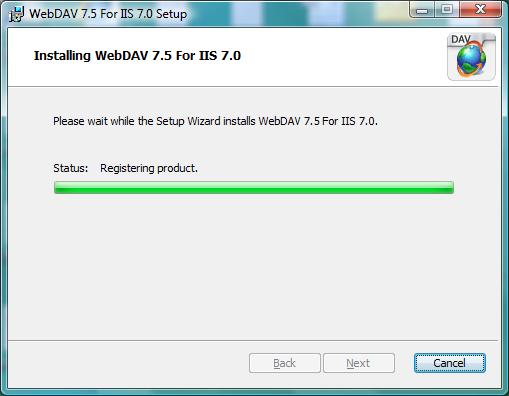
- Após a conclusão da instalação, clique em Concluir.
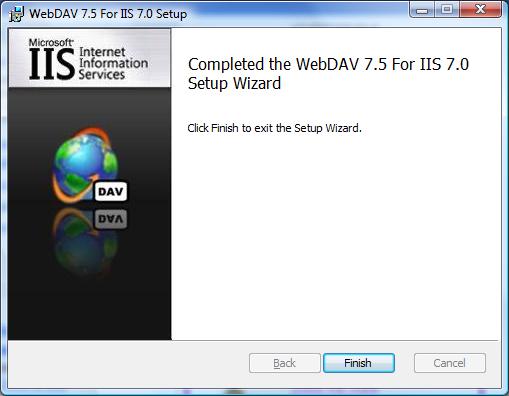
- O módulo de extensão WebDAV agora está instalado.
Instalar o WebDAV no IIS 7.5
IIS 7.5 para Windows Server 2008 R2
Na barra de tarefas, clique em Iniciar, vá para Ferramentas Administrativas e clique em Gerenciador do Servidor.
No painel de hierarquia do Gerenciador do Servidor, expanda Funções e clique em Servidor Web (IIS).
No painel Servidor Web (IIS), role até a seção Serviços de Função e clique em Adicionar Serviços de Função.
Na página Selecionar Serviços de Função do Assistente para Adicionar Serviços de Função, expanda Recursos HTTP Comuns, selecione Publicação WebDAV e clique em Avançar.
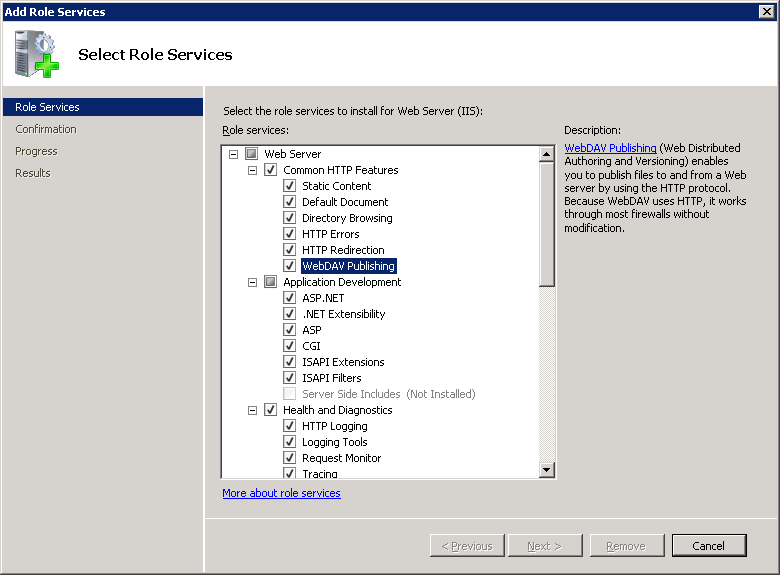
Na página Confirmar Seleções de Instalação, clique em Instalar.
Na página Resultados , clique em Fechar.
IIS 7.5 para Windows 7
Na barra de tarefas, clique em Iniciar e, depois, em Painel de Controle.
Em Painel de Controle, clique em Programas e Recursos, e, em seguida, clique em Ativar ou desativar Recursos do Windows.
Expanda Serviços de Informações da Internet e, em seguida, Serviços World Wide Web e, em seguida, Recursos HTTP Comuns.
Selecione Publicação WebDAV e clique em OK.
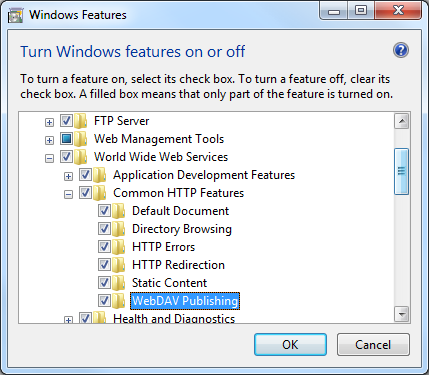
Instalar o WebDAV no IIS 8.0 e no IIS 8.5
IIS 8.0 no Windows Server 2012 e IIS 8.5 no Windows Server 2012 R2
Clique no ícone do Gerenciador do Servidor na área de trabalho.
Na janela Gerenciador do Servidor, clique no menu Gerenciar e, em seguida, clique em Adicionar Funções e Recursos.
Na página Antes de Começar, clique em Avançar.
Selecione o tipo de instalação e clique em Avançar.
Selecione o servidor de destino e clique em Avançar.
Na página Selecionar Serviços de Função, expanda Servidor Web (IIS), expanda Servidor Web, expanda Recursos HTTP Comuns e, em seguida, selecione Publicação WebDAV. Clique em Avançar.
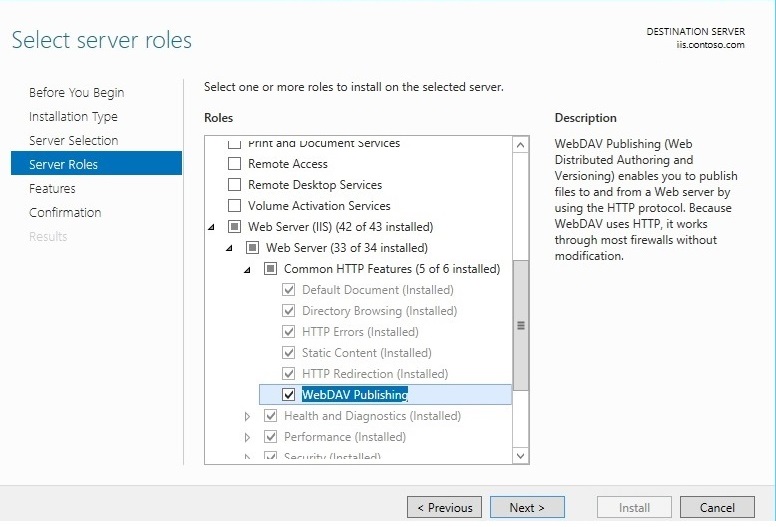
Na página Selecionar Recursos, clique em Avançar.
Confirme a seleção de instalação e, em seguida, clique em Instalar.
Na página Resultados, confirme se a instalação foi concluída com êxito e clique em Fechar.
Na página Confirmar Seleções de Instalação, clique em Instalar.
Na página Resultados , clique em Fechar.
IIS 8.0 para Windows 8 e IIS 8.5 para Windows 8.1
Na barra de tarefas, mantenha pressionada a tecla Windows e pressione a tecla X. Clique em Painel de Controle.
No Painel de Controle, clique em Programas e Recursos, e, em seguida, clique em Ativar ou desativar Recursos do Windows.
Expanda Serviços de Informações da Internet e, em seguida, Serviços World Wide Web e, em seguida, Recursos HTTP Comuns.
Selecione Publicação WebDAV e clique em OK.
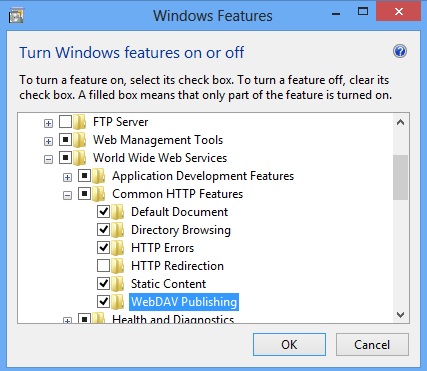
Habilitar a publicação WebDAV usando o gerenciador do IIS
O módulo de extensão WebDAV facilita a adição da publicação WebDAV a sites existentes, fornecendo-lhe um assistente que orienta você por todas as etapas necessárias.
Observação
O procedimento a seguir é executado usando o IIS 8.5 no Windows Server 2012 R2
Etapa 1: Habilitar o WebDAV e adicionar uma regra de criação
Nesta primeira etapa, adicionamos a publicação WebDAV ao site padrão e adicionamos as configurações necessárias para permitir que a conta de administrador local edite o conteúdo.
No gerenciador do IIS, no painel Conexões, expanda o nó Sites na árvore e clique no Site Padrão.
Conforme mostrado na imagem abaixo, clique duas vezes no recurso Regras de criação do WebDAV.
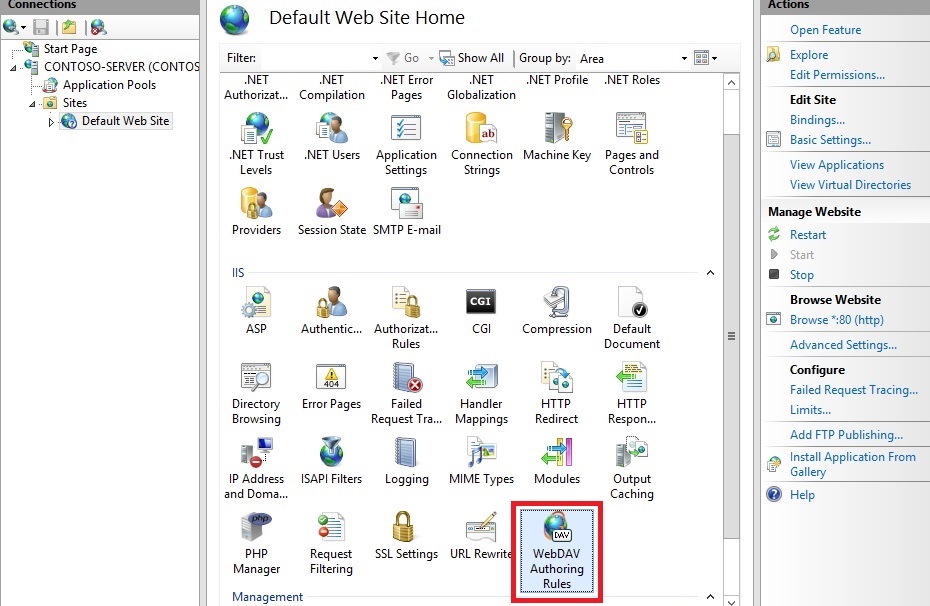
Quando a página Regras de criação do WebDAV for exibida, clique na tarefa Habilitar WebDAV na página Ações.
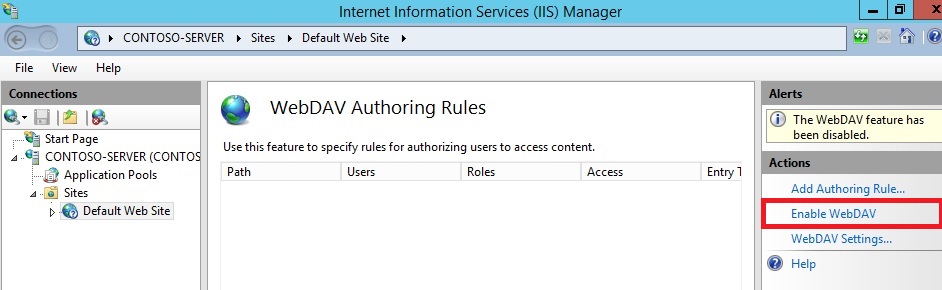
Depois que o WebDAV tiver sido habilitado, clique na tarefa Adicionar Regra de Criação no painel Ações.
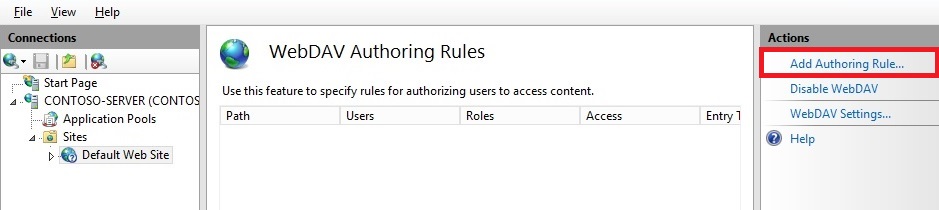
Quando a caixa de diálogo Adicionar Regra de Criação é exibida:
Resumo para habilitar a criação do WebDAV e adicionar uma regra de criação
Tarefa concluída. Você habilitou a criação do WebDAV em um site existente.
Para recapitular os itens que você concluiu nesta etapa, adicionamos a publicação WebDAV ao site padrão:
- Habilitar o WebDAV para o site.
- Adicionar uma regra de criação para a conta de administrador local para acesso de leitura, origem e gravação.
Observação
Como mencionado anteriormente, as configurações de Filtragem de Solicitação padrão podem bloquear vários tipos de arquivo na criação do WebDAV. Se não modificar suas configurações de Filtragem de Solicitação, você poderá ver vários erros ao tentar publicar arquivos bloqueados. Por exemplo, se tentar carregar ou baixar um arquivo web.config, você verá erros no cliente WebDAV. Para obter mais informações sobre como definir suas configurações de Filtragem de Solicitações, consulte o passo a passo Como configurar o WebDAV com Filtragem de Solicitações.
Etapa 2: Fazer logon no site WebDAV
Na Etapa 1, acima, você habilitou a publicação WebDAV para seu site padrão e adicionou uma regra de criação para a conta de administrador local para acesso de leitura, origem e gravação ao conteúdo do site. Nesta etapa, você faz logon usando sua conta de administrador.
Garantir que você tenha autorização e autenticação configuradas
No gerenciador do IIS, no painel Conexões, expanda o nó Sites na árvore e clique no Site Padrão.
Quando o recurso Autenticação for aberto, verifique se a Autenticação do Windows está habilitada. Se não estiver habilitada, selecione Autenticação do Windows e clique em Habilitar no menu Ação.
No gerenciador do IIS, clique no Site Padrão no nó Sites na árvore.
Quando o recurso Autorização for aberto, verifique se uma regra Permitir que inclui a conta de administrador está definida. (Por exemplo, a regra padrão do IIS que permite acesso a todos os usuários incluirá a conta de administrador.)
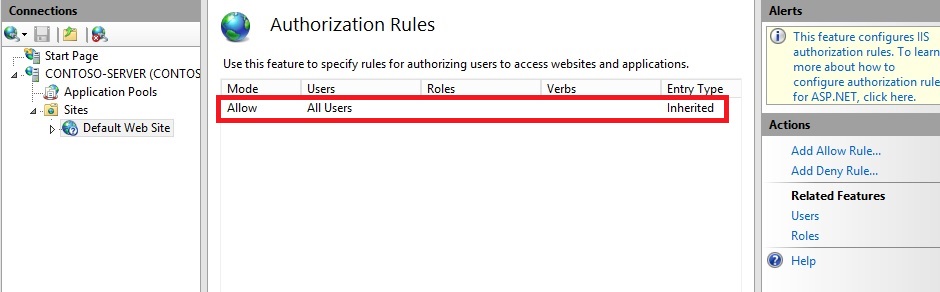
Fazer logon no seu site WebDAV usando sua conta de administrador
Fazer logon em seu site WebDAV requer o redirecionador WebDAV. O redirecionador WebDAV é usado para publicar conteúdo em um site existente que tem o módulo WebDAV instalado. Você deve usar o Gerenciador do Servidor para instalar o recurso de Experiência Desktop antes de poder usar o redirecionador WebDAV. Para obter mais informações, consulte Usar o redirecionador WebDAV.
No servidor WebDAV, abra uma sessão de prompt de comando.
Digite o seguinte comando para se conectar ao servidor WebDAV:
net use \* http://localhost/
Agora você tem uma unidade mapeada para o seu site habilitado para WebDAV usando a conta de administrador local e, com base na regra de autorização que adicionamos na Etapa 1, você tem acesso de leitura, gravação e origem à pasta de conteúdo.
Resumo para fazer logon no seu site WebDAV
Para recapitular os itens que você concluiu nesta etapa:
- Você verificou que seu site tinha configurações suficientes de autenticação e autorização.
- Você fez logon no site WebDAV como administrador local.
Habilitar a publicação WebDAV editando os arquivos de configuração do IIS
Você também pode adicionar a publicação WebDAV a um site existente editando os arquivos de configuração do IIS.
Observação
A edição do arquivo applicationHost.config requer permissões administrativas completas. Isso é feito da melhor forma seguindo um deste dois métodos:
- Faça logon no computador usando a conta local de "administrador".
- Se você estiver conectado usando uma conta com permissões administrativas que não seja a conta "administrador" local, abra o Bloco de Notas usando a opção "Executar como administrador".
Observação
As etapas acima são necessárias porque o componente de segurança UAC (Controle de Conta de Usuário) no Windows Server 2008 e versões posteriores impedirá o acesso ao arquivo applicationHost.config. Para obter mais informações sobre o UAC, consulte User Account Control.
As etapas a seguir explicam todas as configurações necessárias para adicionar a publicação WebDAV para o site padrão.
Usando um editor de texto, como o Bloco de Notas do Windows, abra o arquivo applicationHost.config, que está localizado na pasta
%SystemRoot%\System32\inetsrv\configpor padrão.Role até a parte inferior do arquivo applicationHost.config e localize a seção
<location>do site padrão que contém as configurações de autenticação. Se essa seção não existir, você deverá adicioná-la. Isso deve ser semelhante ao exemplo a seguir:<location path="Default Web Site"> <system.webServer> <security> <authentication> <anonymousAuthentication enabled="true" /> <basicAuthentication enabled="false" /> <digestAuthentication enabled="false" /> <windowsAuthentication enabled="true" /> </authentication> </security> </system.webServer> </location>Verifique se você tem o método de autenticação do Windows habilitado.
Adicione uma seção <webdav> abaixo da marca de fechamento </authentication> que conterá as configurações do WebDAV.
Adicionar um elemento <authoring enabled="true" /> ao elemento <webdav>
Adicione uma coleção <authoringRules> com uma única entrada para <add users="administrator" path="*" access="Read, Write, Source" />.
As configurações do site padrão agora devem ser semelhantes ao seguinte exemplo:
<location path="Default Web Site"> <system.webServer> <security> <authentication> <windowsAuthentication enabled="true" /> <anonymousAuthentication enabled="false" /> <digestAuthentication enabled="false" /> <basicAuthentication enabled="false" /> </authentication> </security> <webdav> <authoring enabled="true" /> <authoringRules> <add users="administrator" path="*" access="Read, Write, Source" /> </authoringRules> </webdav> </system.webServer> </location>Salve o arquivo applicationHost.config.
Agora você deve ser capaz de fazer logon no seu site habilitado para WebDAV usando um cliente WebDAV com o uso da conta de administrador, mas nenhum outro usuário deve ser capaz de acessar o conteúdo usando o WebDAV.
Resumo para adicionar a publicação WebDAV editando o arquivo de configuração do IIS
Nesta tarefa, você adicionou a publicação WebDAV ao site padrão editando os arquivos de configuração do IIS. Para recapitular os itens que você concluiu nesta tarefa:
- Você habilitou a Autenticação do Windows para o site padrão.
- Você habilitou o WebDAV para o site padrão.
- Você adicionou uma regra de criação WebDAV para a conta de administrador com acesso de leitura, gravação e origem ao site padrão.
Comentários
Em breve: Ao longo de 2024, eliminaremos os problemas do GitHub como o mecanismo de comentários para conteúdo e o substituiremos por um novo sistema de comentários. Para obter mais informações, consulte https://aka.ms/ContentUserFeedback.
Enviar e exibir comentários de