Exportar um pacote usando o Gerenciador do IIS
por Faith A
Este guia rápido ajudará você a criar um pacote de um aplicativo Web usando o Gerenciador do IIS, incluindo um banco de dados SQL.
Pré-requisitos
Este guia tem os seguintes pré-requisitos:
- .NET Framework 2.0 SP1 ou mais recente
- Ferramenta de implantação da Web
- IIS 7.0 ou mais recente ou Gerenciador Remoto do IIS
Pré-requisitos ao usar o SQL
- SQL Server Express ou Standard, local ou remoto
- SQL Server 2008 Management Objects (SMO) – (x86) ou (x64)
- Tipos de CLR do SQL – x86 ou x64
Observação: se você ainda não instalou a Ferramenta de Implantação da Web, confira Como instalar a Ferramenta de Implantação da Web.
Exportar um pacote
Sempre faça backup. Execute o seguinte comando para fazer backup de um servidor do IIS 7.0 ou mais recente:
%windir%\system32\inetsrv\appcmd add backup "PreMsDeploy"Para abrir o Gerenciador do IIS, clique em Iniciar > Executar e digite inetmgr.
No Gerenciador do IIS, expanda o nó “Servidor” e o nó “Sites” e selecione “Site Padrão/MyApplication”.
No painel Ações à direita, em Gerenciar pacotes, clique no link Exportar aplicativo... para iniciar o assistente.
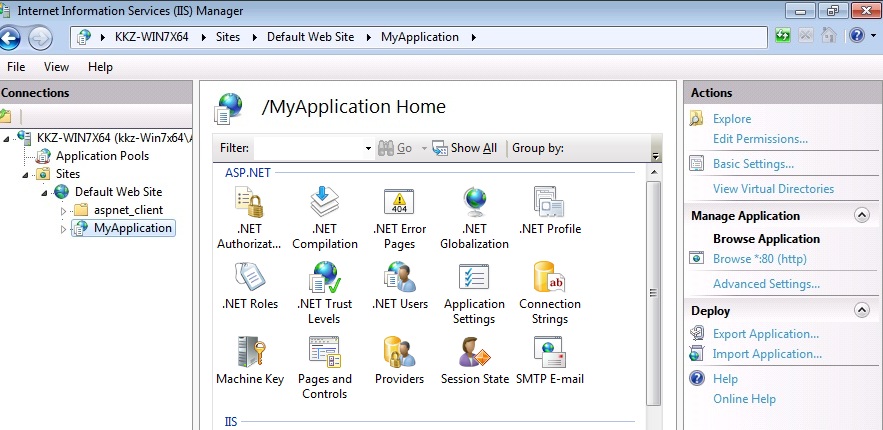
Por padrão, o pacote conterá o site ou aplicativo que você selecionou (neste caso, o Site Padrão/MyApplication) e as pastas de conteúdo associadas. Clique no botão Gerenciar componentes.
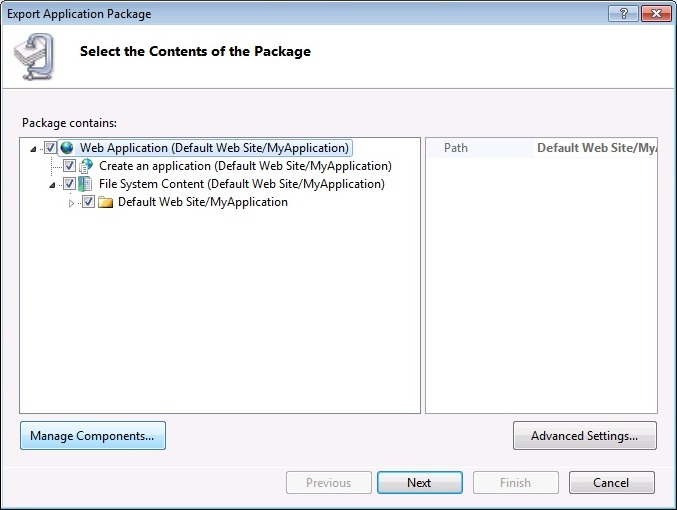
A primeira linha é a entrada do provedor iisapp, que é o aplicativo. Na segunda linha, escolha o provedor dbFullSql no menu suspenso Nome do provedor. Se você focalizar em um provedor, uma descrição e um caminho de exemplo serão exibidos.
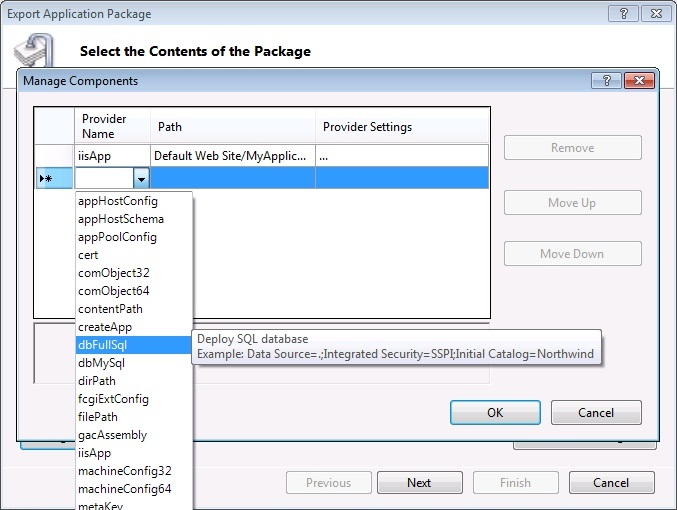
Insira o caminho para o banco de dados ou arquivo de script na coluna Caminho.
(Exemplo: “Data Source=.\SQLExpress;Database=MyApplicationDb;User id=MyAppUser;Password=SomePassWord;” sem aspas.)
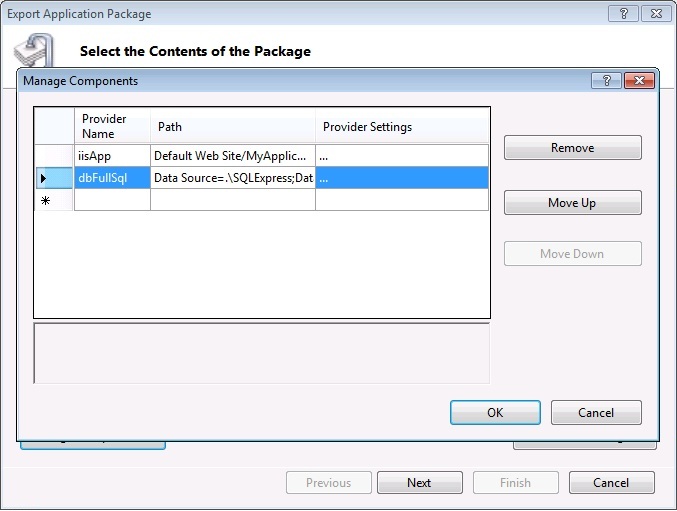
Você notará que o banco de dados agora aparece no modo de exibição de árvore dos conteúdos do pacote. Clique em Avançar para continuar no assistente.
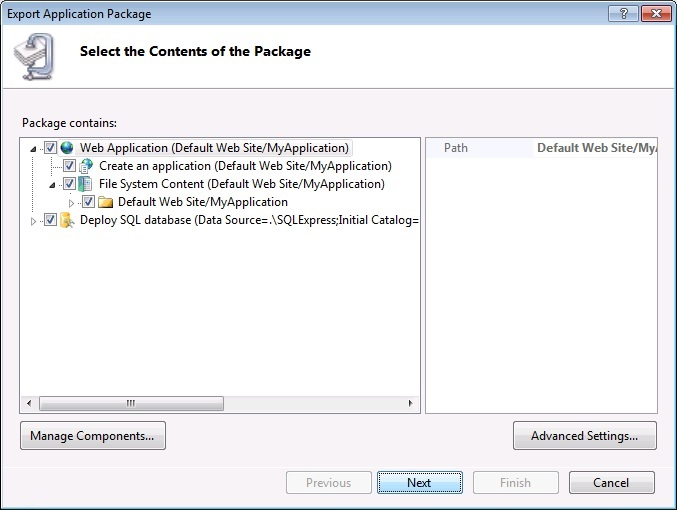
Confira a seguir os parâmetros gerados com base nos dois provedores adicionados na etapa anterior. Forneça nomes e descrições mais amigáveis. Selecione o segundo parâmetro na lista, Parâmetro 2, e clique no botão Adicionar entrada de parâmetro.
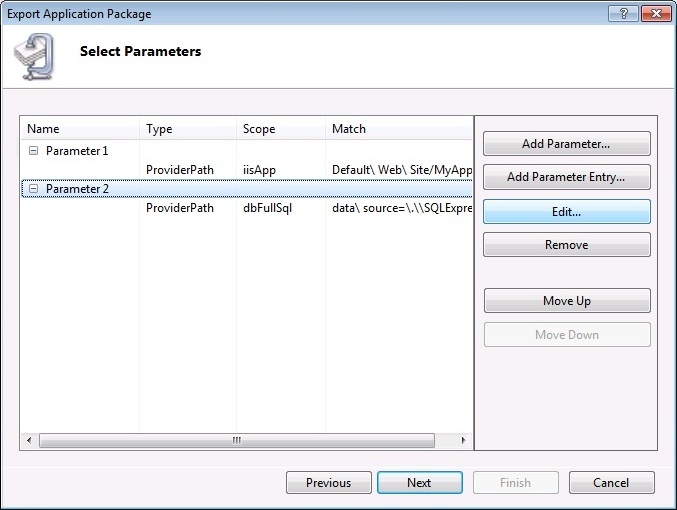
Agora você criará uma entrada de parâmetro que apontará para a cadeia de conexão no arquivo Web.config do aplicativo. Você notará que a entrada do parâmetro tem três campos a serem preenchidos.
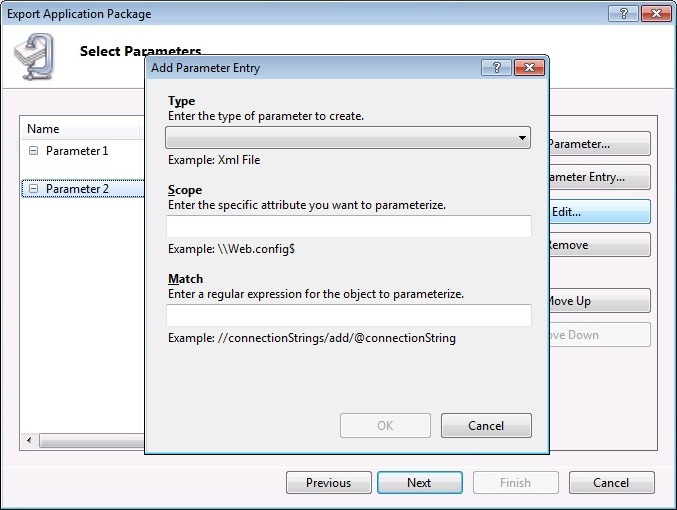
Escolha o tipo de parâmetro desejado. Neste caso, escolha XmlFile a fim de apontar para o arquivo Web.config.
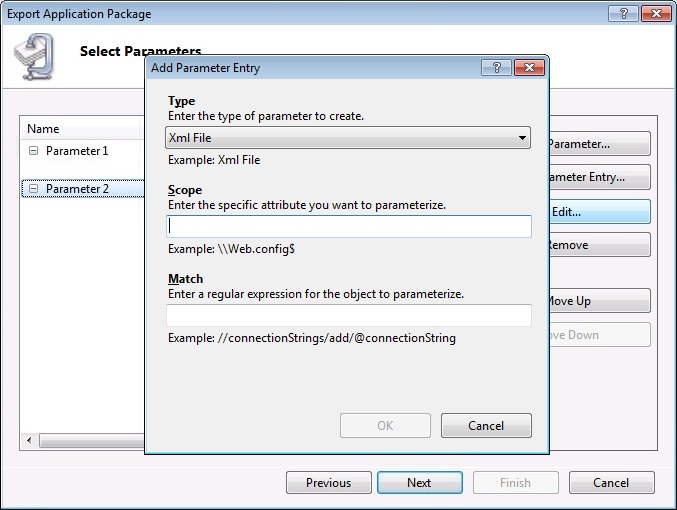
Insira o escopo da entrada de parâmetro. O escopo é uma expressão regular que informa qual arquivo deve ser encontrado no pacote. Neste caso, você escolherá o arquivo Web.config, mas adicionará \ para indicar o início do arquivo e $ para indicar o final do nome do arquivo, a fim de evitar que Web.config.bak também seja atualizado.
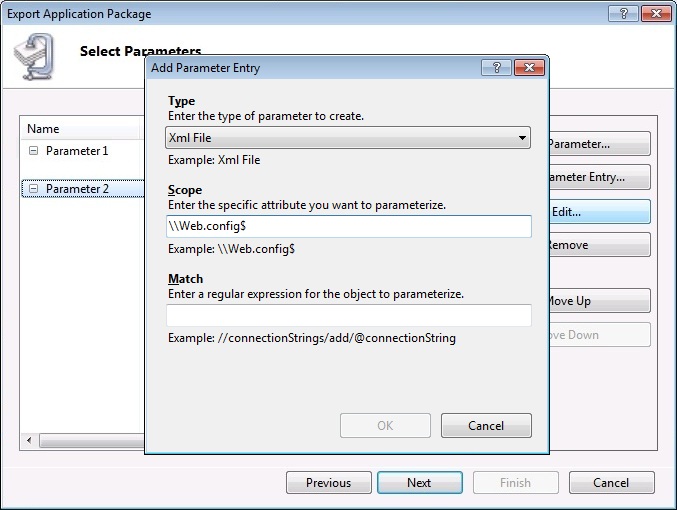
Em seguida, adicione uma correspondência. Para uma entrada de parâmetro XmlFile, a correspondência é uma consulta xpath que indica um elemento ou atributo específico no arquivo XML. Adicione um xpath que aponte para o atributo da cadeia de conexão. Clique em OK para aceitar a entrada.
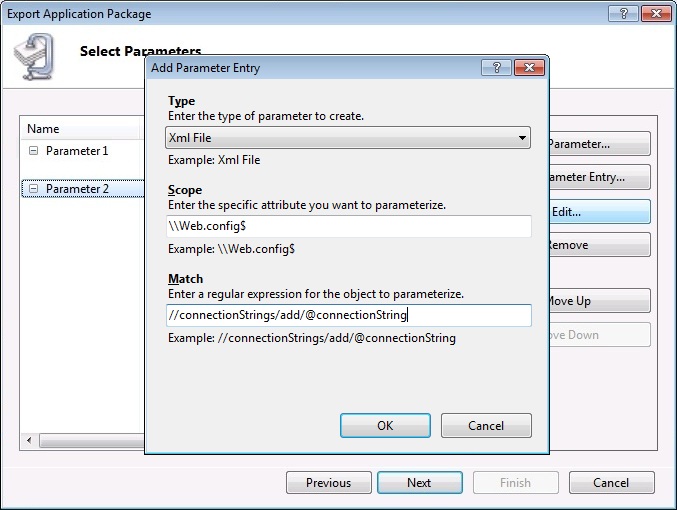
Agora você tem parâmetros que permitirão que um usuário que instale este pacote defina o caminho do aplicativo (site e nome do aplicativo em que este aplicativo será instalado) e altere a cadeia de conexão (que será atualizada em dois locais: ao executar o SQL script e dentro do arquivo Web.config). Clique em Avançar para continuar.
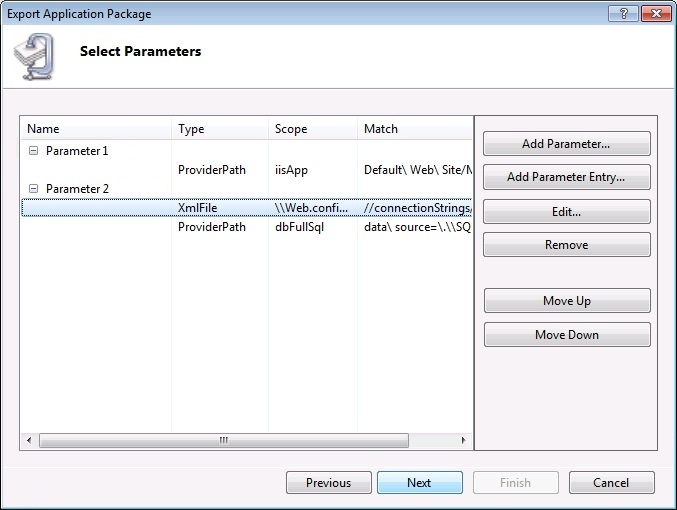
Por fim, escolha um local para salvar o pacote. Neste exemplo,
C:\MyApplication.zipé escolhido.
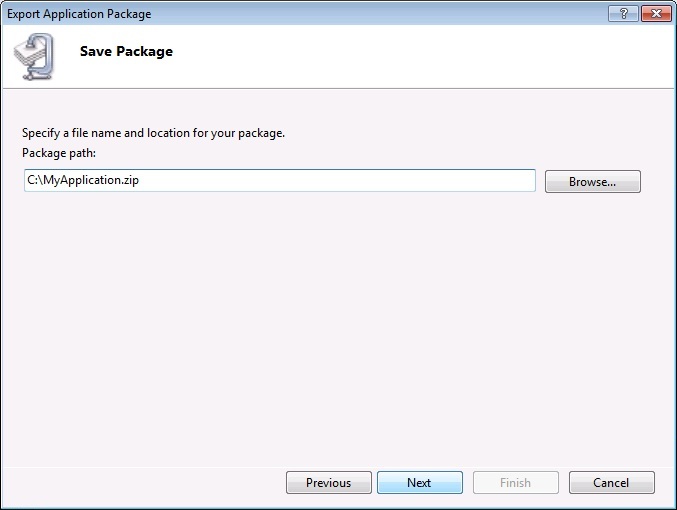
Agora o assistente concluirá o processo de empacotamento e salvará o pacote no disco. Ao final, será exibida uma página “Resumo” com uma visão geral de quais ações foram executadas.
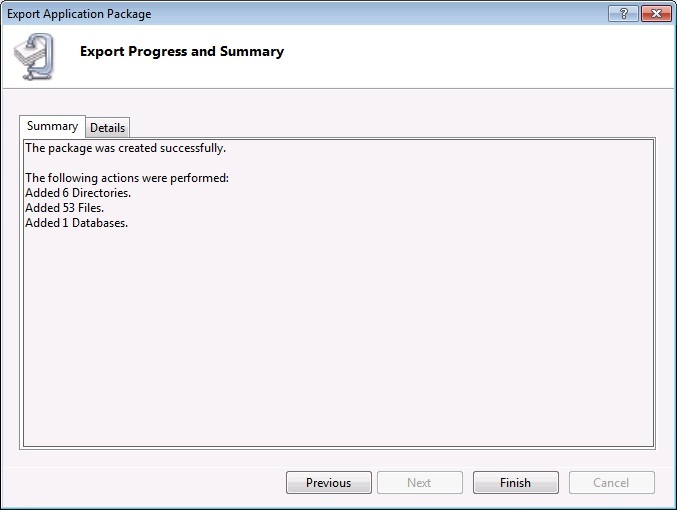
Resumo
Parabéns! Você acabou de criar um pacote com base no site padrão. Ele contém o aplicativo, que contém arquivos de conteúdo e uma entrada que marca a pasta como um aplicativo no IIS, e um banco de dados SQL.
Comentários
Em breve: Ao longo de 2024, eliminaremos os problemas do GitHub como o mecanismo de comentários para conteúdo e o substituiremos por um novo sistema de comentários. Para obter mais informações, consulte https://aka.ms/ContentUserFeedback.
Enviar e exibir comentários de