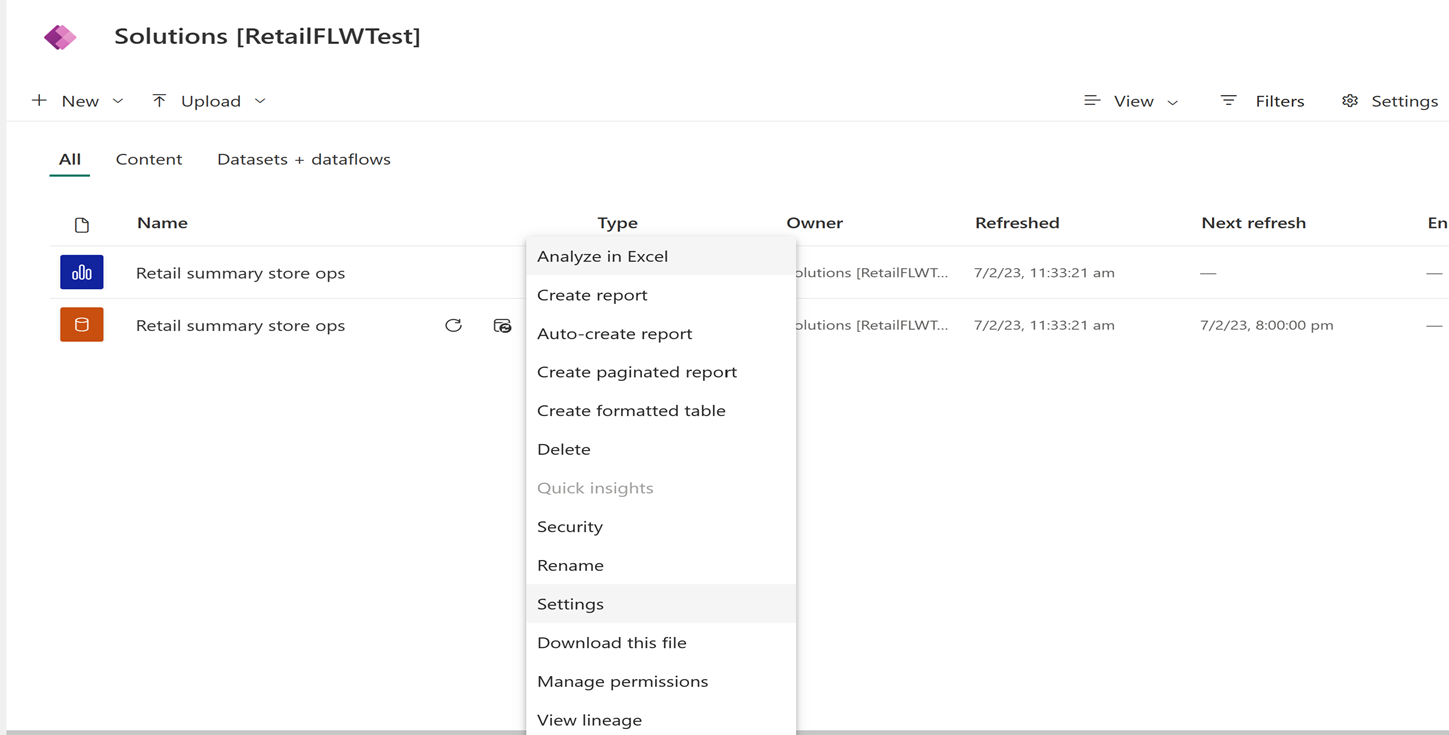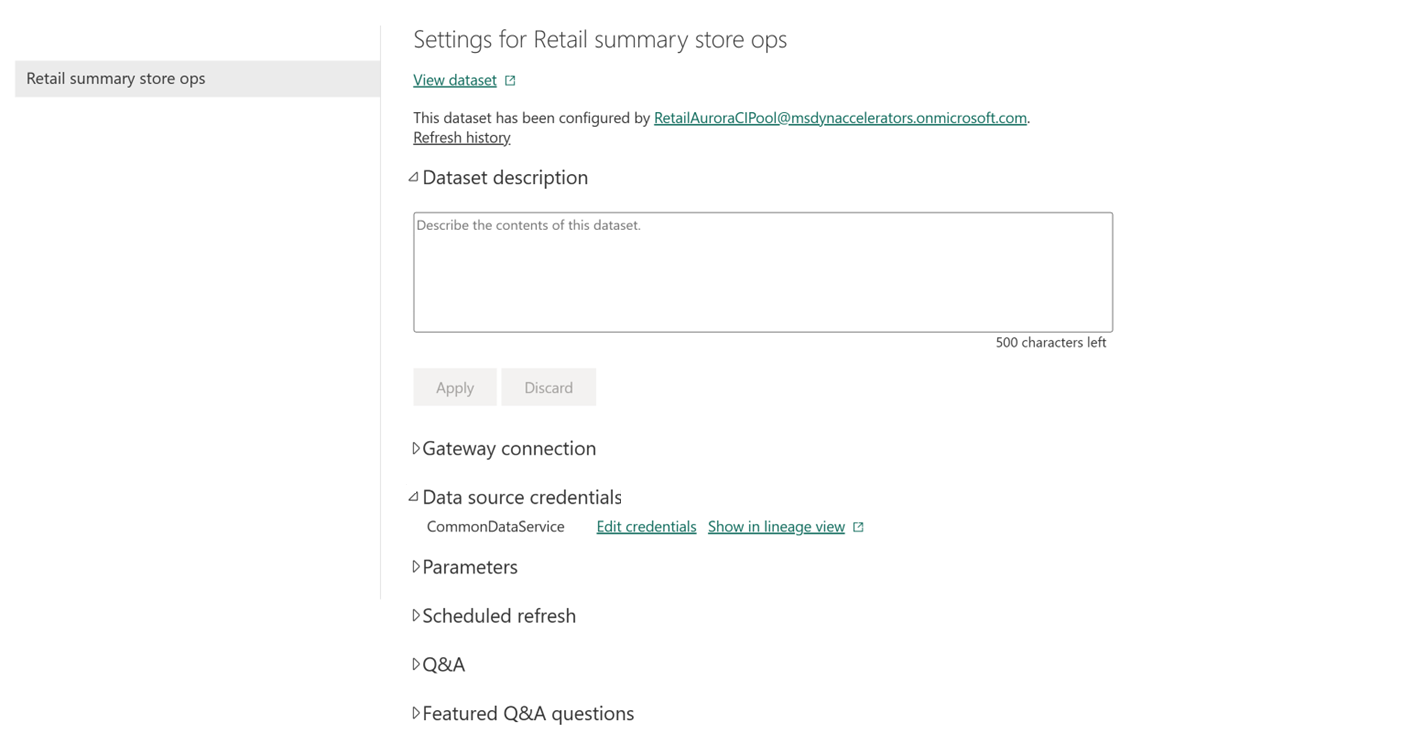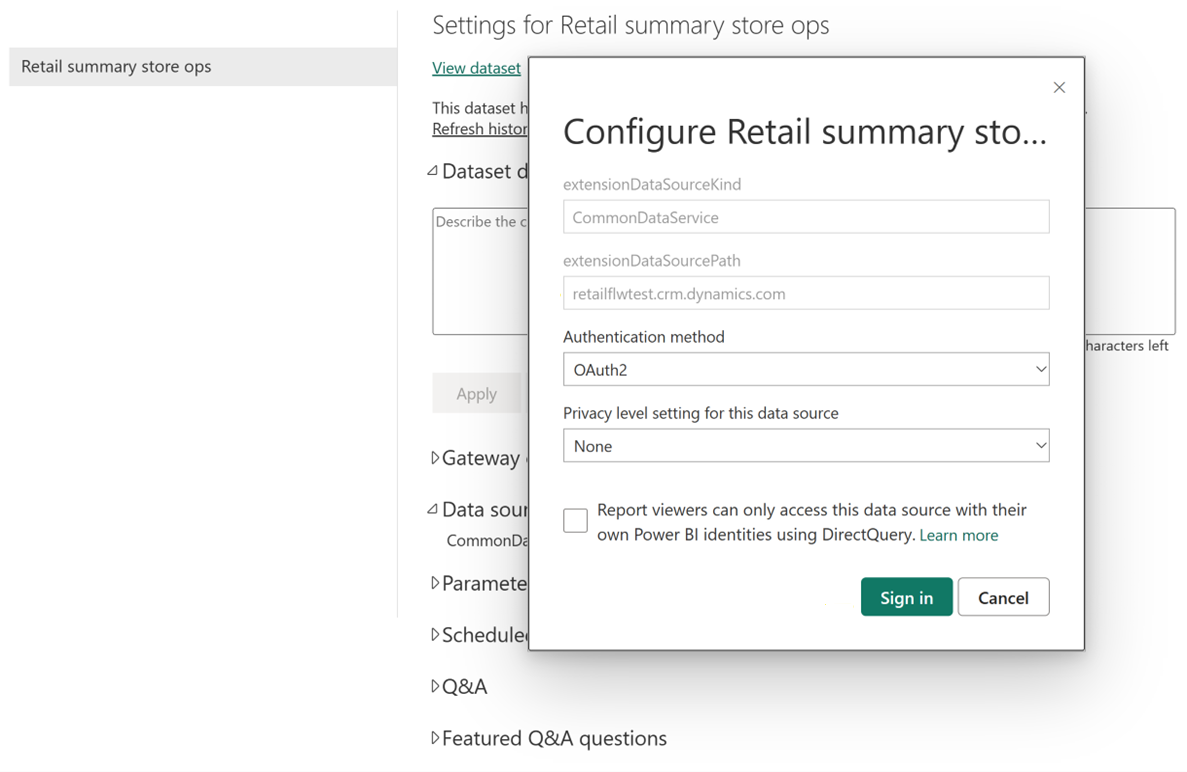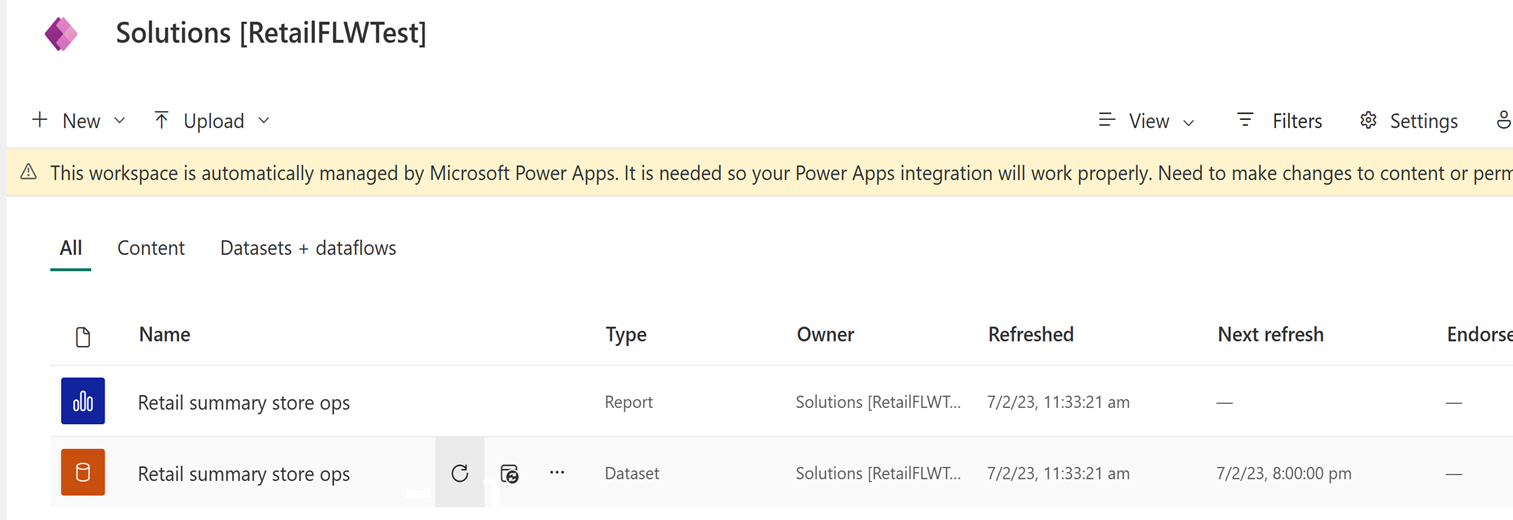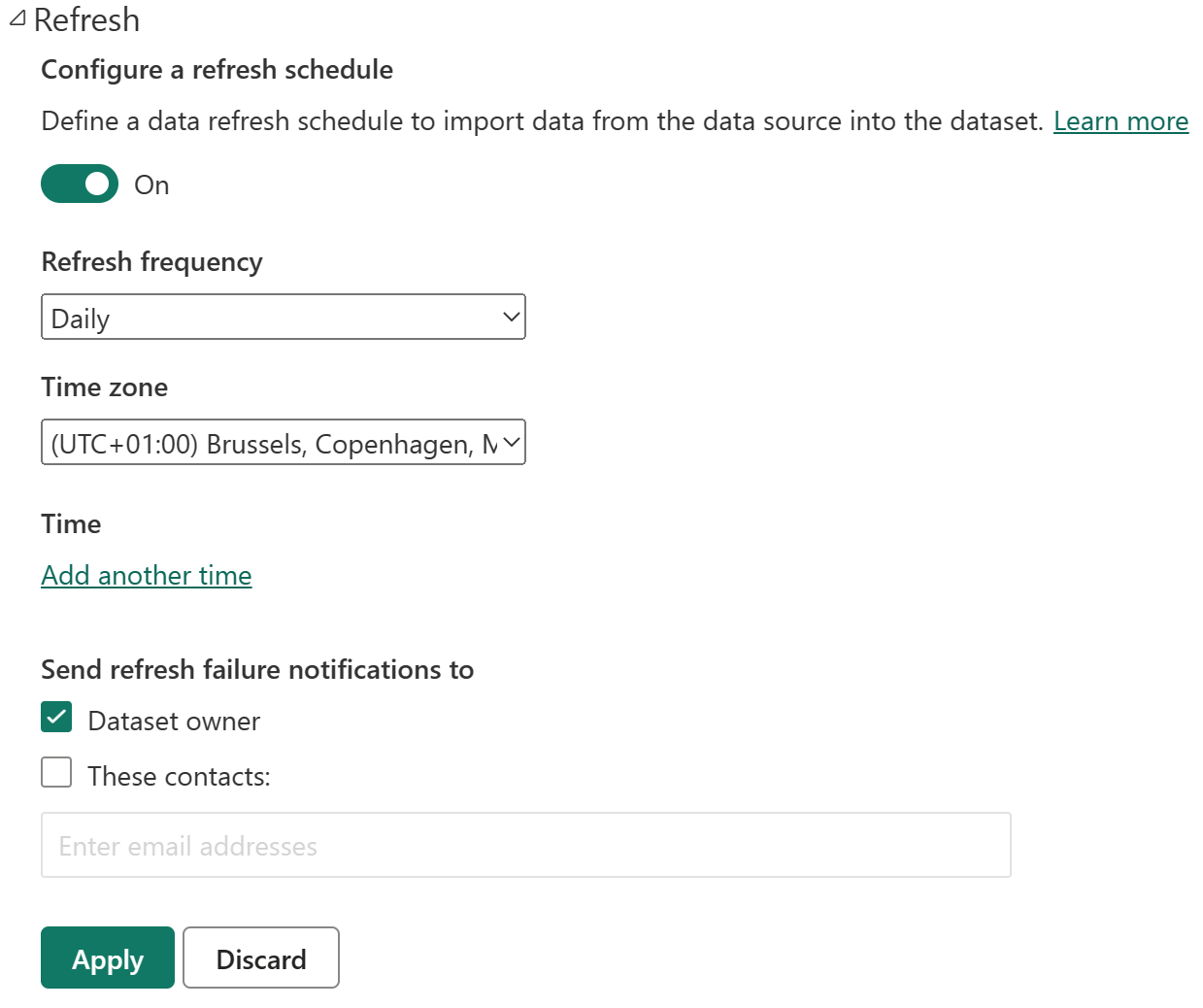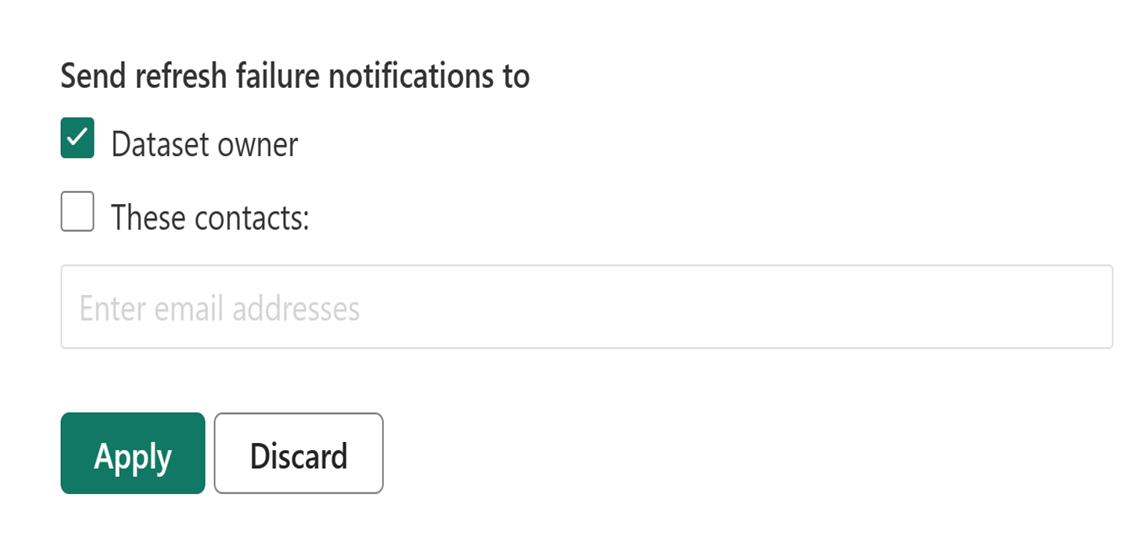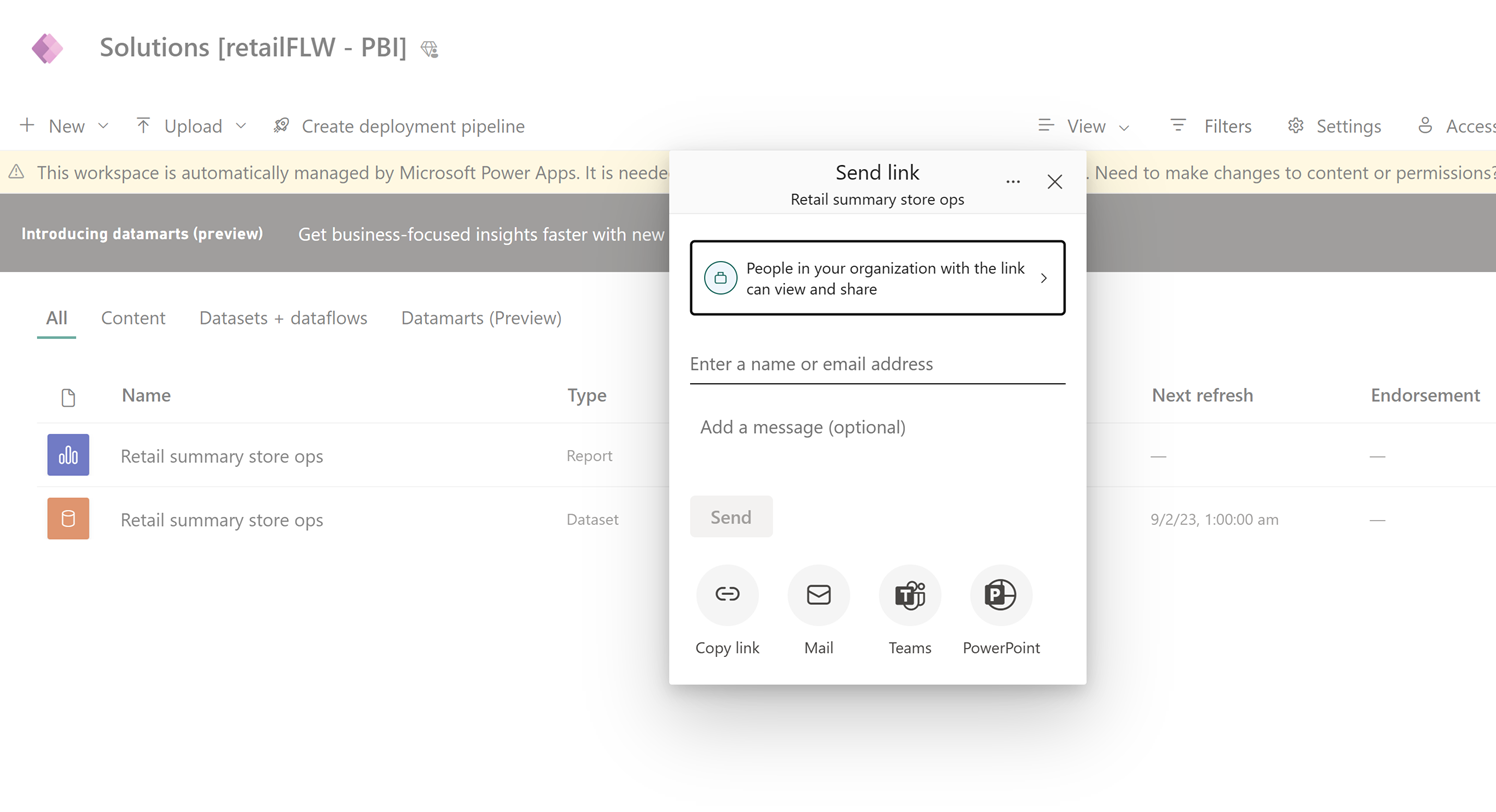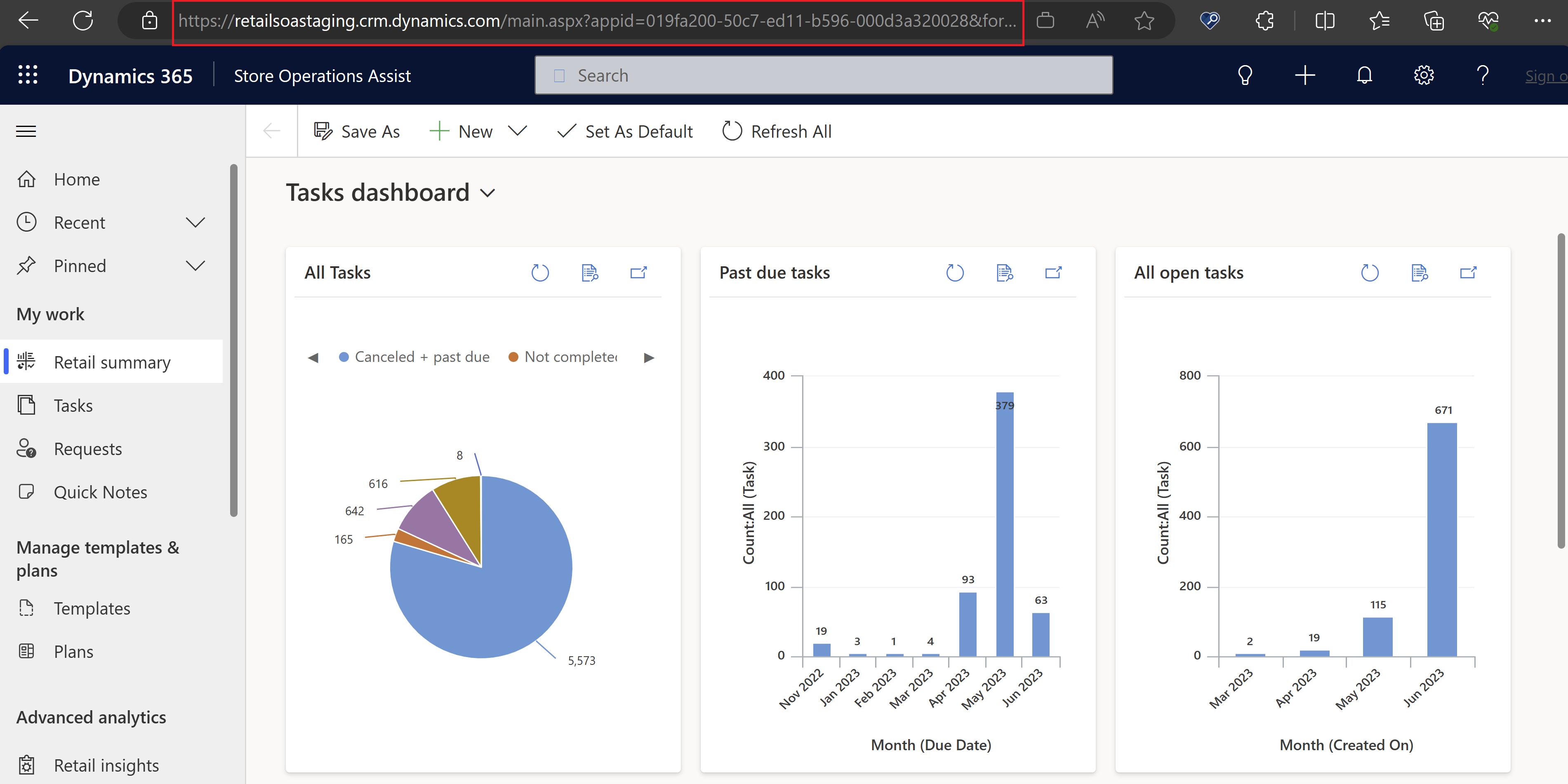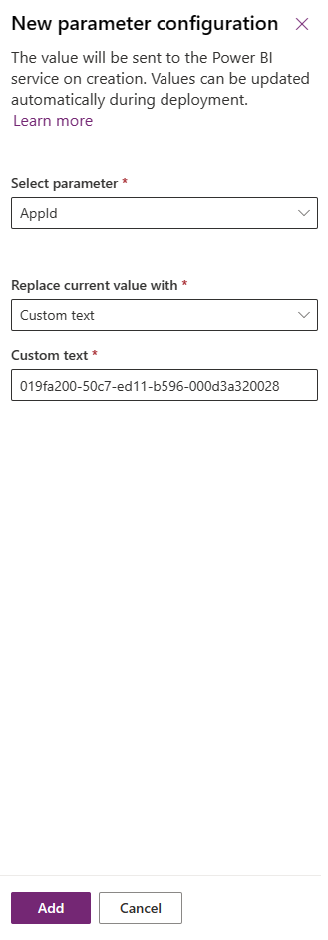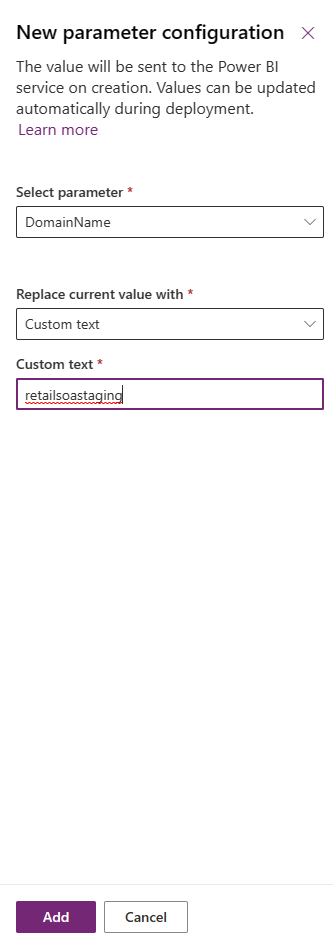Configurar o painel Insights de Varejo no Administrador do Store Operations
Depois de implantar o pacote do Power BI, você deverá seguir as etapas de configuração a seguir para garantir que possa exibir a análise de dados no painel Insights de Varejo.
Configuração no Power BI
Entre no Power BI usando a licença de usuário do Power BI.
Selecione o espaço de trabalho e siga as etapas de configuração detalhadas nas seções a seguir.
Depois de concluir a configuração, navegue até Administrador do Store Operations > Insights de Varejo e verifique se consegue ver os detalhes do painel Insights de Varejo.
Configurar o caminho da fonte de dados
Você precisa garantir que os dados da fonte indicada sejam ingeridos no painel Insights de Varejo.
Selecione os três pontos ao lado do conjunto de dados e navegue até Configurações.
Navegue até os Credenciais da fonte de dados e selecione Editar credenciais.
Verifique o extensionDataSourcePath correto e selecione Entrar (mesmo usuário licenciado).
Selecione o espaço de trabalho gerenciado e atualize o conjunto de dados após o logon bem-sucedido.
Configurar atualização agendada
Você precisa configurar uma atualização agendada para garantir que os dados sejam atualizados regularmente em todos os relatórios no painel de Insights de Varejo.
Selecione os três pontos ao lado do conjunto de dados e navegue até Configurações.
Expanda Atualizar e alterne o sinalizador de configuração para Ativado. Defina a Frequência de atualização e selecione o fuso horário e a hora apropriados.
Observação
Com uma licença premium, o conjunto de dados pode ser atualizado oito vezes; portanto, você pode configurar oito intervalos de tempo.
Adicione os usuários necessários para obter notificações de falha de atualização e selecione Aplicar para concluir a configuração.
Configurar direitos de acesso
Você precisa configurar funções de segurança para garantir que os usuários possam acessar os relatórios e exibir dados com base em suas funções.
Selecione os três pontos ao lado do conjunto de dados e navegue até Segurança.
Adicione todos os usuários necessários à função de gerente de acordo com o acesso concedido no Dataverse e selecione Salvar.
Configurar o acesso ao relatório
Para conceder acesso ao relatório aos usuários necessários:
Selecione Compartilhar ao lado do relatório.
Adicione todos os usuários individuais e selecione Enviar.
Configuração no Power Apps Maker Portal
Você precisa terminar as etapas na seção a seguir para concluir a configuração pós-implantação do painel Insights de Varejo.
Configurar parâmetros
Você precisa identificar e configurar os parâmetros DomainName e AppId para criar a URL usada para navegar para cada uma das seções de Destaques de hoje no painel Insights de Varejo.
Para encontrar o AppId, navegue até o Store Operations. Você pode obter o AppId na URL do navegador. Na imagem mostrada, o DomainName é retailsoastaging e AppId é 019fa200-50c7-ed11-b596-000d3a320028.
Vá para Power Apps Maker Portal e selecione o ambiente.
Selecione Soluções>Solução Padrão>Conjuntos de Dados>Resumo de varejo das operações de loja e selecione Editar parâmetros.
Selecione Adicionar parâmetro.
Insira o valor do parâmetro AppId conforme copiado na etapa anterior e selecione Adicionar.
Insira o valor do parâmetro DomainName conforme copiado na etapa anterior e selecione Adicionar.
Volte e selecione Soluções > Solução Padrão e selecione Publicar todas as personalizações.
Feche e reabra o Administrador do Store Operations no navegador. A alteração será propagada para o PBI na próxima atualização do conjunto de dados.
Observação
Para ver a alteração imediatamente, acesse apps.powerbi.com, encontre o espaço de trabalho que pertence ao seu ambiente e atualize o conjunto de dados Resumo de varejo das operações de loja.