Configurar o Smart Store Analytics
Depois de implantar o Smart Store Analytics, você deve configurar a solução para começar a usá-la.
Configurar o acesso ao espaço de trabalho do Power BI
O aplicativo Smart Store Analytics precisa de acesso ao espaço de trabalho relacionado do Power BI para habilitar a integração das análises.
Entre no Portal do Power BI Portal como administrador do Power BI.
Encontre seu espaço de trabalho gerenciado do Power BI na seção Espaços de trabalho. O espaço de trabalho é nomeado após seu ambiente do Dataverse.
Na página da lista de conteúdo do espaço de trabalho, selecione Acessar.
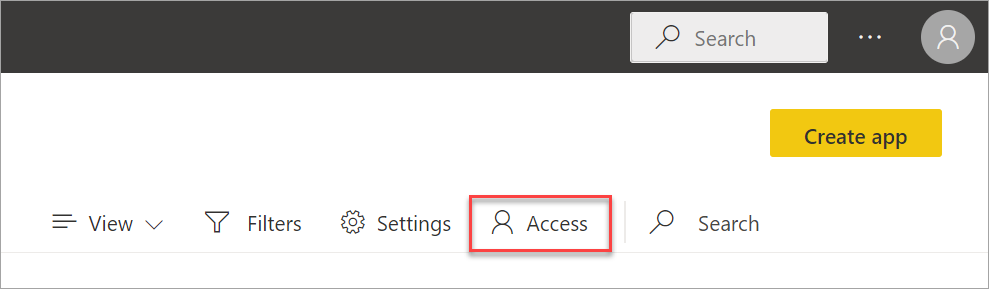
Adicione a entidade de serviço RetailCloud como Colaborador. Aqui, RetailCloud é a entidade de serviço principal da Microsoft à qual você está concedendo acesso ao workspace do Power BI.

Navegue até Portal do administrador do Power BI e selecione Configurações do locatário.
No painel direito, role até Configurações do desenvolvedor e expanda Permitir que as entidades de serviço usem APIs do Power BI. Defina a opção como Habilitado. Se você deseja permitir acesso apenas a grupos específicos, certifique-se de incluir o aplicativo RetailCloud para eles.
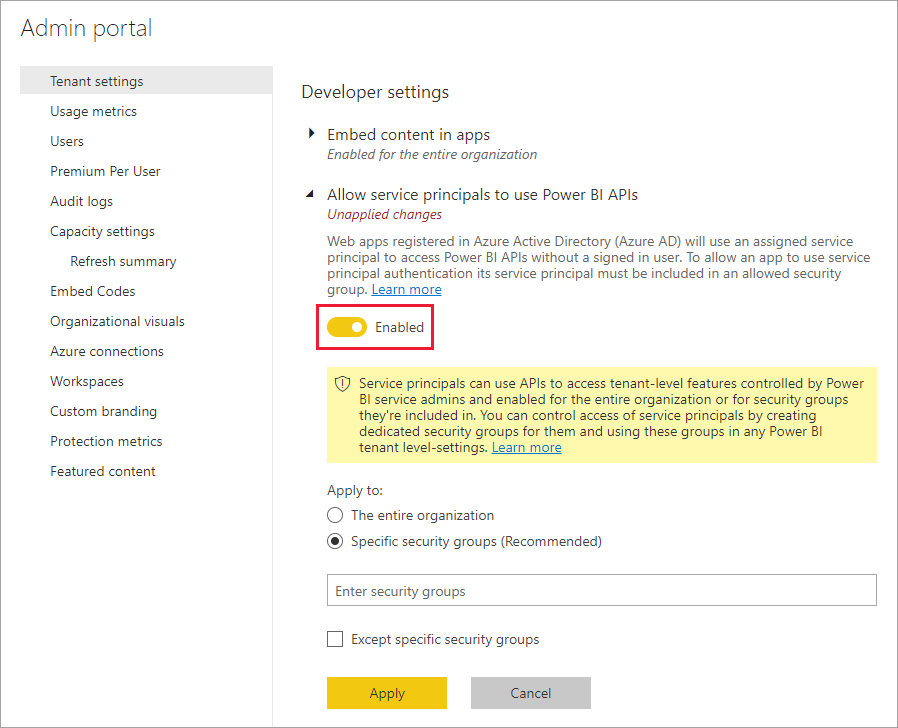
Selecione Aplicar.
Navegue de volta para o Smart Store Analytics para exibir a análise de dados.
Configurar Conexão de Dados
O produto Smart Store Analytics funciona com os dados de suas lojas inteligentes, coletados e transferidos por seu provedor autorizado de loja inteligente. Esses dados incluem dados de layout da loja, dados de planograma, dados de transações (como compradores, clientes e ordens) e dados de interações do comprador (movimentos do comprador nas lojas para a descoberta, consideração e compra de produtos).
Na Página inicial, na seção Introdução, selecione Iniciar na opção Conectar o Smart Store Analytics ao seu provedor de dados.
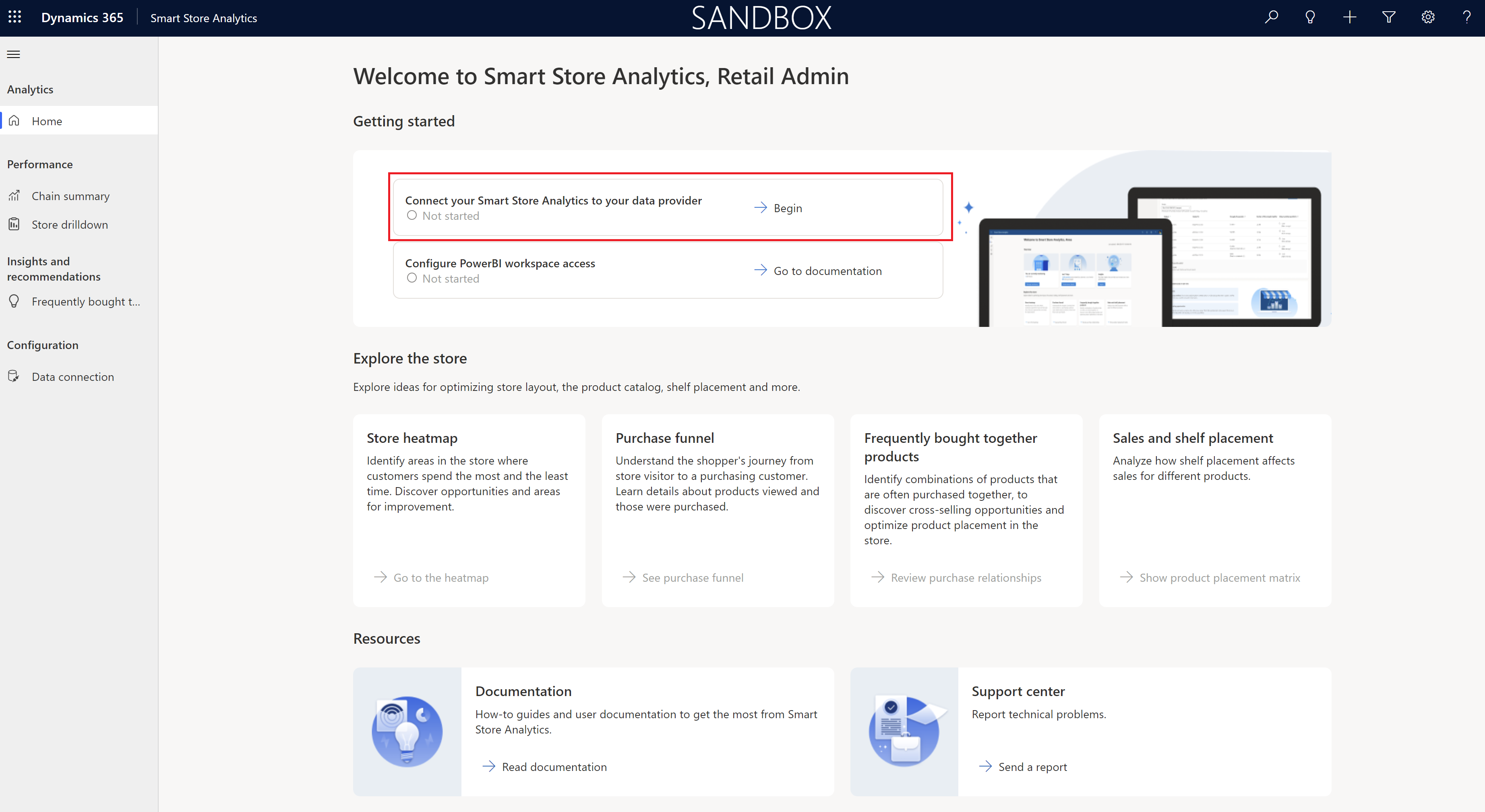
A seção Configuração > Conexão de dados do aplicativo Smart Store Analytics será aberta. Para configurar uma conexão de dados entre o provedor da loja inteligente (AiFi) e o aplicativo Smart Store Analytics, siga o processo de três etapas:
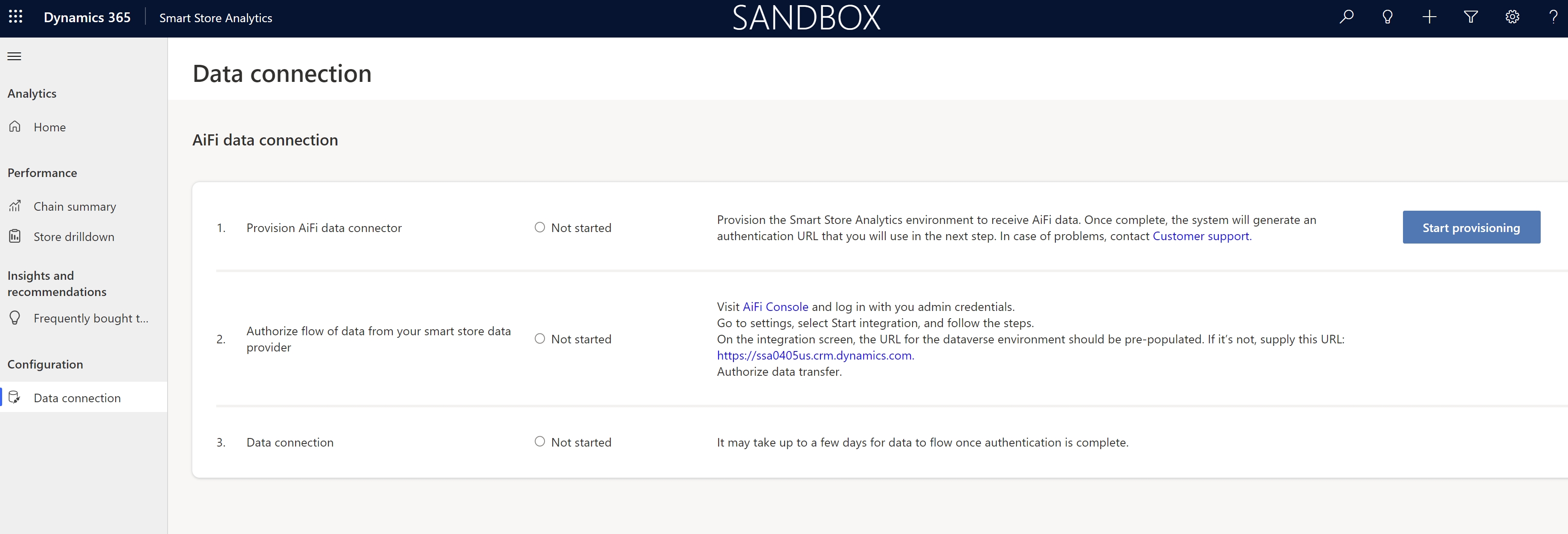
Na etapa 1: Provisionar o conector de dados da AiFi, selecione Iniciar o provisionamento para configurar o ambiente do Smart Store Analytics para receber dados da AiFi.
Em seguida, você deve concluir a Etapa 2: Autorizar o fluxo de dados do seu provedor de loja inteligente. Essa etapa instancia e mantém o fluxo de dados da frota de sua loja inteligente dos sistemas da AiFi em sua solução Smart Store Analytics. Você pode entrar no console da AiFi usando suas credenciais de administrador e siga as instruções para iniciar a transferência de dados.
Na Etapa 3: Conexão de dados, você pode confirmar se a conexão de dados está funcionando.
Observação
Pode levar até uma semana para que todos os dados da AiFi sejam transferidos. Esta é uma limitação atual.
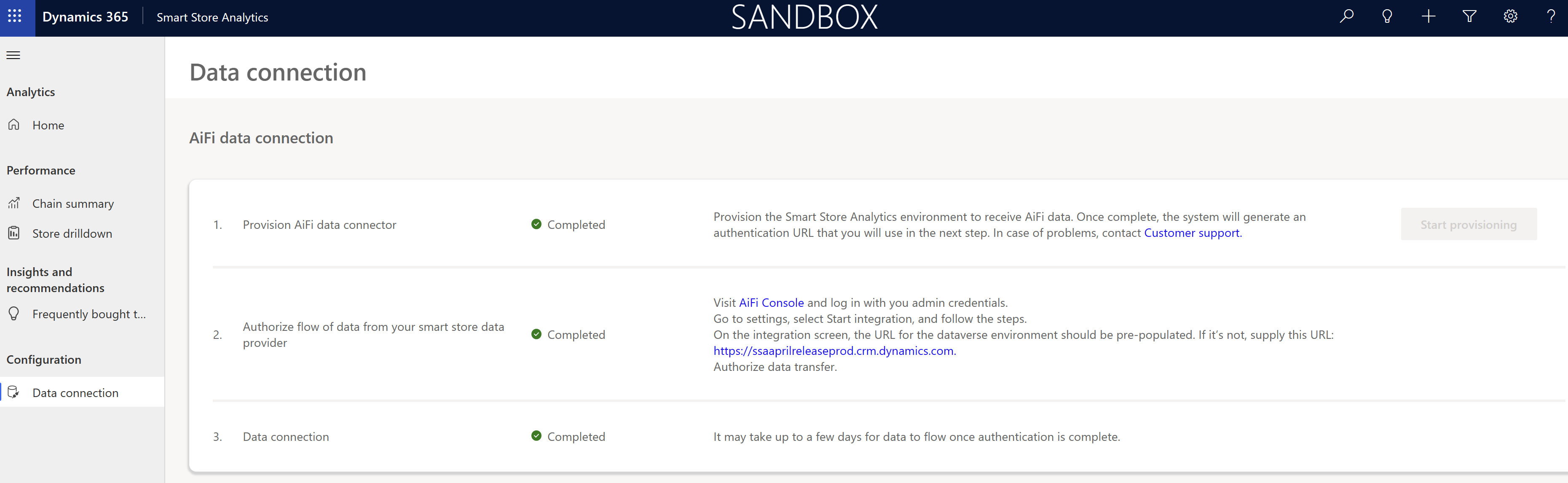
Após a conclusão da conexão de dados da AiFi ao Smart Store Analytics, você poderá usar o aplicativo para gerar análises.
Criar contas de usuário para acessar o Smart Store Analytics
Acesse o centro de administração do Microsoft 365 para criar contas de usuário para cada usuário que precise acessar o Smart Store Analytics.
Atribua a função de visualizador do Smart Store Analytics às contas de usuário para que eles possam acessar os relatórios do Smart Store Analytics.
Certifique-se de que essas contas de usuário tenham as licenças necessárias para o Microsoft Power Platform, o Microsoft Power BI Pro e uma licença da AiFi.
Peça aos proprietários das contas de usuário para entrar no Power BI primeiro para verificar seu acesso antes de usar o Smart Store Analytics.