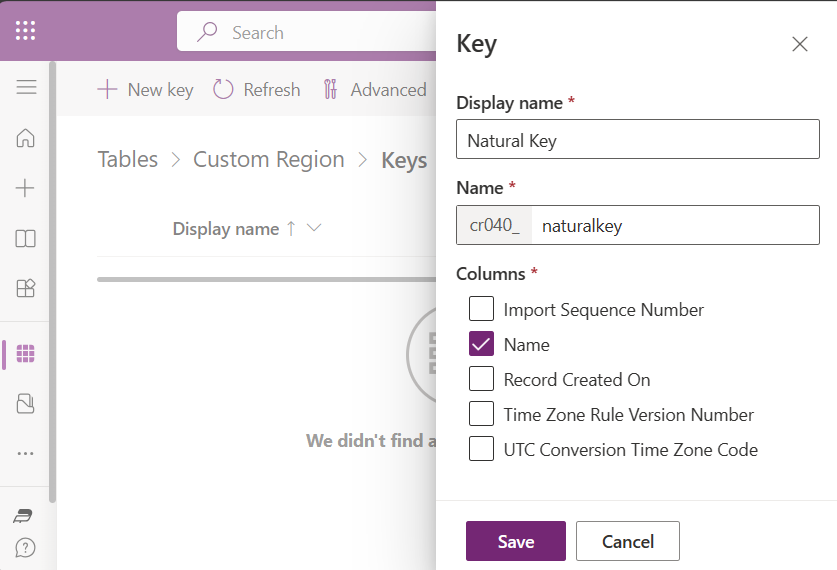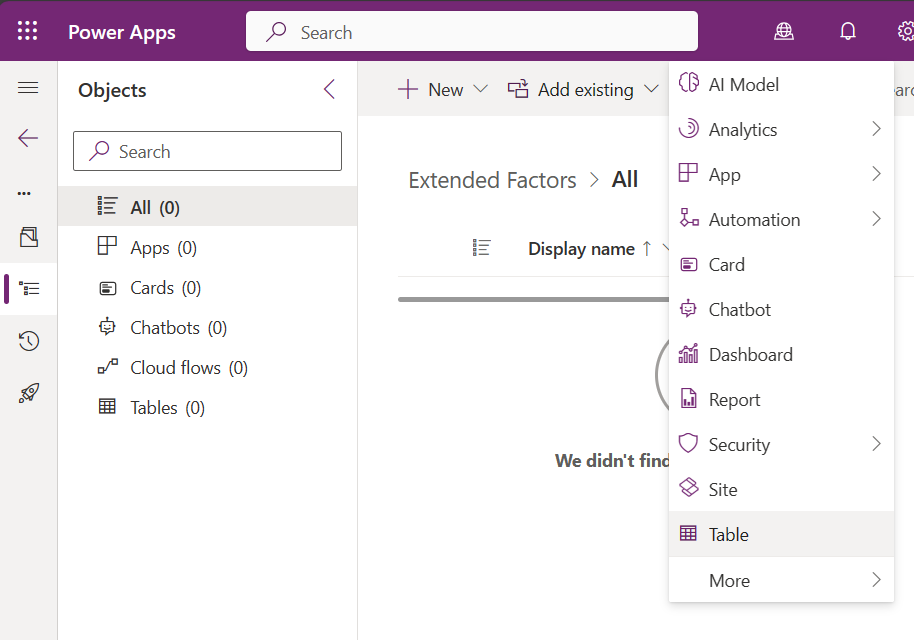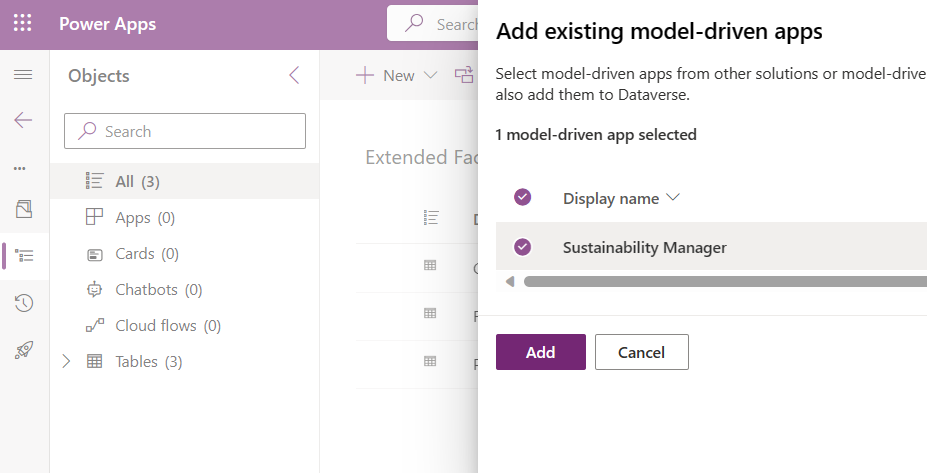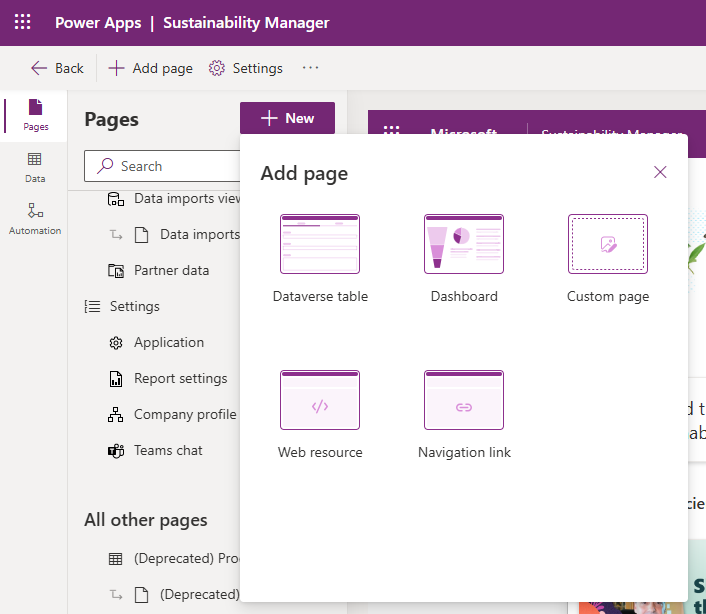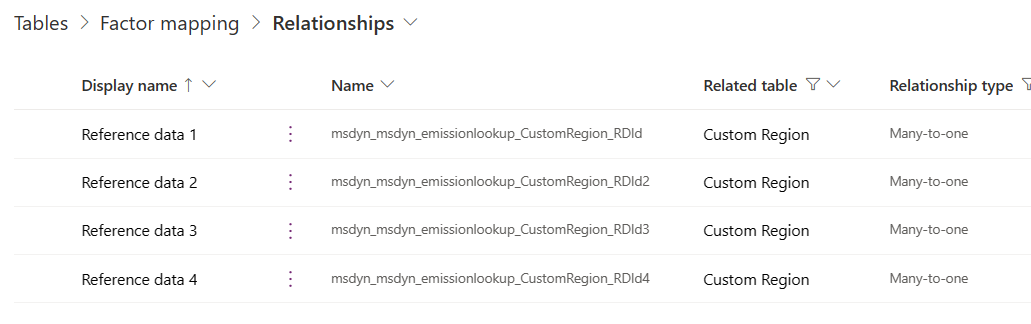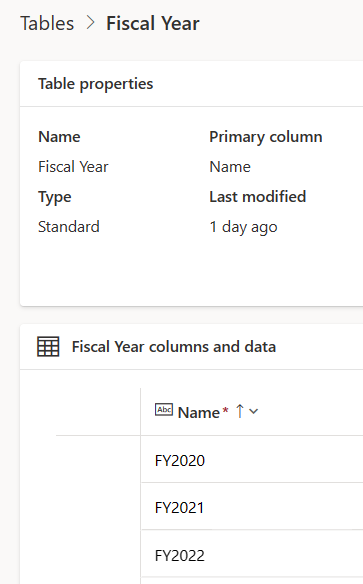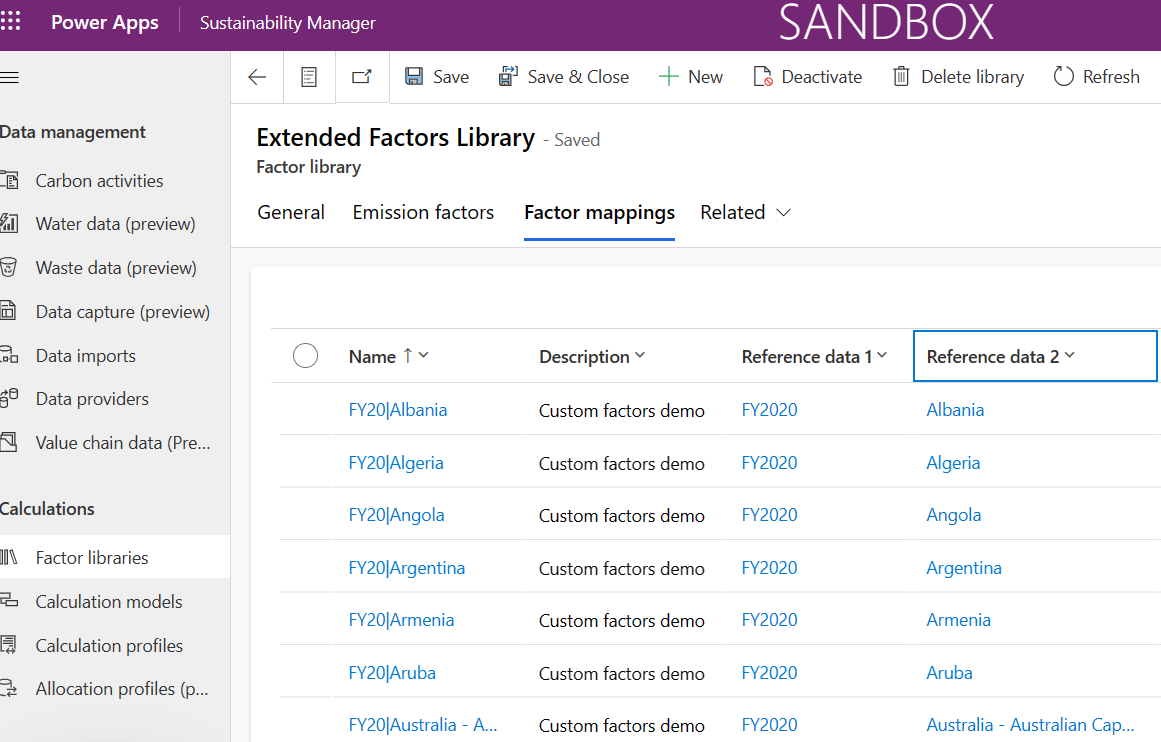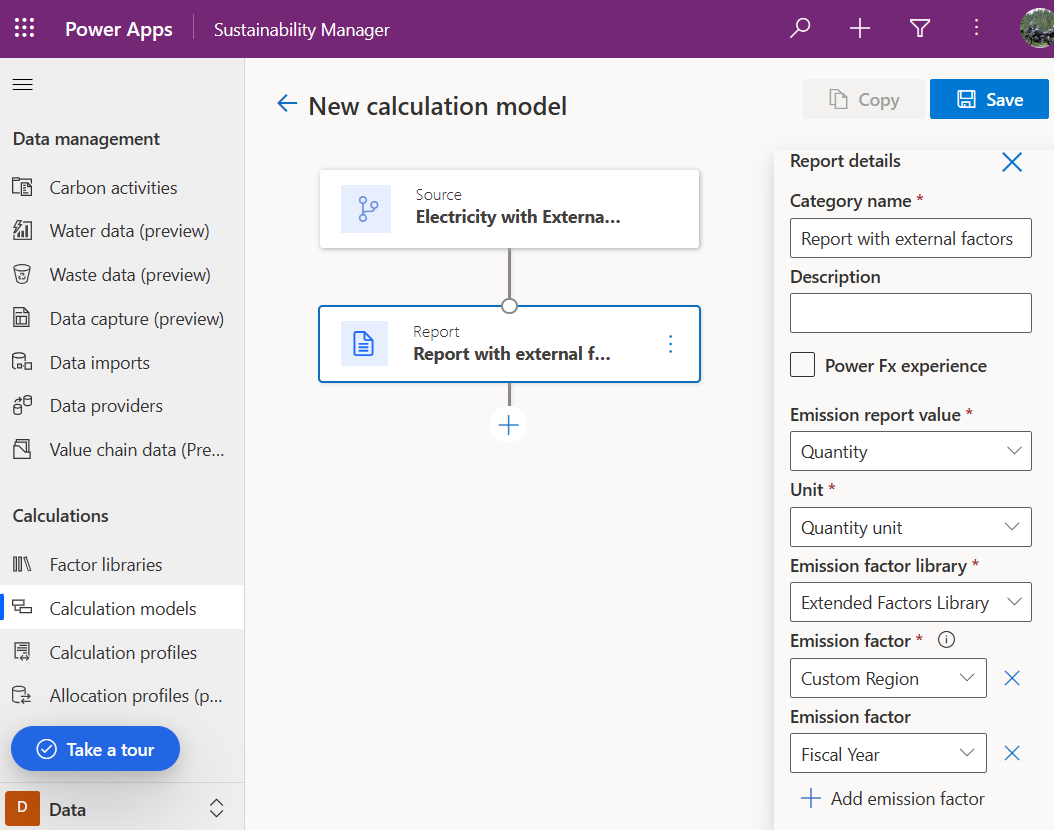Mapeamentos de fatores personalizados (versão preliminar)
![]() Microsoft Cloud for Sustainability
Microsoft Cloud for Sustainability
Importante
Algumas ou todas estas funcionalidades estão disponíveis como parte de uma versão preliminar. O conteúdo e a funcionalidade estão sujeitos a alterações.
o Microsoft Sustainability Manager usa dados de referência integrados nos mapeamentos de fatores. Você pode estender o conjunto disponível de mapeamentos de fatores com mapeamentos de fatores personalizados. Por exemplo, você pode querer dinamizar seus cálculos de atividade com base em fatores como ano fiscal ou região personalizada. Este artigo orienta você nessa configuração avançada, que deve ser concluída no centro de administração do Power Platform.
Observação
Os procedimentos neste artigo exigem conhecimento avançado no gerenciamento e nas APIs do Microsoft Dataverse. Este artigo não descreve detalhadamente as operações comuns da plataforma. Somente administradores autorizados com acesso total ao centro de administração do Power Platform poderão concluir essas etapas de configuração.
Para estender o Sustainability Manager para usar mapeamentos de fatores personalizados, siga estas etapas:
- Criar tabelas de fatores estendidos
- Vincular fatores aos mapeamentos de fatores do Sustainability Manager
- Vincular dados de referência do Sustainability Manager a novos fatores
- Autorizar o Sustainability Manager a acessar tabelas externas
- Autorizar usuários a acessar as tabelas
- Preencher tabelas com fatores estendidos
- Usar fatores estendidos em modelos de cálculo
Criar tabelas de fatores estendidos
Criar tipos de mapeamentos de fatores personalizados
No portal do Power Apps, crie novas tabelas para especificar opções de mapeamentos de fatores.
Renomeie a coluna principal como Nome.
O exemplo a seguir mostra uma nova tabela para Região Personalizada.
Em nosso exemplo, também criamos uma tabela de fatores personalizados para Ano Fiscal.
Defina a coluna Nome como uma chave alternativa chamada naturalkey.
Criar tabela de fatores personalizados
Como as entidades padrão estão em uma solução gerenciada, você deve criar uma solução e importar as atividades e as novas entidades de fator personalizado para ela.
Na página Soluções, selecione Nova solução. Insira as informações para a nova solução e selecione Criar.
Na página Objetos, selecione Adicionar existente e, em seguida, selecione Tabela.
Na página Adicionar tabelas existentes, selecione as tabelas de atividades e de fatores estendidos que você criou. Em nosso exemplo, criamos uma tabela de atividades Energia comprada e uma tabela de fatores estendidos Região Personalizada.
Estenda a tabela de atividades com pesquisas
Adicione um novo relacionamento muitos para um da tabela de atividades à tabela de fatores estendidos. Em nosso exemplo, estamos adicionando um relacionamento muitos para um da tabela de atividades Energia comprada à tabela de fatores estendidos Região Personalizada.
Adicione o Sustainability Manager à nova solução e adicione as entidades de fator personalizado ao aplicativo baseado em modelo para disponibilizá-las para o Sustainability Manager.
O exemplo a seguir mostra a nova solução e seus recursos.
Selecione Sustainability Manager e selecione Novo. Na janela Adicionar página, selecione Tabela do Dataverse .
Selecione Selecionar tabela existente. No painel Selecionar uma tabela, selecione cada uma das tabelas personalizadas que deseja usar para mapeamentos de fatores. Desmarque a caixa de seleção Mostrar na navegação. Selecione Adicionar.
Em Todas as outras páginas, as novas tabelas personalizadas adicionadas serão exibidas.
Salve e publique suas alterações.
Vincular fatores aos mapeamentos de fatores do Sustainability Manager
Este procedimento requer experiência de desenvolvedor porque ele só está disponível por meio das APIs do Dataverse.
Você deve personalizar pesquisas de várias tabelas para mapeamentos de fatores para suas tabelas personalizadas. Você pode usar a API Web do Power Apps com uma ferramenta como o Insomnia. Para obter informações sobre como enviar solicitações POST autenticadas, vá até Usar Insomnia com a API Web do Dataverse.
Para cada tabela personalizada, você deve habilitar mapeamentos de fatores nos cálculos. Em nosso exemplo, precisamos fazer isso para as tabelas Região Personalizada e Ano Fiscal. Você precisa do nome lógico para cada tabela. Por exemplo, o nome lógico de Região Personalizada é cr040_newtable e o nome lógico de Ano Fiscal é cr040_newtable1.
Para cada tabela personalizada, precisamos atualizar cada uma das pesquisas polimórficas usadas para mapeamentos de fatores, uma tabela com o nome lógico msdyn_emissionlookup. Essas pesquisas têm os seguintes nomes lógicos:
- msdyn_referencedataid
- msdyn_referencedata2id
- msdyn_referencedata3id
- msdyn_referencedata4id
Para uma única tabela personalizada, você deve enviar quatro solicitações POST, uma para cada uma das quatro pesquisas usadas nos mapeamentos de fatores. Use uma ferramenta avançada, como o Insomnia, para fazer solicitações POST à API RelationshipDefinitions da organização.
No nosso caso, o ponto de extremidade é https://<orgurl>/api/data/v9.2/RelationshipDefinitions. Usamos o seguinte exemplo de conteúdo para cada uma das oito solicitações POST (duas tabelas com quatro solicitações cada):
Observação
"SchemaName" deve ser único dentro do seu ambiente do Dataverse.
{
"SchemaName": "msdyn_msdyn_emissionlookup_<custom factor table name>",
"@odata.type": "Microsoft.Dynamics.CRM.OneToManyRelationshipMetadata",
"CascadeConfiguration": {
"Assign": "NoCascade",
"Delete": "RemoveLink",
"Merge": "NoCascade",
"Reparent": "NoCascade",
"Share": "NoCascade",
"Unshare": "NoCascade"
},
"ReferencedEntity": "<custom factor table logical name>",
"ReferencingEntity": "msdyn_emissionlookup",
"ReferencingAttribute": "<polymorphic lookup name>",
"Lookup": {
"AttributeType": "Lookup",
"AttributeTypeName": {
"Value": "LookupType"
},
"SchemaName": "<polymorphic lookup name>",
"@odata.type": "Microsoft.Dynamics.CRM.LookupAttributeMetadata"
}
}
A tabela a seguir mostra os valores que usamos para <nome da tabela de fatores personalizados>, <nome lógico da tabela de fatores personalizados> e <nome da pesquisa polimórfica> para nossas oito solicitações POST.
| Solicitar | Nome da tabela de fatores personalizados | Nome lógico da tabela de fatores personalizados | Nome da pesquisa polimórfica |
|---|---|---|---|
| 1 | FiscalYear_RDId | cr040_newtable1 | msdyn_referencedataid |
| 2 | FiscalYear_RDId2 | cr040_newtable1 | msdyn_referencedata2id |
| 3 | FiscalYear_RDId3 | cr040_newtable1 | msdyn_referencedata3id |
| 4 | FiscalYear_RDId4 | cr040_newtable1 | msdyn_referencedata4id |
| 5 | CustomRegion_RDId | cr040_newtable | msdyn_referencedataid |
| 6 | CustomRegion_RDId2 | cr040_newtable | msdyn_referencedata2id |
| 7 | CustomRegion_RDId3 | cr040_newtable | msdyn_referencedata3id |
| 8 | CustomRegion_RDId4 | cr040_newtable | msdyn_referencedata4id |
Uma solicitação POST bem-sucedida fornece uma resposta HTTP 204.
Você pode verificar essas operações inspecionando os relacionamentos da tabela Mapeamento de fatores.
Se quiser exportar suas alterações para um ambiente diferente, você poderá incluir os relacionamentos adicionados anteriormente em uma solução e exportá-los.
Vincular dados de referência do Sustainability Manager a novos fatores
Em Tabelas, selecione a guia Todos e selecione Dados de referência (msdyn_referencedata).
Adicione as seguintes informações para cada novo tipo de fator:
Campo Descrição Nome Nome plural para sua tabela. Por exemplo, Regiões personalizadas ou Anos fiscais. Categoria Dados de referência Nome da entidade Nome lógico da sua tabela, tudo em letras minúsculas (não o nome do esquema da tabela). Por exemplo cr040_newtable ou cr040_newtable1.
Autorizar o Sustainability Manager a acessar tabelas externas
Se ainda não tiver sido fornecido, o Sustainability Manager precisa ter acesso a tabelas externas para poder usá-las nos cálculos.
Acesse Soluções > Aplicativo Microsoft Sustainability Manager.
Selecione Direitos de acesso e, em seguida, selecione Função do Aplicativo de Serviço do Sustainability – Personalizada. Uma nova guia do navegador é aberta.
Na nova guia do navegador, selecione a guia Entidades Personalizadas.
Para cada uma das tabelas personalizadas que você deseja usar para mapeamentos de fatores, forneça privilégios Ler e Anexar a no nível organizacional.
Observação
Para cada tabela personalizada, você também deve conceder privilégios Leitura em toda a organização a qualquer tabela para a qual ela aponta por meio de uma pesquisa. Por exemplo, se Região Personalizada tiver uma pesquisa na tabela SKU da Contoso, você deverá fornecer privilégios de Leitura para a tabela SKU da Contoso.
Salve e feche.
Autorizar usuários a acessar as tabelas
Para cada tabela personalizada, como Regiões Personalizadas ou Ano Fiscal, certifique-se de que o usuário do Power Apps que ingere mapeamentos de fatores ou executa cálculos tenha os seguintes privilégios em toda a organização para a tabela:
Anexar a para ingestão
Ler para a criação de mapeamentos de fatores ou uso de mapeamentos de fatores em um cálculo que use uma tabela personalizada
Preencher tabelas com fatores estendidos
Publique todas as personalizações no Portal do Power Apps.
Importe os tipos de fator para as novas tabelas (Regiões Personalizadas e Ano Fiscal em nosso exemplo) no portal do Power Apps.
Importe fatores de emissão com o Sustainability Manager ou com o portal do Power Apps.
Importe fatores de mapeamento com o Sustainability Manager ou com o portal do Power Apps.
Importe dados de atividades com o Sustainability Manager.
Mapeie os mapeamentos de fatores personalizados no Sustainability Manager.
A Biblioteca de Fatores Estendidos agora tem os novos fatores de emissão e os mapeamentos de fatores estendidos personalizados.
Usar fatores estendidos em modelos de cálculo
No portal do Power Apps, crie o modelo de cálculo e use-o no perfil de cálculo.
Observação
Você pode usar a filtragem no perfil de cálculo para garantir que a pesquisa tenha um valor.
Você pode usar atributos estendidos no perfil de cálculo conforme necessário.
Perguntas frequentes
Os registros de tabelas personalizadas são considerados "aprovados" ou "pendentes" para fins de aprovação de dados?
Todos os registros de tabelas personalizadas são considerados "aprovados" para fins de aprovação de dados no contexto de mapeamentos de fatores para cálculos.
Houve falha na minha importação de mapeamentos de fatores, dizendo que há um privilégio prvAppendTo_[sua tabela personalizada] ausente para um usuário
O usuário do aplicativo Sustainability Manager ou o usuário atual não recebeu o privilégio Anexar a para a tabela personalizada. Certifique-se de que tanto o Sustainability Manager quanto o usuário tenham os privilégios apropriados e tente importar novamente.
No modelo de cálculo, não vejo minha tabela personalizada como uma opção na seção Mapeamentos de fatores do Fator de emissão do nó Relatório ou na lista suspensa Fator de estimativa do nó Fator de estimativa
Certifique-se de ter adicionado o registro msdyn_referencedata à sua tabela personalizada.
Verifique se o valor de Nome da entidade no registro msdyn_referencedata da sua tabela personalizada tem o nome lógico da sua tabela (diferencia maiúsculas de minúsculas), e não o nome do esquema. Acesse Tabela > Propriedades, expanda Opções avançadas e exiba o nome lógico.
Certifique-se de que os dados de atividade da origem do cálculo tenham um campo de pesquisa que aponte para sua tabela personalizada. Por exemplo, se você personalizou Combustão estacionária para ter uma pesquisa para Região Personalizada, mas não personalizou Combustão móvel, os cálculos de Combustão móvel não poderão usar mapeamentos de fatores com base na região da Contoso.
Quando faço mapeamentos de fatores manualmente, não vejo minha tabela personalizada como uma opção para Dados de referência
Certifique-se de que o usuário tenha os privilégios adequados para a tabela personalizada.
Certifique-se de que a tabela personalizada tenha pelo menos um registro.
Recarregue a página.
Personalizar vários ambientes
Talvez seja necessário fazer essas personalizações em um ambiente e depois aplicá-las a outro. Por exemplo, você pode fazer todas as suas personalizações em um ambiente de desenvolvimento e depois precisar importá-las para seu ambiente de produção. Nesse caso, você poderá seguir essas etapas para minimizar o trabalho em dobro.
Em qualquer solução usada para exportar alterações de um ambiente para outro, você deve incluir estas personalizações nessa solução:
As adições de suas tabelas personalizadas ao Sustainability Manager.
As adições de mais relacionamentos às pesquisas polimórficas dos mapeamentos de fatores.
Em seguida, você poderá importar a solução para o gerenciamento do ciclo de vida de aplicativos (ALM).
Execute as seguintes ações por ambiente:
Adicione os registros msdyn_referencedata.
Personalize o direito de acesso do aplicativo Sustainability Manager.