Registrar seu dispositivo macOS fornecido pela organização no gerenciamento
Saiba como obter seu novo dispositivo macOS gerenciado no Intune.
Os dispositivos fornecidos pelo trabalho ou pela escola geralmente são pré-configurados antes de recebê-los. Sua organização enviará essas configurações pré-configuradas para seu dispositivo depois que você ativá-la e entrar pela primeira vez. Depois que o dispositivo concluir a instalação, você receberá acesso aos recursos do trabalho ou da escola.
Para iniciar a instalação do gerenciamento, ative o dispositivo e entre com suas credenciais de trabalho ou de estudante. O restante deste artigo descreve as etapas e telas que você verá enquanto passa pelo Assistente de Instalação.
O que é o registro automatizado de dispositivos da Apple?
Sua organização pode ter comprado seus dispositivos por meio de um programa da Apple chamado Registro automatizado de dispositivos (anteriormente chamado de programa de registro de dispositivo ou DEP). O Registro automatizado de dispositivos permite que as organizações comprem grandes quantidades de dispositivos iOS, iPadOS ou macOS. Em seguida, as organizações podem configurar e gerenciar esses dispositivos em seu provedor de gerenciamento de dispositivo móvel preferencial, como o Intune. Se você for administrador e quiser mais informações sobre o Apple ADE, confira Registrar automaticamente dispositivos macOS com o Registro automatizado de dispositivos da Apple com ABM/ASM.
Obter seu dispositivo gerenciado
Conclua as etapas a seguir para registrar seu dispositivo macOS no gerenciamento. Se você estiver usando seu próprio dispositivo, em vez de um dispositivo fornecido pela organização, siga as etapas para dispositivos pessoais e de trazer seus próprios dispositivos.
Power em seu dispositivo macOS.
Escolha seu país/região e clique em Continuar.
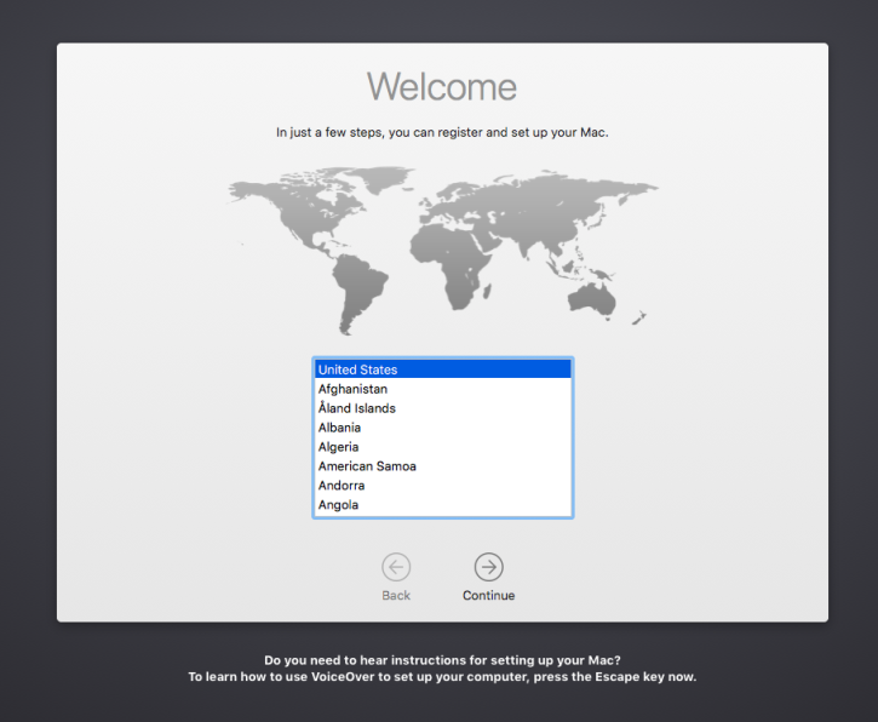
Escolha um layout de teclado. A lista mostra uma ou mais opções com base em seu país/região selecionado. Para ver todas as opções de layout, independentemente do país/região selecionado, clique em Mostrar Tudo. Quando terminar, clique em Continuar.
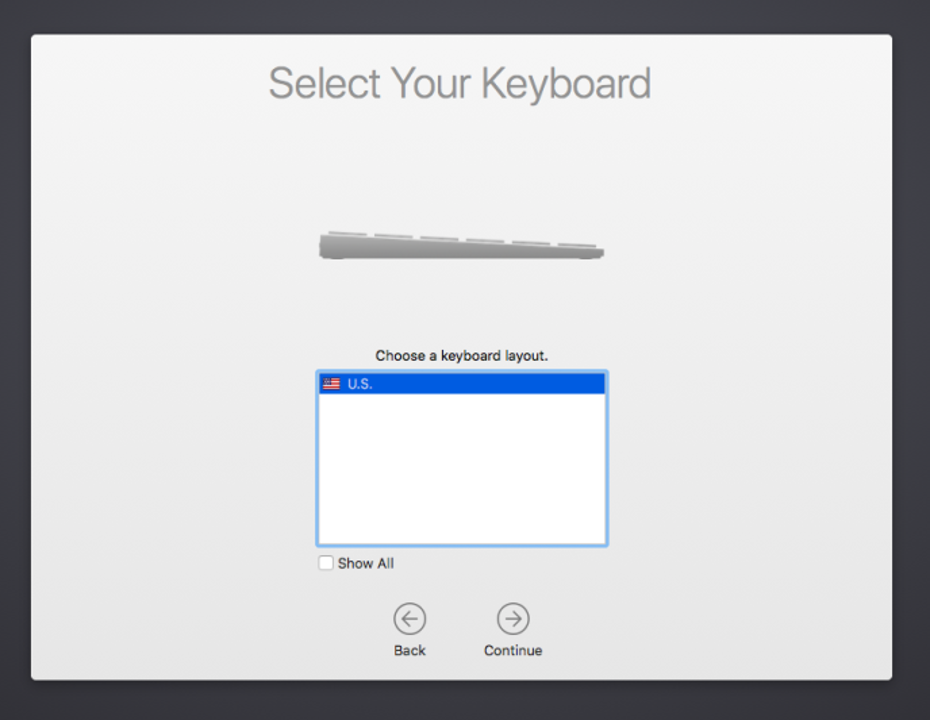
Selecione sua rede de Wi-Fi. Você deve ter uma conexão com a Internet para continuar a instalação. Se você não vir sua rede ou se precisar se conectar em uma rede com fio, clique em Outras Opções de Rede. Quando terminar, clique em Continuar.
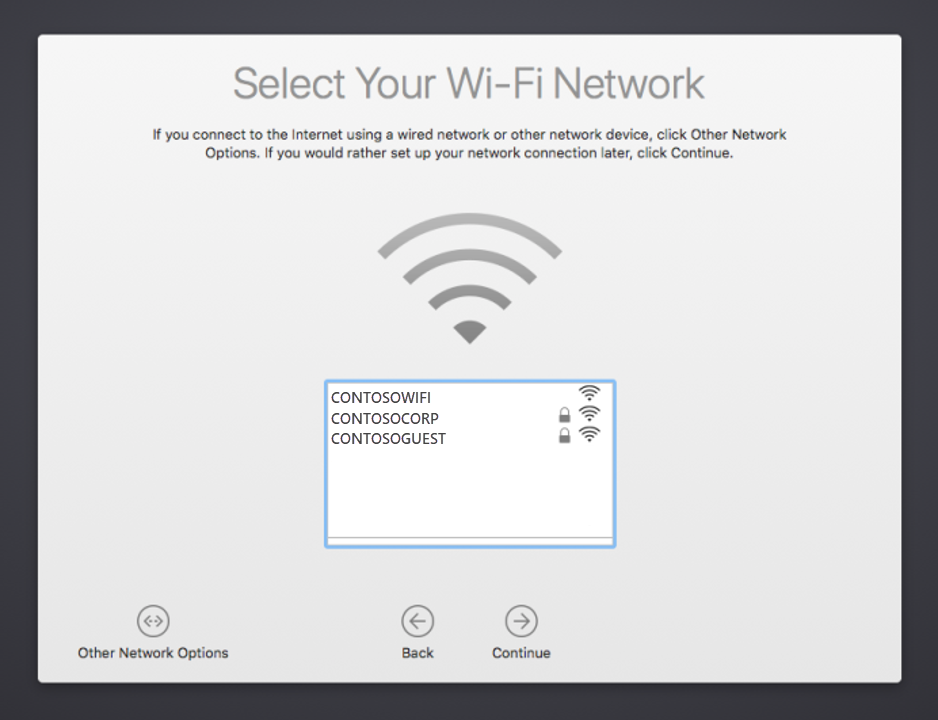
Depois que você estiver conectado ao Wi-Fi, a tela de Gerenciamento Remoto será exibida. O gerenciamento remoto permite que o administrador da sua organização configure remotamente seu dispositivo com contas, configurações, aplicativos e redes exigidos pela empresa. Leia a explicação de gerenciamento remoto para ajudá-lo a entender como seu dispositivo é gerenciado. Em seguida, clique em Continuar.
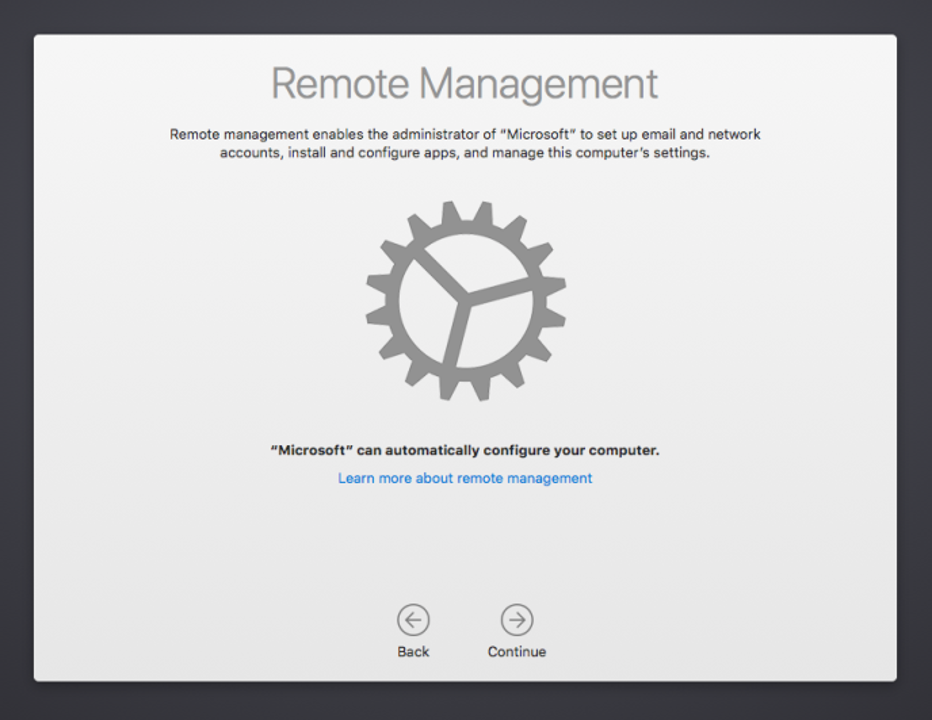
Quando solicitado, entre com sua conta de trabalho ou de estudante. Depois que você for autenticado, seu dispositivo instalará um perfil de gerenciamento. O perfil configura e permite o acesso aos recursos da sua organização.
Leia sobre os dados da Apple & ícone de privacidade para que você possa identificar mais tarde quando as informações pessoais estão sendo coletadas. Em seguida, clique em Continuar.
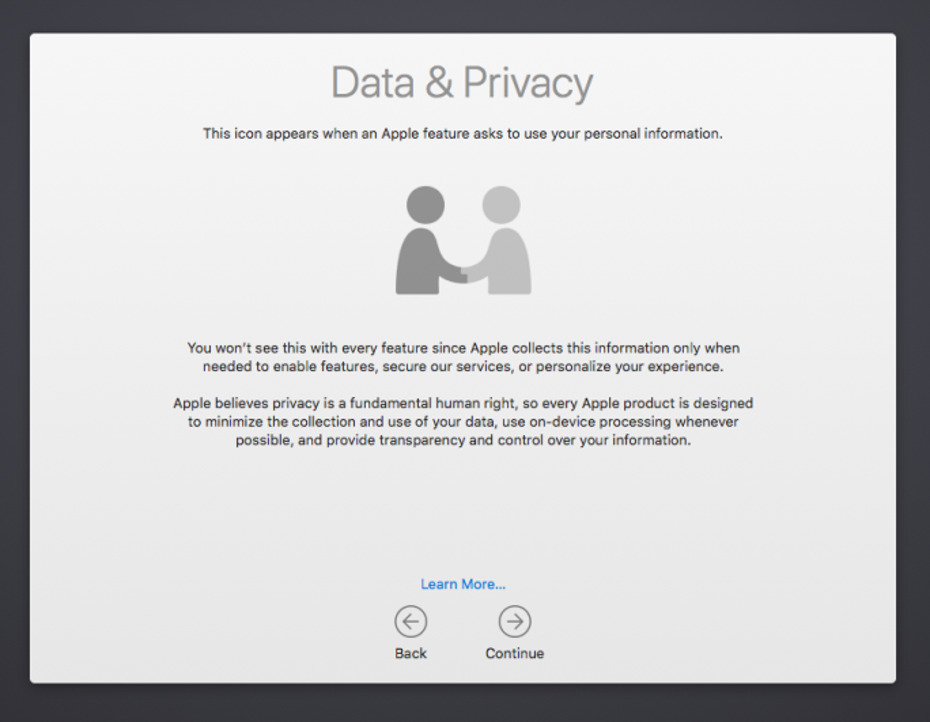
Depois que seu dispositivo for registrado, você poderá ter etapas adicionais a serem concluídas. As etapas que você vê dependem de como sua organização personalizou a experiência de instalação. Isso pode exigir que você:
- Entrar em uma conta Apple
- Concordar com os Termos e condições
- Criar uma conta de computador
- Percorrer uma configuração expressa
- Configurar seu Mac
Obter o aplicativo Portal da Empresa
Baixe o aplicativo Portal da Empresa do Intune para macOS em seu dispositivo. O aplicativo permite monitorar, sincronizar, adicionar e remover seu dispositivo do gerenciamento e instalar aplicativos. Essas etapas também descrevem como registrar seu dispositivo com Portal da Empresa.
- Em seu dispositivo macOS, vá para https://portal.manage.microsoft.com/EnrollmentRedirect.aspx.
- Entre no site Portal da Empresa com sua conta corporativa ou de estudante.
- Clique em Obter o Aplicativo para baixar o instalador Portal da Empresa para macOS.
- Quando solicitado, abra o arquivo .pkg e conclua as etapas de instalação.
- Abra o aplicativo Portal da Empresa e entre com sua conta corporativa ou de estudante.
- Encontre seu dispositivo e clique em Registrar.
- Clique em Continuar>Concluído. Agora, seu dispositivo deve aparecer no aplicativo Portal da Empresa como um dispositivo corporativo e compatível.
Ainda precisa de ajuda? Entre em contato com o suporte da sua empresa. Para obter as informações de contato, consulte o site do Portal da Empresa.
Comentários
Em breve: Ao longo de 2024, eliminaremos os problemas do GitHub como o mecanismo de comentários para conteúdo e o substituiremos por um novo sistema de comentários. Para obter mais informações, consulte https://aka.ms/ContentUserFeedback.
Enviar e exibir comentários de