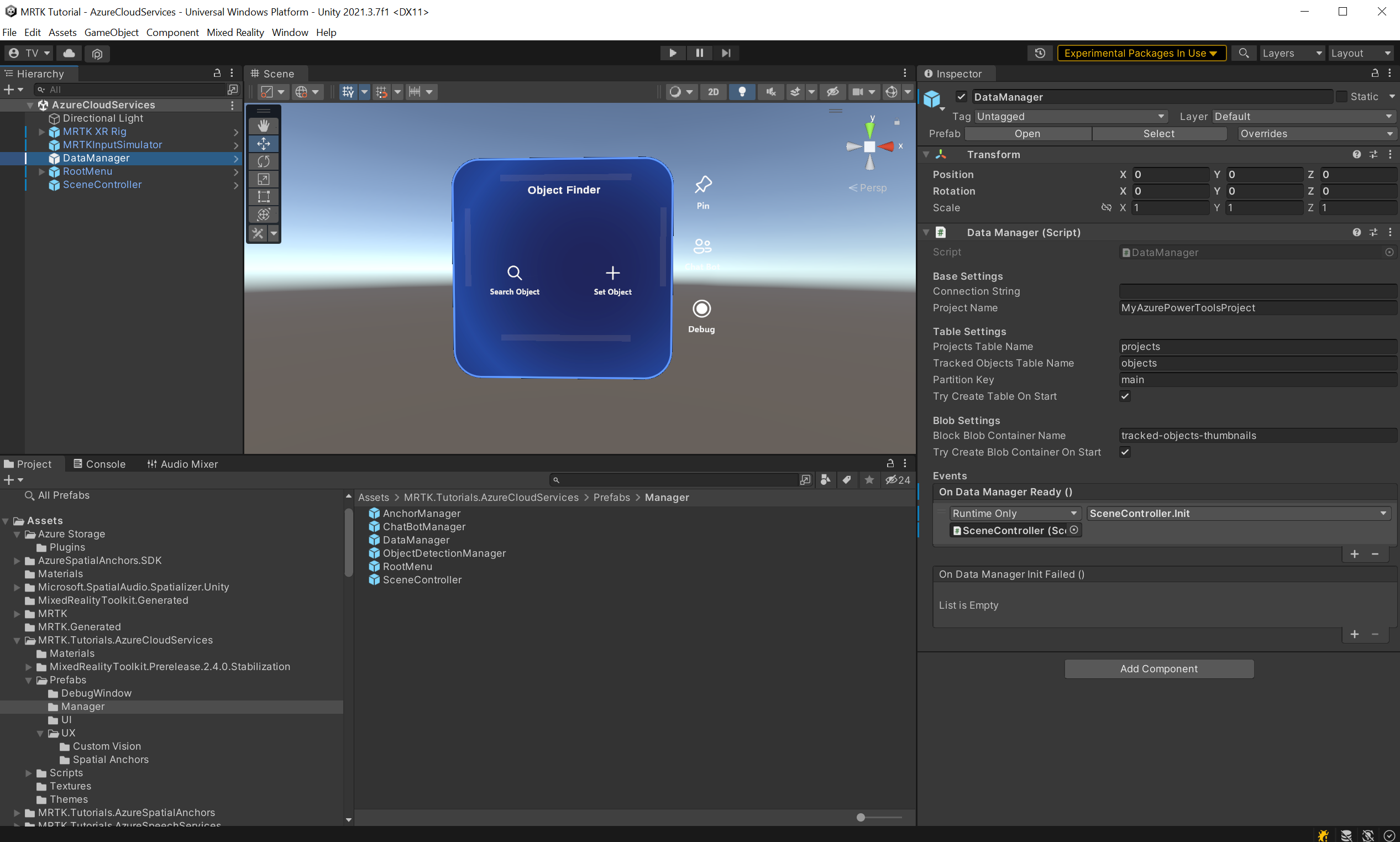Exercício – Integrar o Armazenamento do Azure
Neste módulo, você aprenderá a salvar dados de entidade no Armazenamento de Tabelas do Azure e imagens em miniatura no Armazenamento de Blobs do Azure. Esse recurso nos permite armazenar e recuperar objetos rastreados com dados como ID, Nome, Imagem em miniatura e muito mais em sessões e dispositivos na nuvem.
Compreenda o Armazenamento do Microsoft Azure
O armazenamento do Azure é uma solução de armazenamento da Microsoft na nuvem que pode abranger vários cenários e requisitos. Ele é massivamente escalonável e facilmente acessível pelos desenvolvedores. Todos os serviços podem ser consumidos sob o guarda-chuva de uma Conta de Armazenamento Azure. Para nosso caso de uso, vamos usar o Armazenamento de Tabelas e o Armazenamento de Blobs.
Saiba mais sobre os serviços de armazenamento do Azure.
Armazenamento da tabela do Azure
Esse serviço nos permite armazenar dados ao estilo do NoSQL. Em nosso projeto, vamos usá-lo para armazenar informações sobre o Objeto Rastreado, como nome, descrição, ID de âncora espacial e muito mais.
No contexto do aplicativo de demonstração, você precisará de duas tabelas; uma para armazenar informações sobre o projeto com informações sobre o estado dos modelos treinados (mais sobre isso no exercício Integrar a Visão Personalizada do Azure mais adiante neste módulo) e uma segunda tabela para armazenar informações sobre os objetos rastreados.
Saiba mais sobre Armazenamento de Tabelas do Azure.
Armazenamento de Blobs do Azure
Esse serviço permite armazenar arquivos binários grandes. Você usará o Armazenamento de Blobs do Azure para armazenar as fotos tiradas para Objeto Rastreados como miniaturas.
Para os fins do aplicativo de demonstração, você precisa de um Contêiner de Blobs para armazenar as imagens.
Saiba mais sobre o Armazenamento de Blobs do Azure.
Preparar o Armazenamento do Azure
Para usar os serviços de Armazenamento do Azure, você precisará de uma conta de Armazenamento do Azure. Para criar uma conta de armazenamento, consulte Criar uma conta de armazenamento. Para saber mais sobre contas de armazenamento, confira Visão geral da conta de armazenamento.
Quando você tiver uma conta de armazenamento, é possível recuperar a cadeia de conexão do Portal do Azure. Você pode encontrá-lo em Segurança + rede>Chaves de acesso. Você precisará da cadeia de conexão na próxima seção desta lição.
Gerenciador de Armazenamento do Azure opcional
Embora você possa ver e verificar todas as alterações de dados da interface do usuário dentro do aplicativo, é recomendável instalar o Gerenciador de Armazenamento do Azure. Essa ferramenta permite que você visualize os dados no armazenamento do Azure e é de grande ajuda na depuração e no aprendizado.
Dica
Para testar dentro do editor do Unity, você pode usar um emulador local:
- No Windows, você pode usar o emulador do Azurite.
- No MacOS ou no Linux, você pode usar a Imagem do Docker do Azurite para o Docker.
Preparar a cena
Na janela Hierarquia, localize o objeto DataManager e selecione-o.
O componente DataManager (script) na janela do Inspetor contém todas as configurações relacionadas ao Armazenamento do Azure . Todas as configurações relevantes já estão definidas; você só precisa substituir o campo Cadeia de Conexão pelo campo que você recuperou do portal do Microsoft Azure. Se você estiver usando uma solução de emulador de armazenamento local do Azure, poderá manter a cadeia de conexão já fornecida ou deixá-la vazia.
O DataManager (script) é responsável pela comunicação com o armazenamento de tabelas e o armazenamento de Blobs e é consumido por outros scripts de controlador nos componentes da interface do usuário.
Gravar e ler dados do Armazenamento de Tabelas do Azure
Observação
A criação e o teste no HoloLens 2 não são obrigatórios. Você pode testar no Emulador do HoloLens 2 se não tiver um dispositivo HoloLens. Você pode comprar dispositivos em HoloLens.com.
Com tudo preparado, é hora de criar um Objeto Rastreado.
Abra o aplicativo no HoloLens e selecione Definir Objeto. O objeto EnterObjectName se ficará ativo na hierarquia. Selecione a barra Pesquisa e digite o nome que deseja fornecer ao Objeto Rastreado. Depois de fornecer um nome, selecione o botão Definir Objeto. Isso cria o Objeto Rastreado no armazenamento de Tabelas do Azure. A Placa do Objeto será exibida.
Essa Placa do Objeto é uma representação da interface do usuário do Objeto Rastreado e terá uma função importante nesta série de tutoriais.
Agora, selecione a caixa de texto Descrição e digite Carro; em seguida, selecione o botão Salvar para salvar as alterações. Interrompa o aplicativo e execute-o novamente.
Selecione Objeto de Pesquisa e digite na barra de pesquisa o nome que você digitou anteriormente ao criar o Objeto Rastreado. Você verá a Placa do Objeto com todos os dados recuperados do Armazenamento de Tabelas do Azure.
Sinta-se à vontade para fechar a Placa do Objeto, criar novos Objetos Rastreados e editar os dados deles.
Dica
Se você tiver instalado o Gerenciador de Armazenamento do Azure, poderá encontrar o Objeto Rastreado na tabela Objetos.
Carregar e baixar as imagens do Armazenamento de Blobs do Azure
Nesta seção, você usará o Armazenamento de Blobs do Azure para carregar e baixar imagens a serem usadas como miniaturas para Objetos Rastreados.
Observação
Neste tutorial, o aplicativo tirará fotos para carregar imagens no Armazenamento de Blobs do Azure. Se você estiver executando isso localmente no editor do Unity, verifique se você tem uma webcam conectada ao computador.
Abra o aplicativo em seu HoloLens, selecione Definir Objeto e digite Carro na Barra de Pesquisa. Na Placa do Objeto, selecione o botão Câmera. Você será instruído a fazer um AirTap para tirar uma foto. Depois de tirar uma foto, você verá uma mensagem informando sobre o upload ativo e, depois de um tempo, a imagem aparecerá onde o espaço reservado estava antes.
Agora, execute novamente o aplicativo e procure o Objeto Rastreado. A imagem carregada anteriormente deve aparecer como miniatura.
Excluir imagens do Armazenamento de Blobs do Azure
Na seção anterior, você carregou novas imagens para o Armazenamento de Blobs do Azure. Nesta seção, você excluirá uma miniatura de imagem para seus Objetos Rastreados.
Abra o aplicativo em seu HoloLens, selecione Definir Objeto e digite Carro na Barra de Pesquisa. Na Placa do Objeto com a imagem em miniatura, selecione o botão Excluir. A imagem em miniatura é substituída pela imagem de espaço reservado.
Agora, execute novamente o aplicativo e procure o Objeto Rastreado da miniatura excluída anteriormente. Você só verá a imagem do espaço reservado.