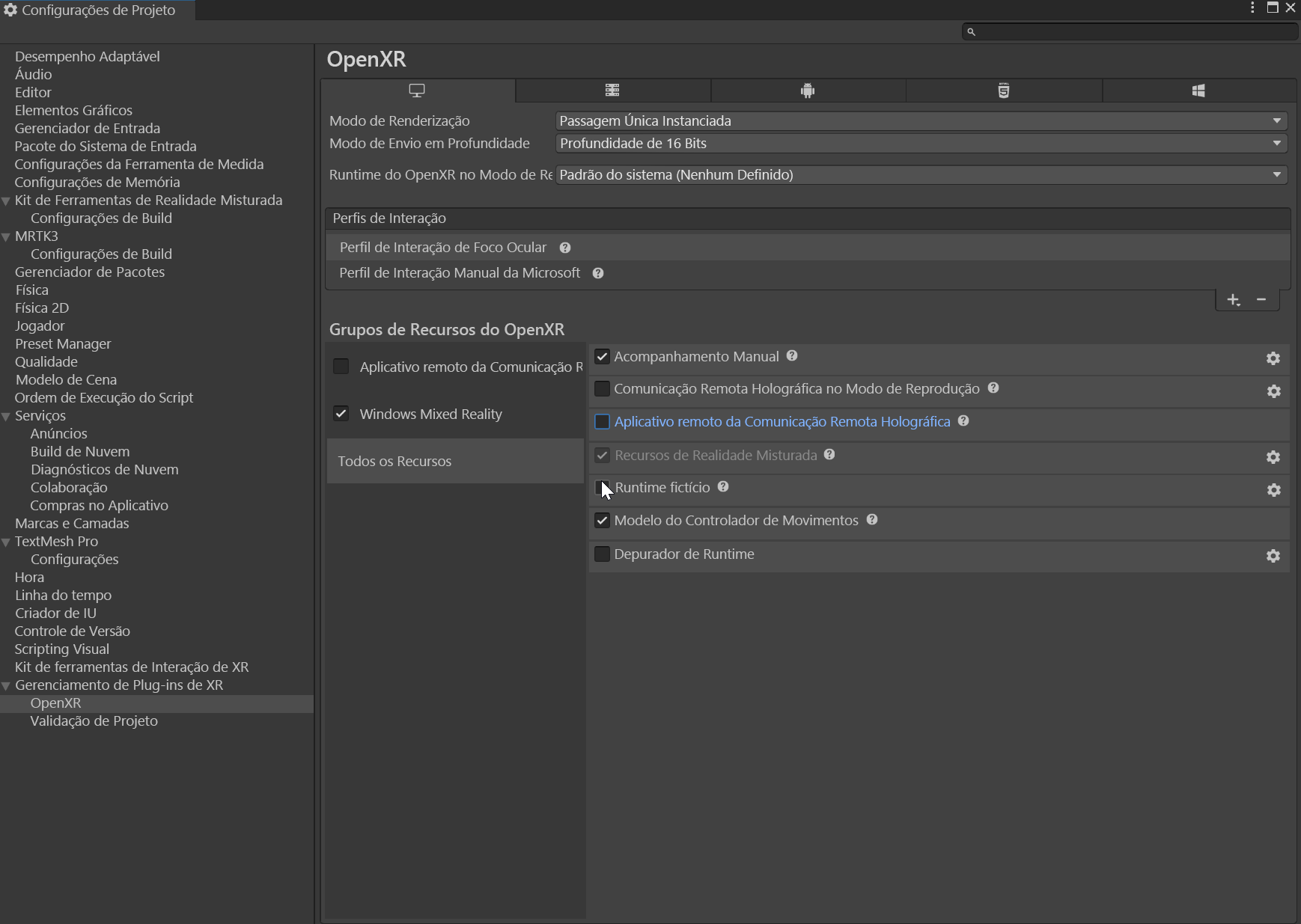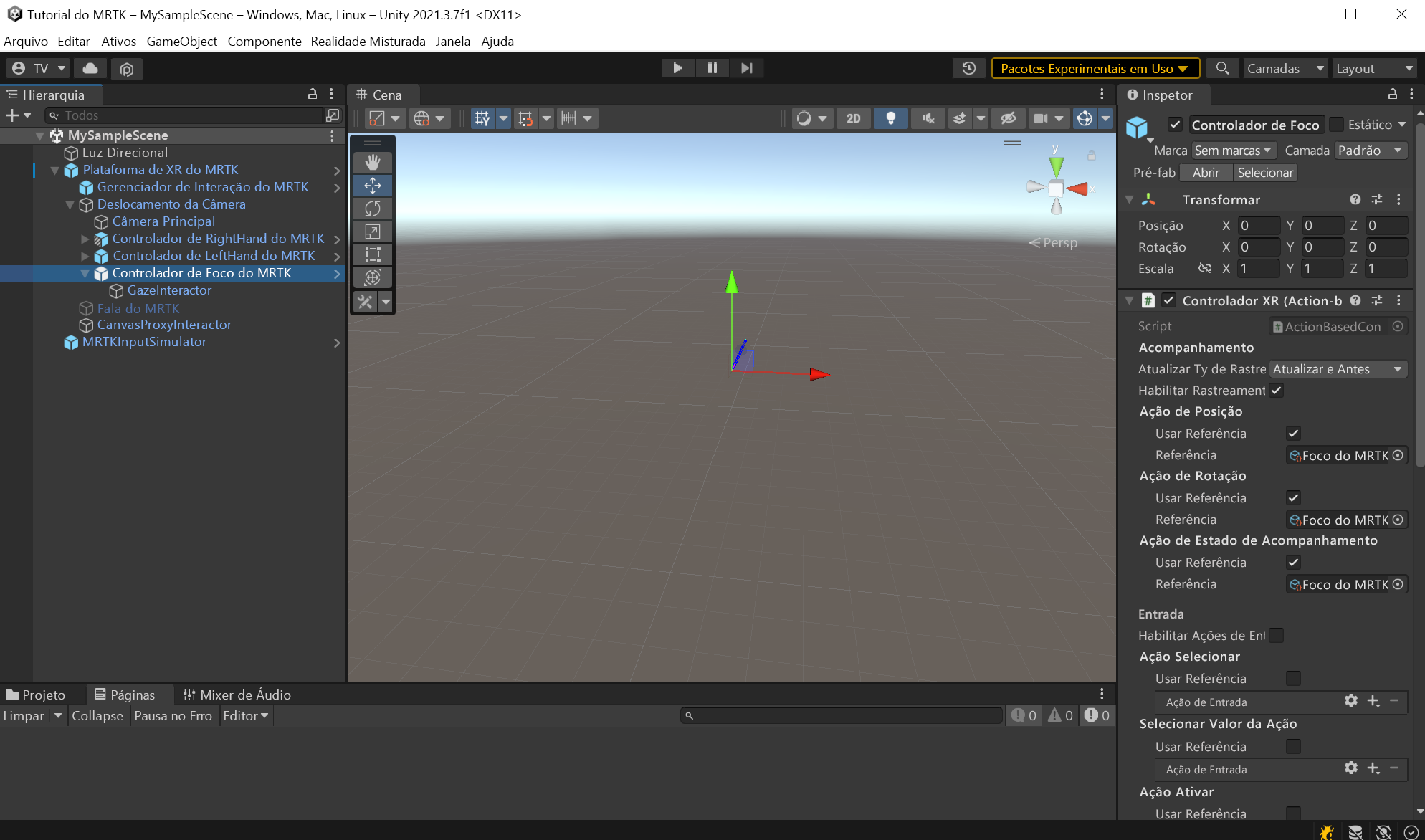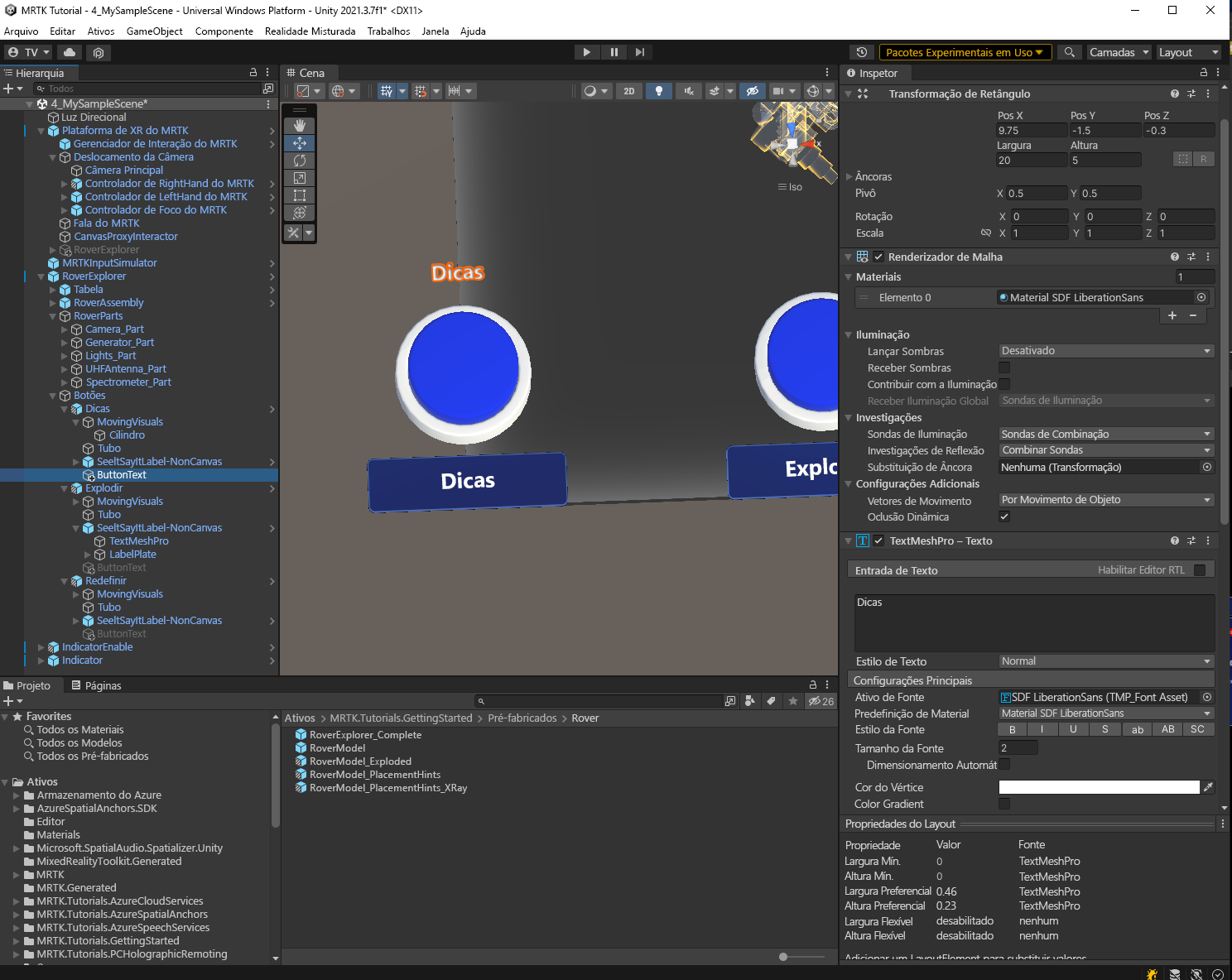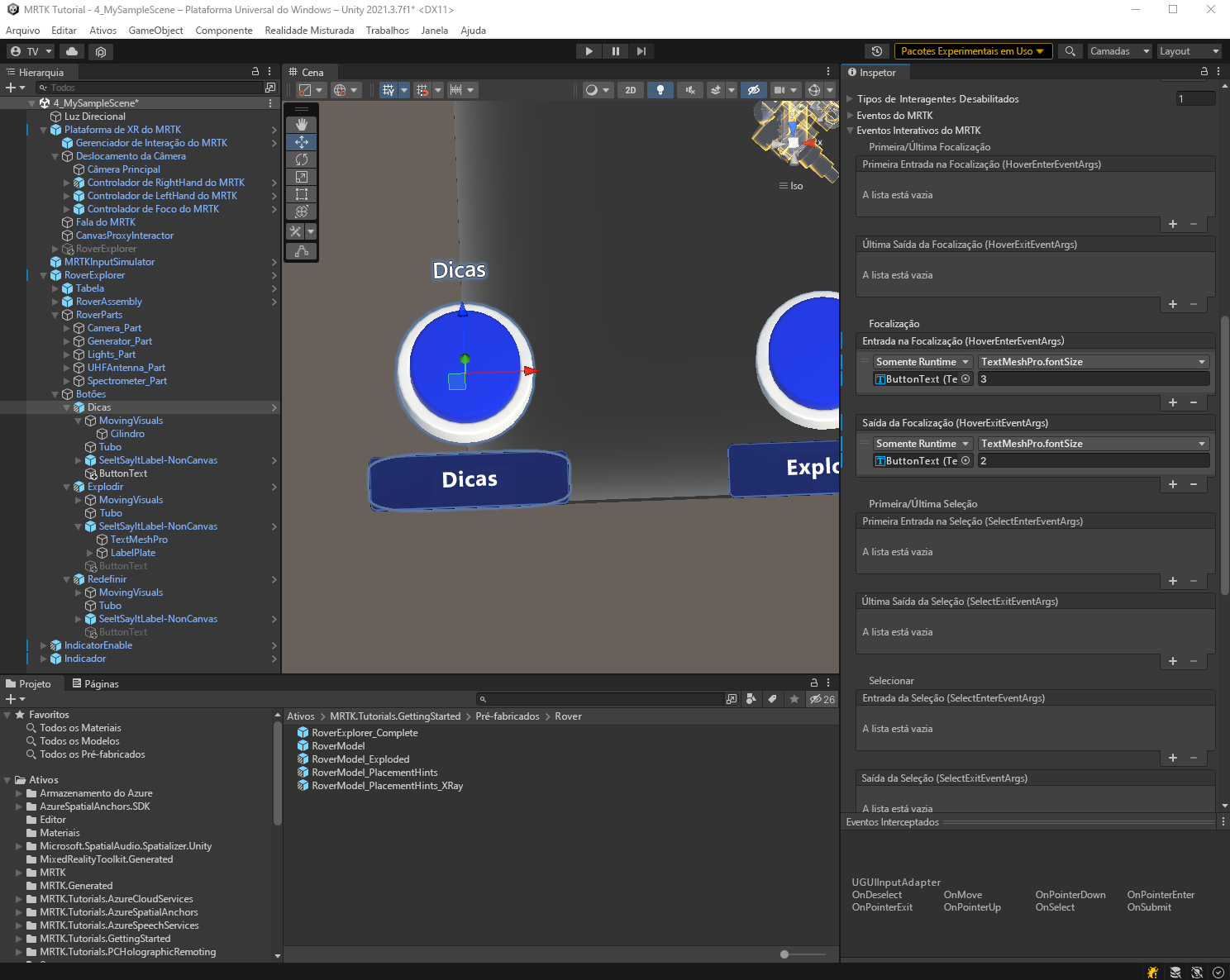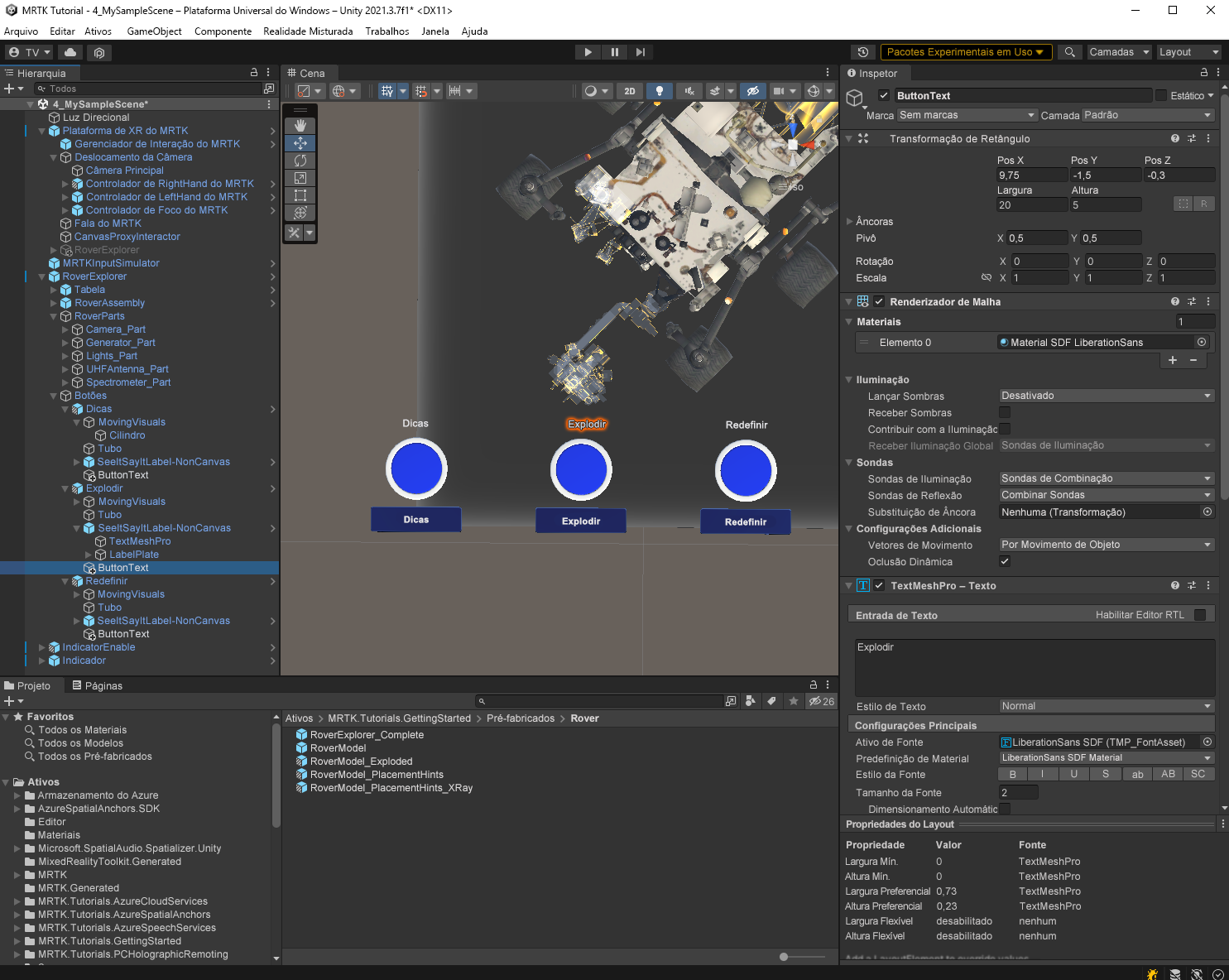Exercício: usar o rastreamento ocular
Neste exercício, você aprenderá a habilitar o rastreamento ocular do HoloLens 2 e adicioná-lo a objetos para disparar ações quando o usuário olhar para eles.
Verificar se a funcionalidade de entrada de foco do olhar está habilitada
No menu do Unity, selecione Editar>Configurações do Projeto. Expanda Gerenciamento de plug-ins XR, selecione OpenXR e verifique se o Perfil de Interação de Foco Ocular foi adicionado aos Perfis de Interação.
Habilitar o rastreamento ocular simulado do editor do Unity
No módulo anterior, você já deve ter a Plataforma XR do MRTK em sua cena. A entrada de foco está incluída neste pré-fabricado, portanto, você não precisa adicionar nenhum componente extra.
Adicionar o acompanhamento ocular a objetos
Na janela Hierarquia, expanda RoverExplorer>Botões>Dicas. Clique com o botão direito do mouse no objeto de jogo Dicas e selecioneObjeto 3D>Texto – TextMeshpro. Renomeie o objeto de jogo recém-criado como ButtonText.
Na janela Hierarquia, selecione RoverExplorer>Botões>Dicas>ButtonText. Altere a Entrada de texto para Dicas, Tamanho da fonte para 2, Pos X para 9.75, Pos Y para -1.50 e Pos Z para -0.3.
Na janela Hierarquia, expanda RoverExplorer>Botões>Dicas>ButtonText. Em seguida, na janela Hierarquia, selecione o objeto de botão Dicas e configure o componente PressableButton da seguinte forma:
Em Eventos Interativos XRI, na seção Focalizar Inserido:
- Selecione o ícone + pequeno para adicionar outro evento.
- Atribuir o objeto ButtonText do botão Dicas ao campo Nenhum (Objeto).
- Na lista suspensa Sem função, selecione TextMeshPro>float fontSize para atualizar esse valor da propriedade quando o evento for disparado.
- Defina o argumento como 3 para aumentar o tamanho da fonte atual para 3.
Na seção Focalizar Encerrado
- Selecione o ícone + pequeno para adicionar outro evento.
- Atribuir o objeto ButtonText do botão Dicas ao campo Nenhum (Objeto).
- Na lista suspensa Sem função, selecione TextMeshPro>float fontSize para atualizar esse valor da propriedade quando o evento for disparado.
- Defina o argumento como 2 para redefinir o tamanho da fonte de volta para 2.
Repita as etapas anteriores para os objetos de botão Explodir e Redefinir para configurar o rastreamento ocular para os botões restantes. Agora, se você entrar no modo de Jogo e pressionar e segurar o botão direito do mouse enquanto move o mouse até o foco encontrar um dos botões, verá o tamanho da fonte do texto aumentar e ser redefinido para o tamanho original ao desviar o foco.