Criar e implantar um aplicativo com Configuration Manager
Aplica-se a: Gerenciador de Configurações (branch atual)
Neste artigo, você aprenderá a criar um aplicativo com Configuration Manager. Neste exemplo, você criará e implantará o instalador autônomo CMPivot . Para fins deste exercício, você o configurará para instalar apenas em dispositivos que estão executando Windows 11. Ao longo do caminho, você aprenderá sobre muitas das coisas que você pode fazer para gerenciar aplicativos de forma eficaz.
Dica
O arquivo de origem autônomo CMPivot está no Configuration Manager mídia de instalação ou no servidor do site na pasta CD.Latest. Localize-o na pasta a seguir: \SMSSETUP\TOOLS\CMPivot\CMPivot.msi
Esse procedimento foi projetado para fornecer uma visão geral de como criar e implantar aplicativos Configuration Manager. No entanto, ele não abrange todas as opções de configuração ou como criar e implantar aplicativos para outras plataformas.
Para obter detalhes específicos relevantes para cada plataforma, consulte um dos seguintes artigos:
- Criar aplicativos do Windows
- Criar aplicativos Windows Phone
- Criar aplicativos de computador Mac
- Criar aplicativos do Windows Embedded
Se você já estiver familiarizado com Configuration Manager aplicativos, pode ignorar este artigo. Para saber mais sobre todas as opções disponíveis ao criar e implantar aplicativos, confira Criar aplicativos.
Verifique se você revisou as informações em Introdução ao gerenciamento de aplicativos. Esse artigo ajuda você a preparar seu site para instalar aplicativos e entender a terminologia usada aqui.
Verifique se os arquivos de instalação do aplicativo autônomo CMPivot estão em um local acessível em sua rede. Este exemplo usa o seguinte caminho: \\cm01.contoso.com\SMS_XYZ\cd.latest\SMSSETUP\TOOLS\CMPivot\CMPivot.msi
Use o seguinte procedimento para iniciar o Assistente de Criação de Aplicativo e criar o aplicativo:
No console Configuration Manager, escolha Aplicativos deGerenciamento> de Aplicativos da Biblioteca>de Software.
Na guia Página Inicial , no grupo Criar , escolha Criar Aplicativo.
Na página Geral do Assistente de Criação de Aplicativo, escolha Detectar automaticamente informações sobre esse aplicativo em arquivos de instalação. Essa ação pré-popula algumas das informações no assistente com informações extraídas do arquivo .msi de instalação. Em seguida, especifique as seguintes informações:
Tipo: escolha Instalador do Windows (*.msi arquivo).
Local: selecione Procurar para escolher o local do arquivo de instalação CMPivot.msi. Verifique se o local está especificado no formulário
\\Server\Share\File.msipara Configuration Manager localizar os arquivos de instalação.
Você acabará com algo parecido com a seguinte captura de tela:
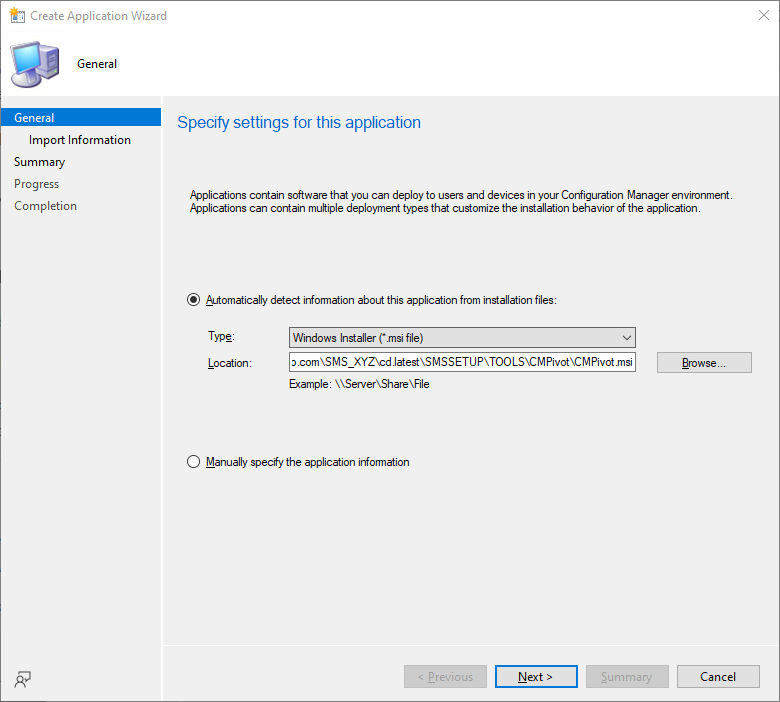
Escolha Avançar. Na página Importar Informações, você verá algumas informações sobre o aplicativo e todos os arquivos associados que foram importados para Configuration Manager. Depois de terminar, escolha Avançar novamente.
Na página Informações Gerais, você pode fornecer mais informações sobre o aplicativo para ajudá-lo a classificá-lo e localizá-lo no console Configuration Manager.
O campo Programa de Instalação permite especificar a linha de comando completa que será usada para instalar o aplicativo em PCs. Você pode editar esse campo para adicionar suas próprias propriedades. Por exemplo,
/qpara uma instalação autônoma.Dica
Alguns dos campos nesta página do assistente podem ter sido preenchidos automaticamente quando você importou os arquivos de instalação do aplicativo.
Você acabará com uma tela semelhante à seguinte captura de tela:
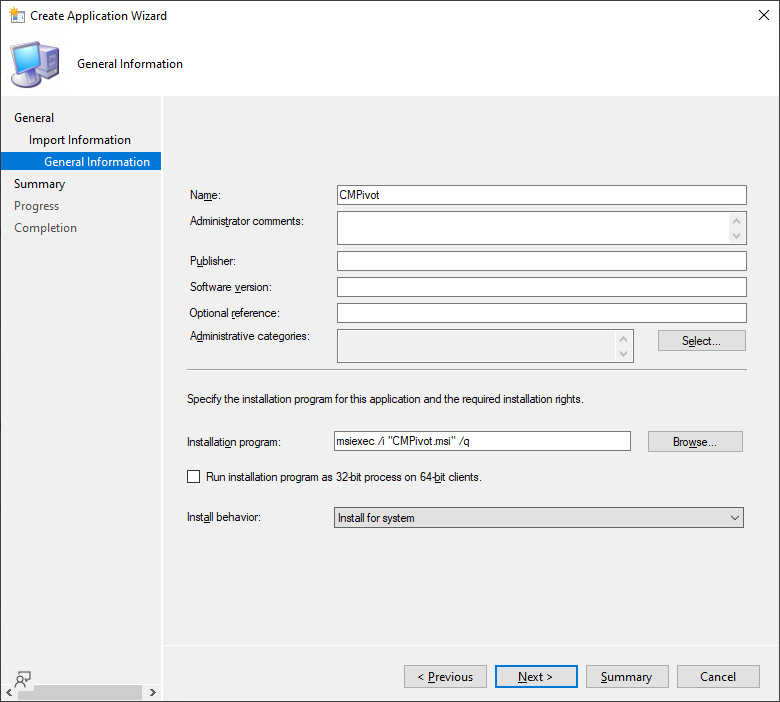
Escolha Avançar. Na página Resumo, você pode confirmar as configurações do aplicativo e concluir o assistente.
Você terminou de criar o aplicativo. Para encontrá-lo, no workspace biblioteca de software , expanda Gerenciamento de Aplicativos e escolha Aplicativos. Para este exemplo, você verá:
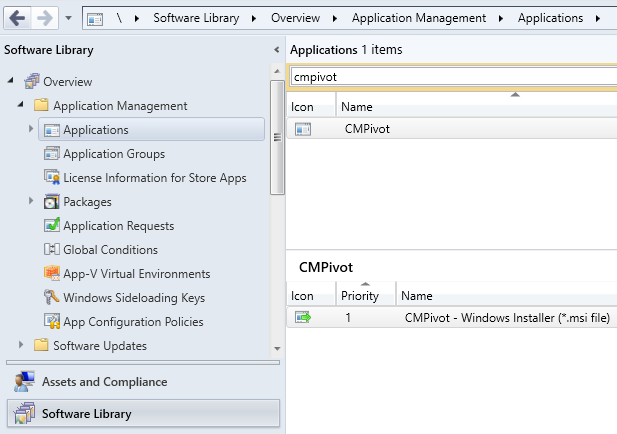
Agora que você criou um aplicativo, você pode refinar as configurações do aplicativo se precisar. Para examinar as propriedades do aplicativo, selecione o aplicativo e, na guia Página Inicial no grupo Propriedades , escolha Propriedades.
Na caixa de diálogo Propriedades CMPivot , você verá muitos itens que podem ser configurados para refinar o comportamento do aplicativo. Para obter mais informações sobre todas as configurações que você pode configurar, consulte Criar aplicativos.
Para fins deste exemplo, você apenas alterará algumas propriedades do tipo de implantação do aplicativo. Na janela propriedades do aplicativo, alterne para a guia Tipos de Implantação . Selecione o tipo de implantação CMPivot – Windows Installer (*.msi arquivo) e selecione Editar.
Você verá uma caixa de diálogo como esta:
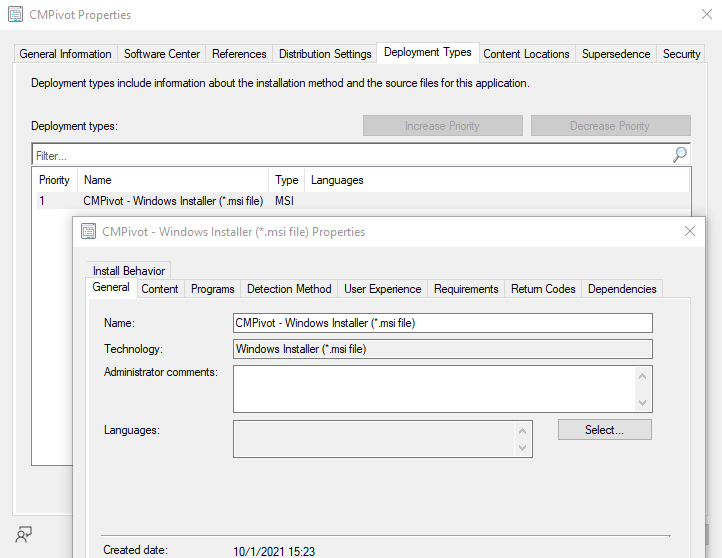
Os requisitos especificam condições que devem ser atendidas antes que um aplicativo seja instalado em um dispositivo. Você pode escolher entre requisitos internos ou pode criar seus próprios. Neste exemplo, você adiciona um requisito de que o aplicativo só será instalado em dispositivos que estão executando Windows 11.
Na página propriedades do tipo de implantação, alterne para a guia Requisitos .
Selecione Adicionar para abrir a janela Criar Requisitos . Especifique as seguintes informações:
Categoria: Dispositivo
Condição: Sistema operacional
Tipo de regra: Valor
Operador: um dos
Na lista do sistema operacional, selecione Todos os Windows 11 (64 bits).
Você acabará com uma caixa de diálogo com esta aparência:
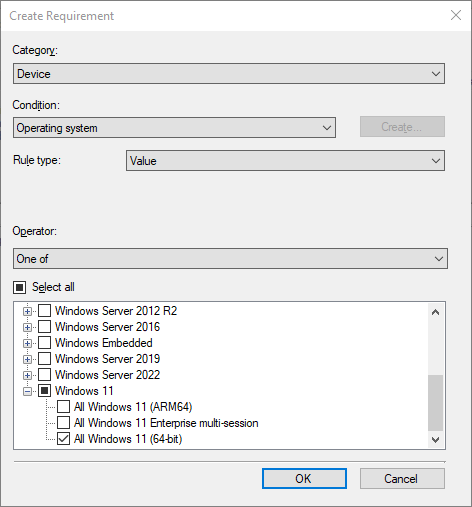
Selecione OK para fechar cada página de propriedade que você abriu. Em seguida, retorne à lista Aplicativos no console Configuration Manager.
Dica
Os requisitos podem ajudar a reduzir o número de coleções de Configuration Manager que você precisa. Como você acabou de especificar que o aplicativo só pode ser instalado em dispositivos que estão executando Windows 11, você pode implantar isso posteriormente em uma coleção que contém PCs que executam muitos sistemas operacionais diferentes. Mas o aplicativo só será instalado em dispositivos Windows 11.
Em seguida, para implantar o aplicativo em PCs, verifique se o conteúdo do aplicativo é copiado para um ponto de distribuição. Os computadores acessam o ponto de distribuição para instalar o aplicativo.
Dica
Para saber mais sobre pontos de distribuição e gerenciamento de conteúdo em Configuration Manager, consulte Gerenciar conteúdo e infraestrutura de conteúdo.
No console Configuration Manager, escolha Biblioteca de Software.
No workspace biblioteca de software , expanda Aplicativos. Em seguida, na lista de aplicativos, selecione o CMPivot que você criou.
Na guia Página Inicial , no grupo Implantação , escolha Distribuir Conteúdo.
Na página Geral do Assistente de Distribuição de Conteúdo, verifique se o nome do aplicativo está correto e escolha Avançar.
Na página Conteúdo , examine as informações que serão copiadas para o ponto de distribuição e escolha Avançar.
Na página Destino de Conteúdo , escolha Adicionar para selecionar um ou mais pontos de distribuição ou grupos de pontos de distribuição nos quais instalar o conteúdo do aplicativo.
Conclua o assistente.
Você pode verificar se o conteúdo do aplicativo foi copiado com êxito para o ponto de distribuição do workspace Monitoramento, em Status > de DistribuiçãoStatus.
Em seguida, implante o aplicativo em uma coleção de dispositivos em sua hierarquia. Neste exemplo, você implanta o aplicativo na coleção de dispositivos All Systems .
Dica
Lembre-se de que somente Windows 11 computadores instalarão o aplicativo devido aos requisitos selecionados anteriormente.
No console Configuration Manager, escolha Aplicativos deGerenciamento> de Aplicativos da Biblioteca>de Software.
Na lista de aplicativos, selecione o aplicativo que você criou anteriormente (CMPivot) e, na guia Página Inicial no grupo Implantação , escolha Implantar.
Na página Geral do Assistente de Implantação de Software, escolha Procurar para selecionar a coleção de dispositivos All Systems .
Na página Conteúdo , verifique se o ponto de distribuição do qual você deseja que os PCs instalem o aplicativo está selecionado.
Na página Configurações de Implantação , verifique se a ação de implantação está definida como Instalar e a finalidade de implantação está definida como Obrigatório.
Dica
Ao definir a finalidade de implantação como Obrigatório, verifique se o aplicativo está instalado em PCs que atendem aos requisitos definidos. Se você definir esse valor como Disponível, os usuários poderão instalar o aplicativo sob demanda do Centro de Software.
Na página Agendamento , você pode configurar quando o aplicativo será instalado. Para este exemplo, selecione o mais rápido possível após o tempo disponível.
Na página Experiência do Usuário , escolha Avançar para aceitar os valores padrão.
Conclua o assistente.
Use as informações na seção Monitorar a aplicação a seguir para ver o status da implantação do aplicativo.
Nesta seção, você examinará rapidamente o status de implantação do aplicativo implantado.
No console Configuration Manager, escolha Implantações de Monitoramento>.
Na lista de implantações, selecione CMPivot.
Na guia Página Inicial , no grupo Implantação , escolha Exibir Status.
Selecione uma das seguintes guias para ver mais atualizações de status sobre a implantação do aplicativo:
Êxito: o aplicativo instalado com êxito nos PCs indicados.
Em andamento: o aplicativo ainda está sendo instalado.
Erro: ocorreu um erro ao instalar o aplicativo nos PCs indicados. Outras informações sobre o erro também são exibidas.
Requisitos não atendidos: nenhuma tentativa de instalação foi feita nos dispositivos indicados porque eles não atenderam aos requisitos configurados. Neste exemplo, porque eles não são executados em Windows 11.
Desconhecido: Configuration Manager não pôde relatar o status da implantação. Verifique novamente mais tarde.
Dica
Há algumas maneiras de monitorar implantações de aplicativos. Para obter mais informações, consulte Monitorar aplicativos.
Os usuários que têm computadores gerenciados por Configuration Manager e executando Windows 11 veem uma mensagem informando que devem instalar o aplicativo CMPivot. Depois de aceitar a implantação, o aplicativo será instalado.