Perfis do OneDrive for Business
A partir Configuration Manager versão 1902, você pode criar perfis OneDrive for Business para mover pastas conhecidas do Windows para OneDrive for Business. Essas pastas incluem Área de Trabalho, Documentos e Imagens. Em cada perfil, você pode especificar configurações para mover as pastas conhecidas do Windows. Para obter mais informações sobre OneDrive for Business, consulte Redirecionar e mover pastas conhecidas do Windows para o OneDrive.
Pré-requisitos
Implante o Sincronização do OneDrive versão do cliente 18.111.0603.0004 ou posterior. Para obter mais informações, consulte Implantar aplicativos do OneDrive usando Configuration Manager.
Mover pastas conhecidas do Windows para o OneDrive
Use Configuration Manager para mover pastas conhecidas do Windows para OneDrive for Business. Essas pastas incluem Área de Trabalho, Documentos e Imagens. Para simplificar suas atualizações do Windows, implante essas configurações em clientes do Windows 7 antes de implantar uma sequência de tarefas.
No console Configuration Manager, acesse o workspace Ativos e Conformidade, expanda Configurações de Conformidade e selecione o nó Perfis OneDrive for Business.
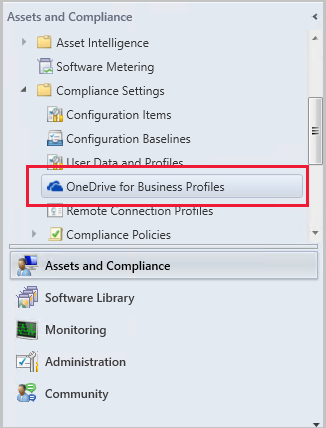
Na faixa de opções, selecione Criar OneDrive for Business Perfil.
Especifique um nome para identificar essa política e selecione Avançar.
Selecione as plataformas que serão provisionadas com o perfil OneDrive for Business. Quando terminar de selecionar as plataformas, clique em Avançar.
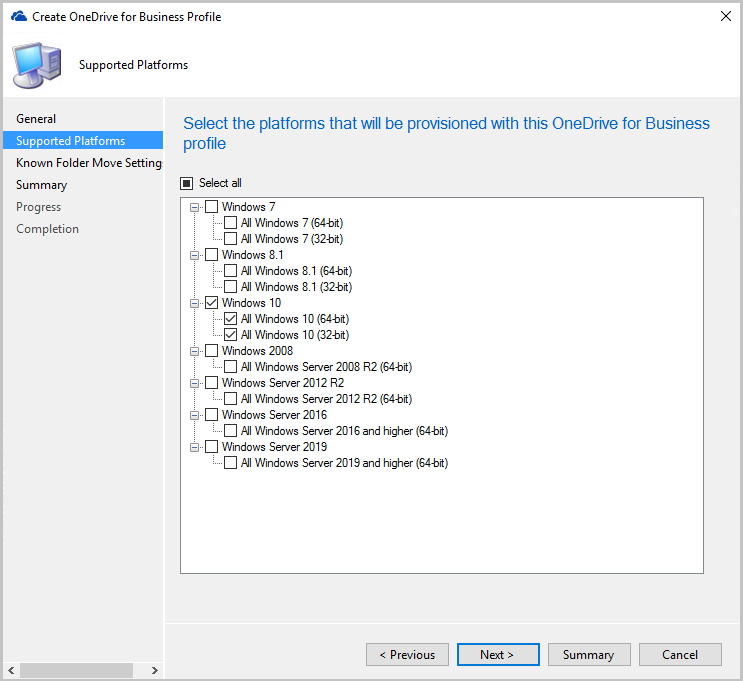
Na página Configurações :
Especifique sua Microsoft ID do locatário 365.
Selecione uma das seguintes opções para mover as pastas conhecidas para o OneDrive:
Solicitar que os usuários movam pastas conhecidas do Windows para o OneDrive: com essa opção, o usuário vê um assistente para mover seus arquivos. Se optarem por adiar ou recusar a movimentação de suas pastas, o OneDrive as lembrará periodicamente.
Mover silenciosamente pastas conhecidas do Windows para o OneDrive: quando essa política se aplica ao dispositivo, o cliente do OneDrive redireciona automaticamente as pastas conhecidas para OneDrive for Business.
- Mostrar notificação aos usuários depois que as pastas forem redirecionadas: se você habilitar essa opção, o cliente do OneDrive notificará o usuário depois de mover suas pastas.
Impedir que os usuários redirecionem suas pastas conhecidas do Windows de volta para o computador: desabilita a opção em OneDrive for Business no cliente para que os usuários movam essas pastas de volta para o dispositivo.
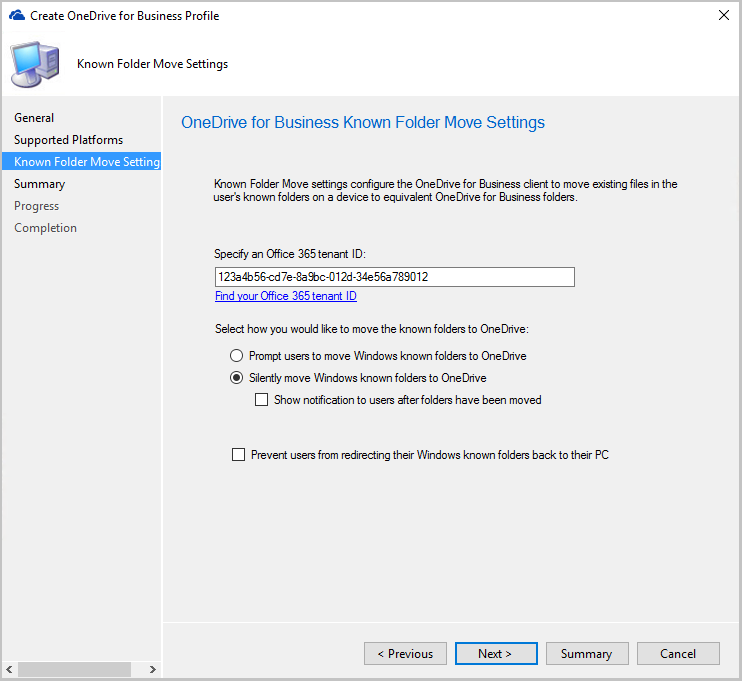
Conclua o assistente e implante a política.
Implantar o perfil OneDrive for Business
No console Configuration Manager, acesse o workspace Ativos e Conformidade, expanda Configurações de Conformidade e selecione o nó Perfis OneDrive for Business.
Selecione o perfil e selecione Implantar na faixa de opções.
Especifique as seguintes configurações para sua implantação:
Coleção: clique em Procurar...e selecione a coleção para a qual você deseja implantar o perfil.
Gerar um alerta:
- Quando a conformidade estiver abaixo: percentual mínimo de conformidade do cliente para manter caso contrário, um alerta é gerado.
- Data e hora: os alertas de data começam a ser gerados com base na conformidade do perfil.
- Gerar alerta do System Center Operations Manager: enviar um alerta de conformidade para o System Center Operations Manager.
Agendamento:
- Agendamento simples: por padrão, essa configuração usa uma agenda simples para iniciar a avaliação de conformidade a cada sete dias.
- Agenda personalizada: defina quando executar a avaliação de conformidade. A hora de início é baseada na hora local do computador que executa o console Configuration Manager no momento em que você cria a agenda ou pode usar UTC.
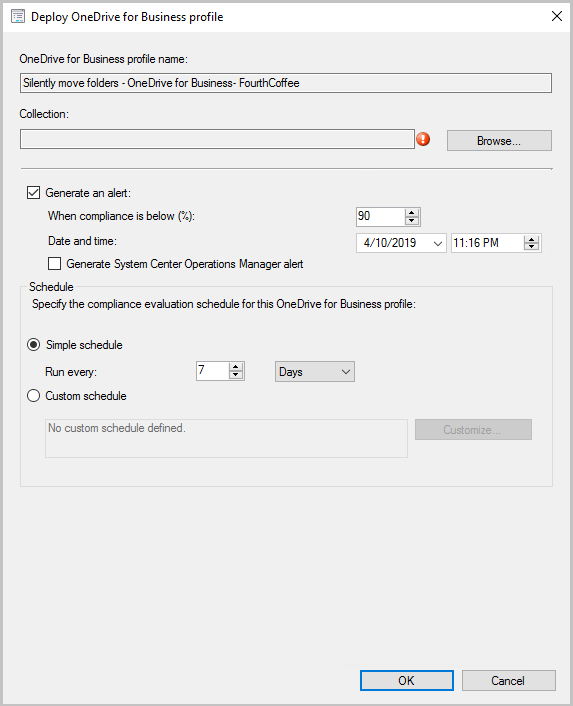
Clique em OK para implantar o perfil OneDrive for Business.
Próximas etapas
Comentários
Em breve: Ao longo de 2024, eliminaremos os problemas do GitHub como o mecanismo de comentários para conteúdo e o substituiremos por um novo sistema de comentários. Para obter mais informações, consulte https://aka.ms/ContentUserFeedback.
Enviar e exibir comentários de