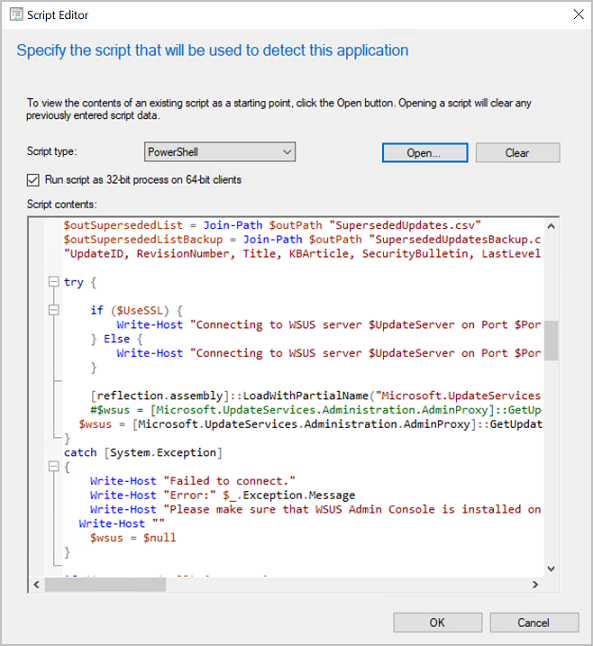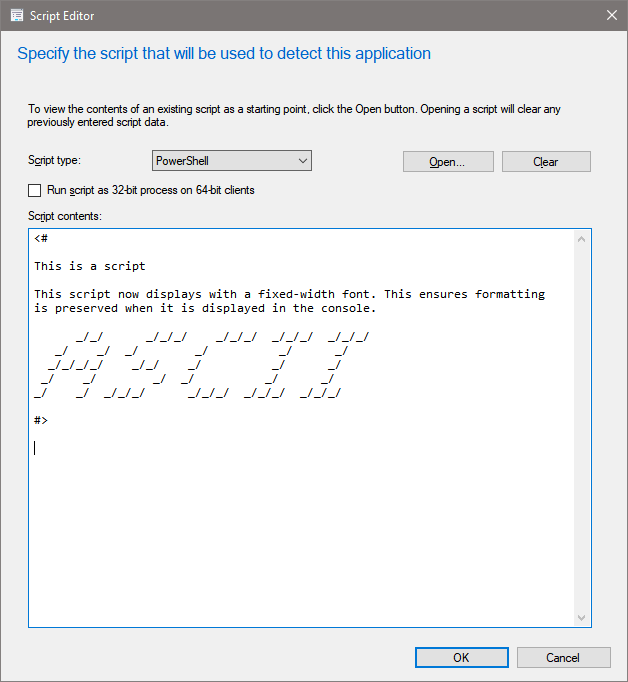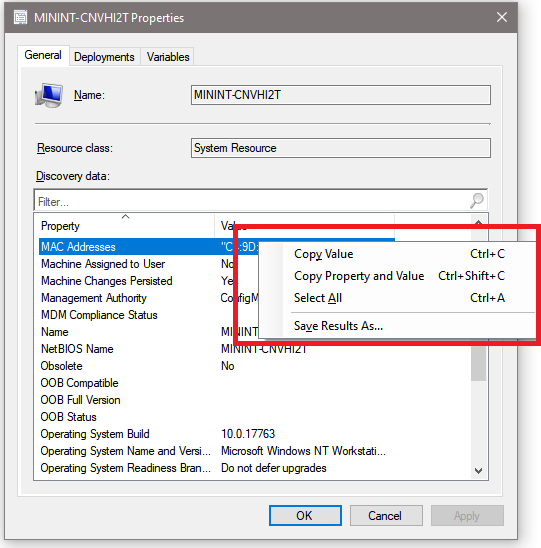Alterações e sugestões da consola do Configuration Manager
Aplica-se a: Configuration Manager (branch atual)
Utilize as informações abaixo para saber mais sobre as alterações à consola do Configuration Manager e sugestões para utilizar a consola do :
Sugestões gerais
Melhorias na consola na versão 2207
(Introduzido na versão 2207)
Foram efetuadas as seguintes melhorias na consola e na experiência de utilizador:
- Ao utilizar a barra de pesquisa, os critérios caminho são adicionados sempre que são incluídas subpastas na pesquisa. Os critérios de Caminho são informativos e não podem ser editados.

Melhorias na consola na versão 2203
(Introduzido na versão 2203)
Foram efetuadas as seguintes melhorias na consola e na experiência de utilizador:
- Ao utilizar nós de dispositivo temporários, as ações do dispositivo, como Executar Scripts , estão agora disponíveis para tornar a experiência na consola consistente.
- As regras adicionais do Management Insights têm agora ações click-through
- Copiar/colar está disponível para mais objetos a partir de painéis de detalhes.
- Foi adicionada a propriedade Nome no painel de detalhes para itens de configuração, políticas relacionadas com itens de configuração e aplicações.
- Os resultados da pesquisa de atualização de software e os critérios de pesquisa são agora colocados em cache quando navega para outro nó. Quando navegar de volta para o nó Todas as Atualizações de Software, os critérios de pesquisa e os resultados são preservados da última consulta. Fechar a consola do irá limpar a consulta em cache.
- Foi adicionado um filtro de pesquisa aos separadores Produtos e Classificações nas Propriedades do Componente do Ponto de Atualização de Software.
- Agora, pode excluir subcontentores ao efetuar a Deteção de Sistemas do Active Directory e a Deteção de Utilizadores do Active Directory em domínios não fidedignos.
- Foi adicionada uma coluna cloud Sync a coleções para indicar se a coleção está a sincronizar com o Microsoft Entra ID.
- Adicionado o ID da Coleção ao separador de detalhes do resumo da coleção
- Aumentou o tamanho do painel Regras de Associação na página Propriedades das coleções.
- Foi adicionada uma opção Ver Script para executar os passos do Script do PowerShell ao utilizar a ação Ver para uma sequência de tarefas.
- A consola oferece agora um tema escuro. Para obter mais informações, veja Como utilizar a consola do .
Exportar para CSV
(Introduzido na versão 2111)
A partir do Configuration Manager 2111, pode exportar os conteúdos de uma vista de grelha na consola juntamente com os cabeçalhos de coluna para um ficheiro de valores separados por vírgulas (CSV) que pode ser utilizado para importar para o Excel ou outras aplicações. Embora pudesse cortar e colar anteriormente a partir de uma vista de grelha, exportar para CSV torna a extração de um grande número de linhas mais rápida e fácil. Pode exportar todos ou os itens selecionados dos seguintes nós:
- Coleções de Dispositivos
- Coleções de Utilizadores
- Dispositivos
- Usuários
Para exportar as informações, selecione Exportar para ficheiro CSV no friso ou no menu de contexto. Selecione Exportar itens selecionados para exportar apenas os itens que já selecionou ou pode optar por Exportar todos os itens.
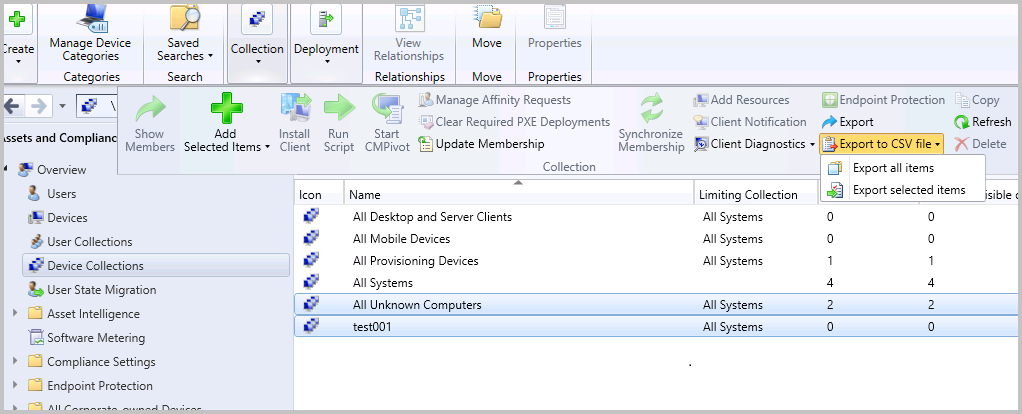
Editor de código melhorado
(Introduzido na versão 2107)
A partir do Configuration Manager 2107, pode editar scripts num editor melhorado. O novo editor suporta realce de sintaxe, dobragem de código, moldagem de palavras, números de linha e localizar e substituir. O novo editor está disponível na consola onde quer que os scripts e consultas possam ser visualizados ou editados. O editor melhorado melhora o realce da sintaxe e a dobragem de código que foi introduzida pela primeira vez na versão 2010.
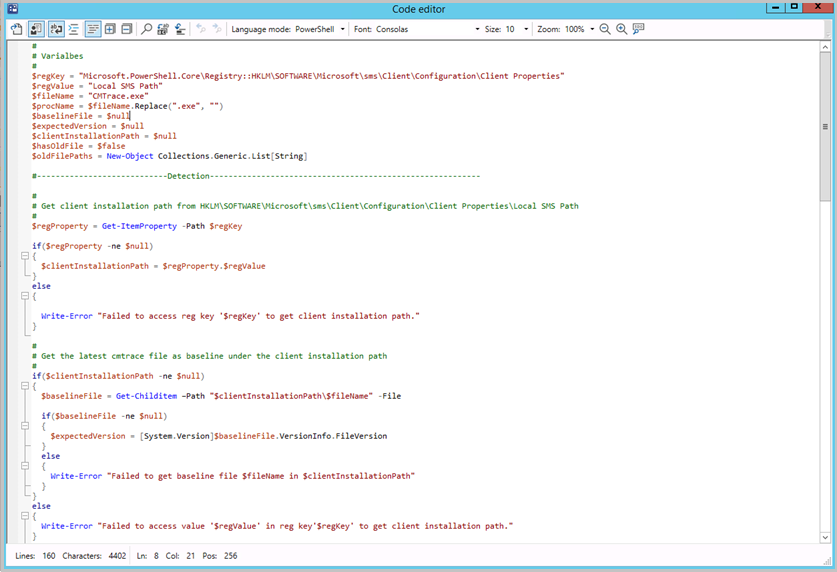
Abra o novo editor de código para ver ou editar scripts e consultas a partir das seguintes localizações:
- Item de configuração
- Scripts
- Consultas SQL e WQL
- Métodos de deteção
- Scripts de deteção de aplicações
- Propriedades da instrução de consulta
- Assistente de criação de scripts
- Propriedades do script
- Grupo de orquestração
- scripts de pré-instalação
- scripts pós-instalação
- Sequência de tarefas
- Scripts do PowerShell
- Opção WMI de consulta
O novo editor de código suporta as seguintes funcionalidades:
- Modo de editor com realce de sintaxe e seletor de texto simples
- Ativar/desativar moldagem de palavras e números de linha
- Dobragem de código
- Seleção de idioma
- Localizar, Localizar e Substituir e Ir Para número de linha
- Tipo de letra e seleção de tamanho
- Amplie utilizando botões ou com Ctrl + roda do rato.
- A barra de informações na parte inferior apresenta:
- Número de linhas e carateres no script
- Posição do cursor
- Se o script for só de leitura
- Definições persistentes em várias instâncias para a janela de código, como dobragem de código, moldagem de palavras e tamanho da janela.
Realce da sintaxe para linguagens de scripting
(Introduzido na versão 2010)
Para o ajudar a criar scripts e consultas na consola do Configuration Manager, verá agora realce de sintaxe e dobragem de código, sempre que disponível.
Linguagens de scripting suportadas para realce de sintaxe
As linguagens suportadas para realce de sintaxe incluem o PowerShell, JavaScript/JScript, VBScript e SQL/WQL. O gráfico abaixo mostra que idiomas são suportados para realce da sintaxe em cada área da consola:
| Área da consola | PowerShell | VBScript | JavaScript/JScript | SQL/WQL |
|---|---|---|---|---|
| Scripts de aplicações | Sim | Sim | Sim | - |
| Consulta de coleção | - | - | - | Sim |
| Scripts de itens de configuração | Sim | Sim | Sim | Sim |
| Scripts de sequência de tarefas | Sim | - | - | - |
| Criar scripts | Sim | - | - | - |
Tipo de letra de largura fixa agora utilizado em algumas áreas da consola
(Introduzido na versão 2010)
Várias áreas na consola do Configuration Manager utilizam agora o tipo de letra consolas de largura fixa. Este tipo de letra fornece espaçamento consistente e facilita a leitura. Verá o tipo de letra Consolas nos seguintes locais:
- Scripts de aplicações
- Scripts de itens de configuração
- Consultas de associação a coleções baseadas em WMI
- Consultas CMPivot
- Scripts
- Executar Script do PowerShell
- Executar Linha de Comandos
Atalhos para mensagens de estado
(Introduzido na versão 2010)
Agora tem uma forma mais fácil de ver mensagens de estado para os seguintes objetos:
- Dispositivos
- Usuários
- Conteúdo
- Implantações
- Área de trabalho de monitorização
- Implementações faseadas (selecione Mostrar Implementações no nó Implementações Faseadas)
- Separador Implementações no painel de detalhes para:
- Pacotes
- Sequências de tarefas
- Área de trabalho de monitorização
Selecione um destes objetos na consola do Configuration Manager e, em seguida, selecione Mostrar Mensagens de Estado no friso. Defina o período de visualização e, em seguida, o visualizador da mensagem de estado é aberto. O visualizador filtra os resultados para o objeto que selecionou.
A sua conta de utilizador precisa, pelo menos, de permissões de Leitura para estes objetos.
Para obter mais informações, veja Utilizar o sistema de estado.
Melhorias na pesquisa da consola
(Introduzido na versão 2403)
Adicionámos uma nova barra de Pesquisa Global onde os utilizadores podem procurar a partir de qualquer parte da consola com uma opção para ver e executar rapidamente as 5 pesquisas mais recentes. A pesquisa predefinida irá agora incluir todas as áreas de trabalho que estão quando pesquisa em qualquer nó na consola, por predefinição, os resultados da pesquisa incluirão itens dessa área de trabalho, bem como de todas as pastas e subpastas de nós.
Vista de pesquisa global
- Abra o console.
- A barra de Pesquisa Global estará visível na parte superior.
- Introduza a cadeia e prima Enter.
- A execução da pesquisa será iniciada e começará a ver os resultados da pesquisa.
- Sempre que a Caixa de Pesquisa estiver ativa, pode ver uma lista pendente que contém as Pesquisas Recentes com um limite de 5.
- A pesquisa deve funcionar a partir de toda a consola, seja em qualquer nó subordinado, nó principal, etc.
- A pesquisa também deve funcionar ao mudar do Nó Principal para o nó subordinado.
- Procure qualquer cadeia que diga "Dispositivos" a partir de qualquer nó n1 (suponha que n1 é um nó principal que contém outros nós)
- Procure qualquer cadeia que diga "Computador" a partir de qualquer nó n2 (suponha que n2 é um nó subordinado sem nó dentro do mesmo)
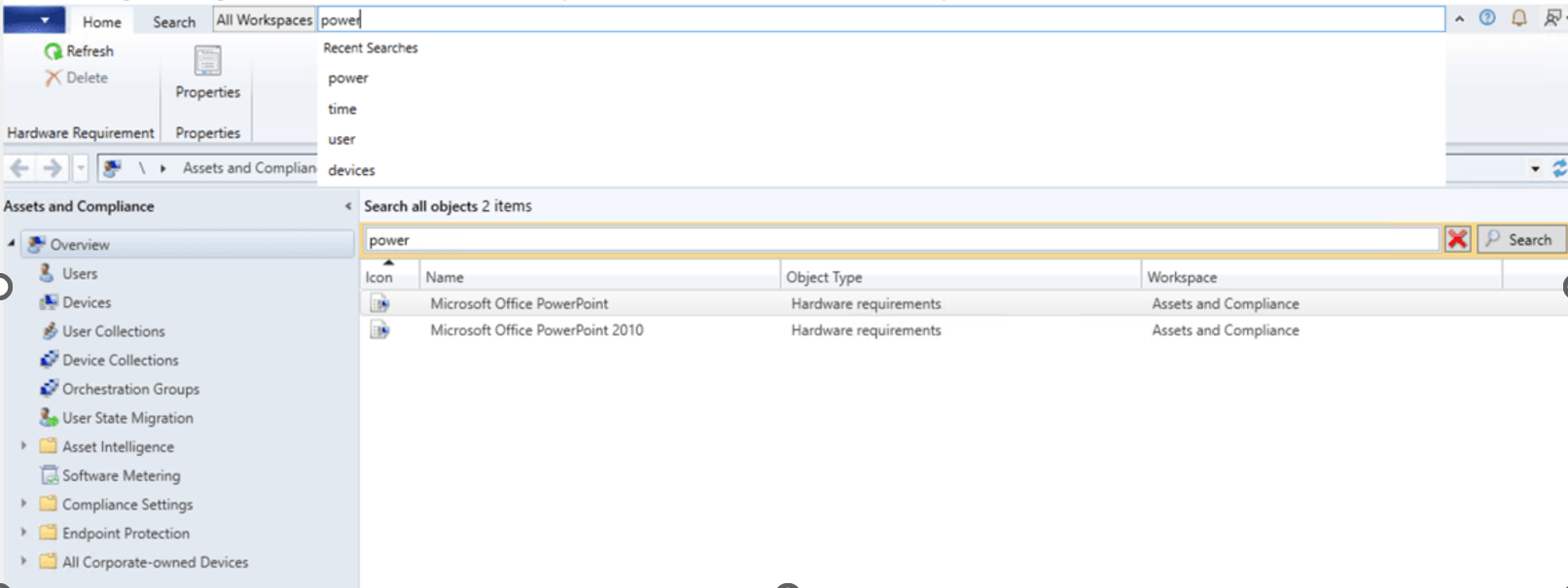
Observação
A lista pendente de pesquisas recentes pode ser fechada ao clicar no exterior da janela
Nota: Os critérios de caminho não são editáveis e apenas mostram os critérios de pesquisa.
(Introduzido na versão 2203)
- A pesquisa predefinida irá agora incluir todas as subpastas. Isto acontece quando navega para qualquer nó na consola, por predefinição, os resultados da pesquisa incluirão itens desse nó, bem como de todas as subpastas.
- Se quiser procurar apenas o nó atual, selecione o botão Nó Atual no friso. Os resultados da pesquisa incluirão itens apenas do nó atual.
- Se quiser procurar em todas as subpastas, selecione o botão Todas as Subpastas no friso. Os resultados da pesquisa incluirão itens do nó atual, bem como de todas as subpastas.
(Introduzido na versão 1910)
Pode utilizar a opção de pesquisa Todas as Subpastas a partir dos nós Pacotes de Controladores e Consultas . A partir da versão 2002, utilize também esta opção a partir dos nós Itens de Configuração e Linhas de Base de Configuração .
Quando uma pesquisa devolver mais de 1000 resultados, selecione o botão OK na barra de aviso para ver mais resultados.

Dica
O limite predefinido nos resultados da pesquisa é de 1000. Pode alterar este valor predefinido. Na consola do Configuration Manager, aceda ao separador Procurar do friso. No grupo Opções , selecione Definições de Pesquisa. Altere o valor Resultados da Pesquisa . Um maior número de resultados de pesquisa pode demorar mais tempo a ser apresentado.
Por predefinição, o limite máximo superior é 100 000. Para alterar este limite, defina o valor DWORD QueryResultCountMaximum na seguinte chave de registo:
HKEY_CURRENT_USER\Software\Microsoft\ConfigMgr10\AdminUIA definição na consola corresponde ao valor QueryResultCountLimit na mesma chave. Um administrador pode configurar estes valores no ramo de registo HKLM para todos os utilizadores do dispositivo. O valor HKCU substitui a definição HKLM.
Administração baseada em funções para pastas
(Introduzido na versão 1906)
Pode definir âmbitos de segurança em pastas. Se tiver acesso a um objeto na pasta, mas não tiver acesso à pasta, não poderá ver o objeto. Da mesma forma, se tiver acesso a uma pasta, mas não a um objeto na mesma, não verá esse objeto. Clique com o botão direito do rato numa pasta, selecione Definir Âmbitos de Segurança e, em seguida, selecione os âmbitos de segurança que pretende aplicar.
As vistas ordenam por valores inteiros
Melhorámos a forma como várias vistas ordenam os dados. Por exemplo, no nó Implementações da área de trabalho Monitorização , as seguintes colunas agora ordenam como números em vez de valores de cadeia:
- Erros numéricos
- Número em Curso
- Número Outro
- Número de Êxito
- Número Desconhecido
Mover o aviso para um grande número de resultados
Quando seleciona um nó na consola que devolve mais de 1000 resultados, o Configuration Manager apresenta o seguinte aviso:
O Configuration Manager devolveu um grande número de resultados. Pode restringir os seus resultados através da pesquisa. Em alternativa, clique aqui para ver um máximo de 10 0000 resultados.
Existe agora espaço em branco adicional entre este aviso e o campo de pesquisa. Esta movimentação ajuda a evitar a seleção inadvertida do aviso para apresentar mais resultados.
Enviar comentários
Submeta o feedback do produto a partir da consola do .
Enviar um sorriso: enviar feedback sobre o que gostou
Enviar comentários negativos: envie comentários sobre o que não gostou
Enviar uma sugestão: direciona-o para o site de comentários do produto para partilhar a sua ideia
Para obter mais informações, veja Comentários sobre Produtos.
Área de trabalho Ativos e Compatibilidade
Cogestão coleção de Dispositivos Elegíveis
(Introduzido na versão 2111)
Existe uma nova coleção de dispositivos incorporada para Dispositivos Elegíveis de Cogestão. A coleção Dispositivos Elegíveis de Cogestão utiliza atualizações incrementais e uma atualização completa diária para manter a coleção atualizada.
Separador Coleções
(Introduzido na versão 2111)
Quando mostrar os membros de uma coleção de dispositivos e selecionar um dispositivo na lista, mude para o separador Coleções no painel de detalhes. Esta nova vista mostra a lista de coleções das quais o dispositivo selecionado é membro. Torna-se mais fácil ver estas informações.
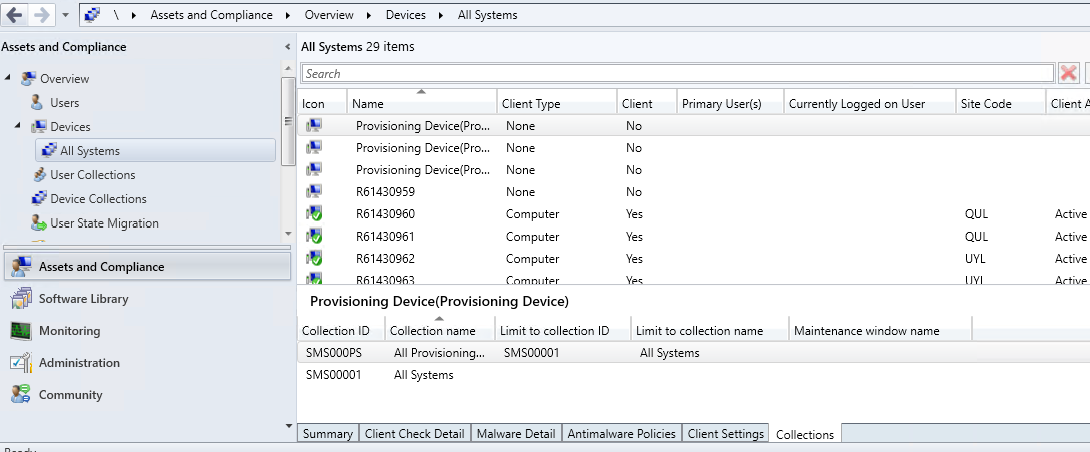
Navegar para a coleção
(Introduzido na versão 2107)
Agora pode navegar para uma coleção a partir do separador Coleções no nó Dispositivos . Selecione Ver Coleção no friso ou no menu de contexto no separador.
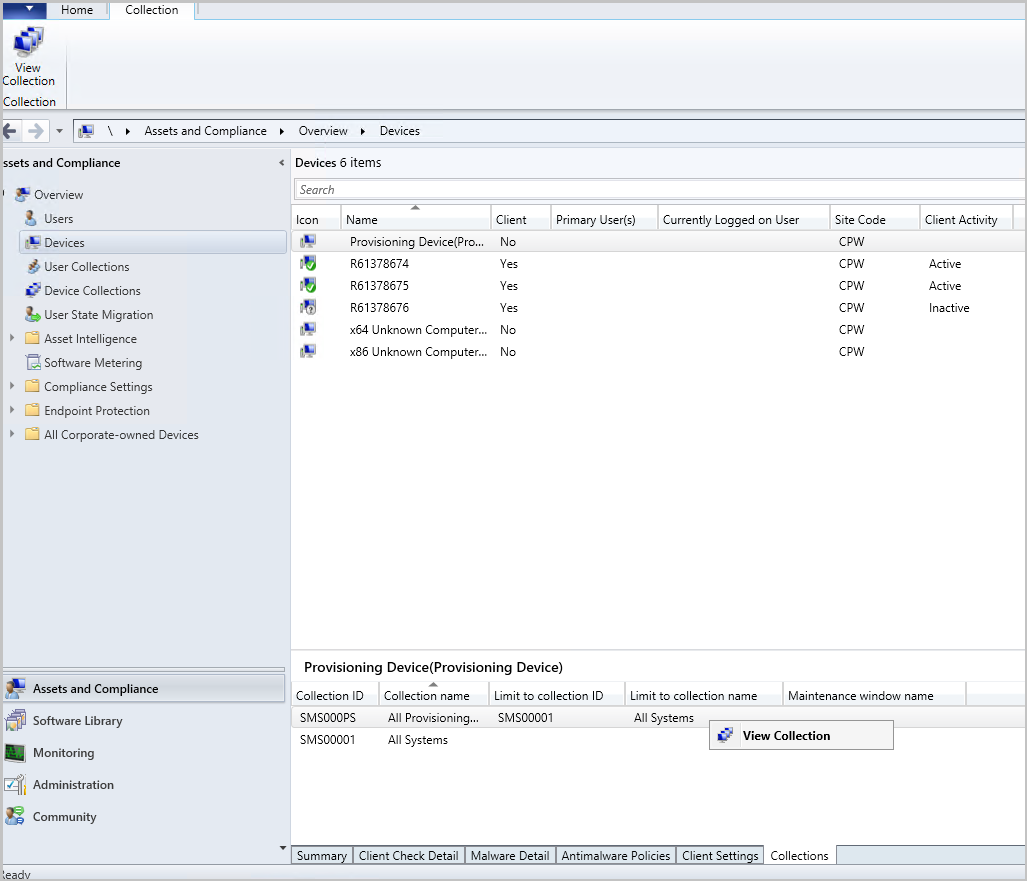
Coluna da janela de manutenção adicionada
(Introduzido na versão 2107)
Foi adicionada uma coluna da janela Manutenção ao separador Coleções no nó Dispositivos .
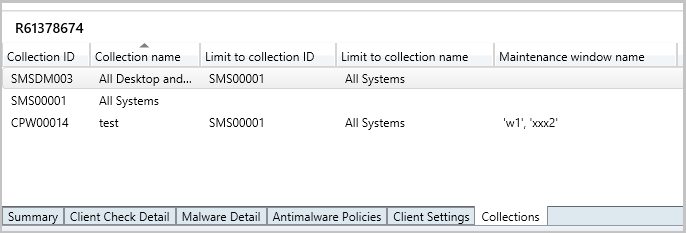
Apresentar utilizadores atribuídos
(Introduzido na versão 2107)
Se uma eliminação de coleção falhar devido à atribuição de âmbito, os utilizadores atribuídos serão apresentados.
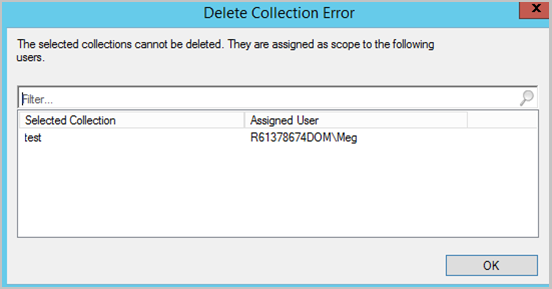
Copiar dados de deteção da consola
(Introduzido na versão 2010)
Copie os dados de deteção de dispositivos e utilizadores na consola do . Copie os detalhes para a área de transferência ou exporte-os todos para um ficheiro. Estas ações facilitam-lhe a obtenção rápida destes dados a partir da consola do . Por exemplo, copie o endereço MAC de um dispositivo antes de o recriar.
No console do Configuration Manager, vá até o workspace Ativos e Conformidade. Abra as propriedades de um utilizador ou dispositivo.
No separador Geral , na lista Dados de deteção, selecione uma ou mais propriedades.
Clique com o botão direito do rato na seleção e escolha uma das seguintes ações:
Copiar valor: copia apenas o valor. Também pode utilizar o atalho de teclado Ctrl + C.
Copiar propriedade e valor: copia o nome da propriedade e o valor correspondente. Também pode utilizar o atalho de teclado Ctrl + Shift + C.
Selecionar tudo: seleciona todas as propriedades e valores. Também pode utilizar o atalho de teclado Ctrl + A.
Guardar resultados como: guarda todas as propriedades e valores num ficheiro de valores separados por vírgulas (CSV) que especificar.
Ações em tempo real a partir de listas de dispositivos
(Introduzido na versão 1906)
Existem várias formas de apresentar uma lista de dispositivos no nó Dispositivos na área de trabalho Ativos e Compatibilidade .
Na área de trabalho Ativos e Compatibilidade , selecione o nó Coleções de Dispositivos . Selecione uma coleção de dispositivos e escolha a ação para Mostrar membros. Esta ação abre um subnódeo do nó Dispositivos com uma lista de dispositivos para essa coleção.
- Quando seleciona o subnódeo da coleção, agora pode iniciar o CMPivot a partir do grupo Coleção do friso.
Na área de trabalho Monitorização , selecione o nó Implementações . Selecione uma implementação e escolha a ação Ver Estado no friso. No painel estado da implementação, faça duplo clique no total de recursos para explorar uma lista de dispositivos.
- Quando seleciona um dispositivo nesta lista, agora pode iniciar CMPivot e Executar Scripts a partir do grupo Dispositivo do friso .
Separador Coleções no nó dispositivos
(Introduzido na versão 1906)
Na área de trabalho Ativos e Compatibilidade , aceda ao nó Dispositivos e selecione um dispositivo. No painel de detalhes, mude para o novo separador Coleções . Este separador lista as coleções que incluem este dispositivo.
Observação
Atualmente, este separador não está disponível a partir de um subnódeo de dispositivos no nó Coleções de Dispositivos . Por exemplo, quando seleciona a opção para Mostrar Membros numa coleção.
Este separador pode não ser preenchido conforme esperado para alguns utilizadores. Para ver a lista completa de coleções a que um dispositivo pertence, tem de ter a função de segurança Administrador Completo . Este é um problema conhecido.
Adicionar a coluna GUID SMBIOS aos nós de coleção de dispositivos e dispositivos
(Introduzido na versão 1906)
Nos nós Dispositivos e Coleções de Dispositivos , agora pode adicionar uma nova coluna para o GUID SMBIOS. Este valor é o mesmo que a propriedade GUID do BIOS da classe Recurso do Sistema. É um identificador exclusivo para o hardware do dispositivo.
Procurar vistas de dispositivo com o endereço MAC
Pode procurar um endereço MAC numa vista de dispositivo da consola do Configuration Manager. Esta propriedade é útil para administradores de implementação do SO durante a resolução de problemas de implementações baseadas em PXE. Quando vir uma lista de dispositivos, adicione a coluna Endereço MAC à vista. Utilize o campo de pesquisa para adicionar os critérios de pesquisa endereço MAC .
Ver utilizadores de um dispositivo
As seguintes colunas estão disponíveis no nó Dispositivos :
Utilizadores primários
Utilizador com sessão iniciada atualmente
Observação
Ver o utilizador atualmente com sessão iniciada requer a deteção de utilizadores e a afinidade dispositivo/utilizador.
Para obter mais informações sobre como mostrar uma coluna não predefinida, veja Como utilizar a consola de administração.
Melhoria no desempenho da pesquisa de dispositivos
Ao procurar numa coleção de dispositivos, não procura a palavra-chave em todas as propriedades do objeto. Quando não for específico sobre o que procurar, este procura nas quatro propriedades seguintes:
- Nome
- Utilizadores primários
- Utilizador com sessão iniciada atualmente
- Nome de utilizador do último início de sessão
Este comportamento melhora significativamente o tempo necessário para procurar por nome, especialmente num ambiente grande. As pesquisas personalizadas por critérios específicos não são afetadas por esta alteração.
Área de trabalho biblioteca de software
Suporte de pastas para nós de atualização de software
(Introduzido na versão 2203)
Pode organizar pacotes e grupos de atualização de software através de pastas. Esta alteração permite uma melhor categorização e gestão de atualizações de software. Para obter mais informações, veja Implementar atualizações de software.
Melhorias na pesquisa da consola
(Introduzido na versão 2107)
Pode utilizar a opção de pesquisa Todas as Subpastas para os seguintes nós:
- Nó Imagens de Arranque
- Nó Pacotes de Atualização do Sistema Operativo
- Nó Imagens do Sistema Operativo
Executar a avaliação de atualizações de software a partir do estado de implementação
(Introduzido na versão 2107)
Pode clicar com o botão direito do rato e notificar os dispositivos para executarem um ciclo de avaliação de atualizações de software a partir do estado de implementação da atualização de software. Pode direcionar um único dispositivo no painel Detalhes do Recurso ou selecionar um grupo de dispositivos com base no respetivo estado de implementação.
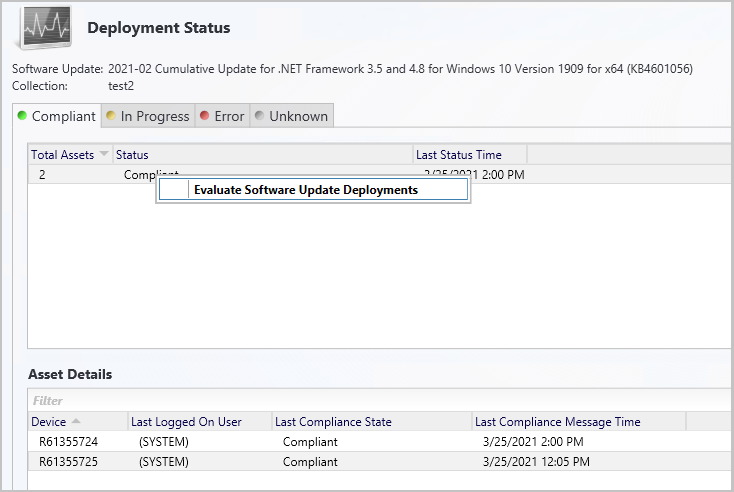
- Na consola do Configuration Manager, navegue para MonitorizarImplementaçõesde>Descrição> Geral.
- Selecione o grupo de atualizações de software ou a atualização de software para o qual pretende monitorizar o estado de implementação.
- No separador Base, no grupo Implementação, selecione Ver Estado.
- Clique com o botão direito do rato num estado de implementação específico para os dispositivos ou num único dispositivo no painel Detalhes do Recurso.
- Selecione Avaliar Implementações de Atualização de Software para enviar uma notificação aos dispositivos selecionados para executar um ciclo de avaliação para implementações de atualizações de software.
Importar objetos para a pasta atual
(Introduzido na versão 2010)
Quando importa um objeto na consola do Configuration Manager, este é agora importado para a pasta atual. Anteriormente, o Configuration Manager colocava sempre objetos importados no nó raiz. Este novo comportamento aplica-se a aplicações, pacotes, pacotes de controladores e sequências de tarefas.
Ver o tamanho da sequência de tarefas na consola
(Introduzido na versão 2010)
Quando vir a lista de sequências de tarefas na consola do Configuration Manager, adicione a coluna Tamanho (KB ). Utilize esta coluna para identificar grandes sequências de tarefas que podem causar problemas. Para obter mais informações, veja Reduzir o tamanho da política de sequência de tarefas.
Ordenar por nome do programa na sequência de tarefas
(Introduzido na versão 1906)
Na área de trabalho Biblioteca de Software , expanda Sistemas Operativos e selecione o nó Sequências de Tarefas . Edite uma sequência de tarefas e selecione ou adicione o passo Instalar Pacote . Se um pacote tiver mais do que um programa, a lista pendente ordena os programas por ordem alfabética.
Separador Sequências de tarefas no nó aplicações
(Introduzido na versão 1906)
Na área de trabalho Biblioteca de Software , expanda Gestão de Aplicações, aceda ao nó Aplicações e selecione uma aplicação. No painel de detalhes, mude para o novo separador Sequências de tarefas . Este separador lista as sequências de tarefas que referenciam esta aplicação.
Explorar as atualizações necessárias
(Introduzido na versão 1906)
Aceda a um dos seguintes locais na consola do Configuration Manager:
- Biblioteca de> SoftwareAtualizações> de SoftwareTodas as Atualizações de Software
- Biblioteca de> SoftwareManutenção do> WindowsTodas as Atualizações do Windows
- Biblioteca de> SoftwareGestão >de Clientes do Office 365Atualizações do Office 365
Selecione qualquer atualização necessária para, pelo menos, um dispositivo.
Observe o separador Resumo e localize o gráfico circular em Estatísticas.
Selecione a hiperligação Ver Obrigatório junto ao gráfico circular para desagregar na lista de dispositivos.
Esta ação leva-o para um nó temporário em Dispositivos onde pode ver os dispositivos que necessitam da atualização. Também pode efetuar ações para o nó, como criar uma nova coleção a partir da lista.
Observação
A partir de 21 de abril de 2020, o nome do Office 365 ProPlus está a ser mudado para o Microsoft 365 Apps para Grandes Empresas. Para obter mais informações, consulte Alteração de nome do Office 365 ProPlus. Poderá ainda ver referências ao nome antigo na consola do Configuration Manager e documentação de suporte enquanto a consola está a ser atualizada.
Maximizar a janela do registo de procura
- Na área de trabalho Biblioteca de Software , expanda Gestão de Aplicações e selecione o nó Aplicações .
- Selecione uma aplicação que tenha um tipo de implementação com um método de deteção. Por exemplo, um método de deteção do Windows Installer.
- No painel de detalhes, mude para o separador Tipos de Implementação .
- Abra as propriedades de um tipo de implementação e mude para o separador Método de Deteção . Selecione Adicionar Cláusula.
- Altere o Tipo de Definição para Registo e selecione Procurar para abrir a janela Procurar registo . Agora pode maximizar esta janela.
Editar uma sequência de tarefas por predefinição
Na área de trabalho Biblioteca de Software , expanda Sistemas Operativos e selecione o nó Sequências de Tarefas . Editar é agora a ação predefinida ao abrir uma sequência de tarefas. Anteriormente, a ação predefinida era Propriedades.
Ir para a coleção a partir de uma implementação de aplicação
- Na área de trabalho Biblioteca de Software , expanda Gestão de Aplicações e selecione o nó Aplicações .
- Selecione uma aplicação. No painel de detalhes, mude para o separador Implementações .
- Selecione uma implementação e, em seguida, selecione a nova opção Coleção no friso no separador Implementação. Esta ação muda a vista para a coleção que é o destino da implementação.
- Esta ação também está disponível no menu de contexto do clique com o botão direito do rato na implementação nesta vista.
Área de trabalho de monitorização
Tempo de avaliação da coleção
(Introduzido na versão 2111)
Ao ver uma coleção, podia ver anteriormente a quantidade de tempo que o site demorou a avaliar a associação à coleção. Estes dados também estão agora disponíveis na área de trabalho Monitorização . Quando seleciona uma coleção em qualquer subnódeo do nó Avaliação da Coleção , o painel de detalhes apresenta estes dados de tempo de avaliação da coleção.
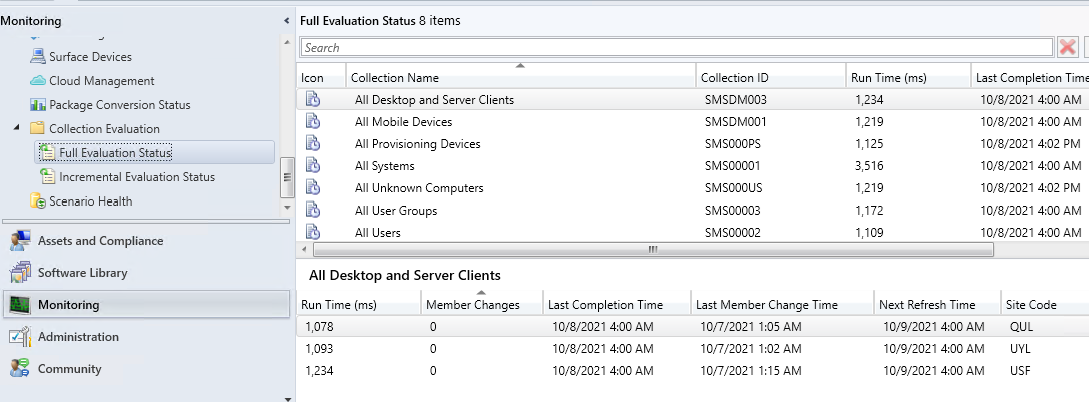
Nomes corretos para operações de cliente
(Introduzido na versão 1906)
Na área de trabalho Monitorização , selecione Operações de Cliente. A operação para Mudar para o ponto de atualização de software seguinte tem agora o nome correto.
Mostrar o nome da coleção para scripts
(Introduzido na versão 1906)
Na área de trabalho Monitorização , selecione o nó Estado do Script . Lista agora o Nome da Coleção e o ID.
Remover conteúdo do estado de monitorização
- Na área de trabalho Monitorização , expanda Estado da Distribuição e selecione Estado do Conteúdo.
- Selecione um item na lista e selecione a opção Ver Estado no friso.
- No painel Detalhes do Recurso, clique com o botão direito do rato num ponto de distribuição e selecione a nova opção Remover. Esta ação remove este conteúdo do ponto de distribuição selecionado.
Copiar detalhes em vistas de monitorização
Copie as informações do painel Detalhes do Recurso para os seguintes nós de monitorização:
Estado da Distribuição de Conteúdos
Estado da Implementação
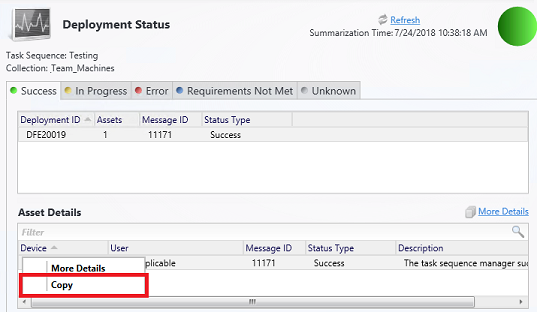
Área de trabalho de administração
Atalhos de mensagem de estado
(Introduzido na versão 2107)
Foram adicionados atalhos para mensagens de estado ao nó Utilizadores Administrativos e ao nó Contas . Selecione uma conta e, em seguida, selecione Mostrar Mensagens de Estado.
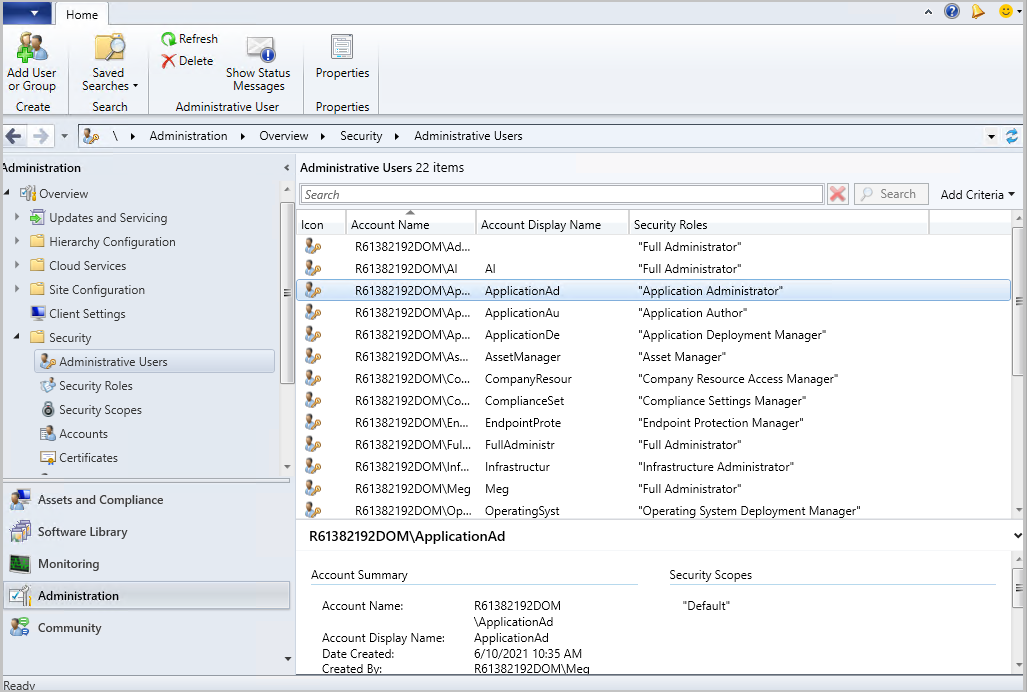
Ativar alguns nós de segurança para utilizar o serviço de administração
A partir da versão 1906, pode ativar alguns nós no nó Segurança para utilizar o serviço de administração. Esta alteração permite que a consola do comunique com o Fornecedor de SMS através de HTTPS em vez de através do WMI. Para obter mais informações, veja Configurar o serviço de administração.
Próximas etapas
Comentários
Em breve: Ao longo de 2024, eliminaremos os problemas do GitHub como o mecanismo de comentários para conteúdo e o substituiremos por um novo sistema de comentários. Para obter mais informações, consulte https://aka.ms/ContentUserFeedback.
Enviar e exibir comentários de