Experiências do usuário para implantação do SO
Aplica-se a: Gerenciador de Configurações (branch atual)
Depois de implantar uma sequência de tarefas, dependendo do cenário, há diferentes maneiras de os usuários interagirem com a implantação. Este artigo mostra as principais experiências do usuário com implantações do sistema operacional e como você pode configurá-las:
- Notificação do usuário do Centro de Software para uma implantação de alto impacto
- Uma experiência de inicialização PXE de exemplo
- Assistente de sequência de tarefas da mídia
- Janela de progresso quando a sequência de tarefas é executada
- Janela de erro quando a sequência de tarefas falha
Centro de Software
Para uma implantação de alto impacto, você pode personalizar a mensagem exibida pelo Centro de Software. Quando o usuário abre a implantação do sistema operacional no Centro de Software, ele vê uma mensagem semelhante à seguinte janela:
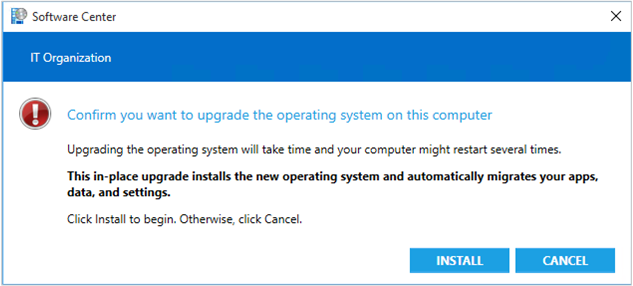
Para obter mais informações sobre como personalizar a mensagem nesta janela, consulte Criar uma notificação personalizada.
Você também pode personalizar o nome da organização na parte superior da janela. (O exemplo acima mostra o valor padrão, IT Organization). Altere a configuração do cliente nome da organização no grupo Agente de Computador . Para obter mais informações, consulte Sobre as configurações do cliente.
Para obter mais informações, confira Usar o Centro de Software para implantar o Windows na rede.
Pxe
Modelos de hardware diferentes têm experiências diferentes para PXE. Para inicializar a rede, os dispositivos baseados em UEFI normalmente usam a chave e os Enter dispositivos baseados em BIOS usam a F12 chave.
O exemplo a seguir mostra a experiência PXE do Hyper-V Gen1 (BIOS):
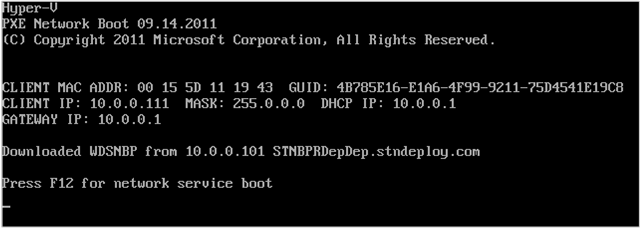
Depois que o dispositivo é inicializado com êxito via PXE, ele se comporta de forma semelhante à mídia inicializável. Para obter mais informações, confira a próxima seção no assistente de sequência de tarefas.
Para obter mais informações, consulte Usar o PXE para implantar o Windows na rede.
Aviso
Se você usar implantações PXE e configurar o hardware do dispositivo com o adaptador de rede como o primeiro dispositivo de inicialização, esses dispositivos poderão iniciar automaticamente uma sequência de tarefas de implantação do sistema operacional sem interação do usuário. A verificação de implantação não gerencia essa configuração. Embora essa configuração possa simplificar o processo e reduzir a interação do usuário, ela coloca o dispositivo em maior risco de reimagem acidental.
Assistente de sequência de tarefas
Quando você usa a mídia de sequência de tarefas, o assistente de sequência de tarefas é executado para orientar o processo.
Bem-vindo ao assistente de sequência de tarefas
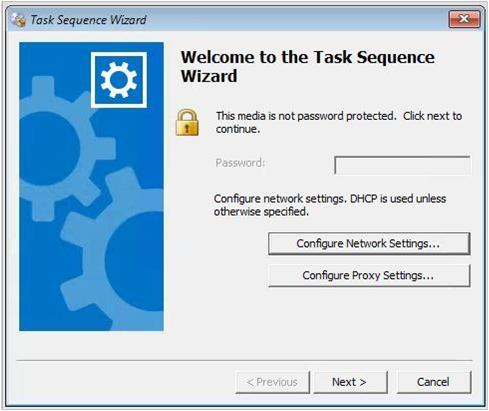
Se você proteger a mídia por senha, o usuário deverá inserir a senha nesta página de boas-vindas.
Selecione Configurar Configurações de Rede para especificar um endereço IP estático ou outras configurações de rede personalizadas. Caso contrário, o dispositivo usa DHCP por padrão.
Se sua rede exigir um proxy, selecione Configurar Configurações de Proxy.
Selecione uma sequência de tarefas a ser executada
Se você implantar mais de uma sequência de tarefas no dispositivo, verá esta página para selecionar uma sequência de tarefas. Use um nome e uma descrição para sua sequência de tarefas que os usuários possam entender.
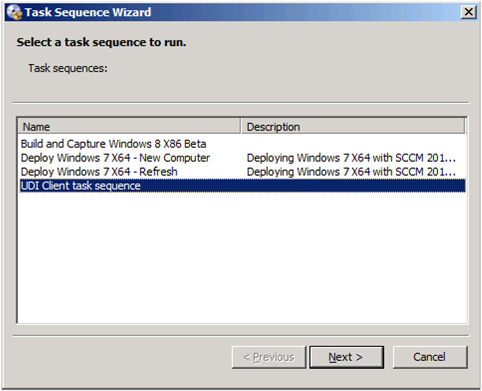
Editar variáveis de sequência de tarefas
Se alguma variável de sequência de tarefas tiver valores vazios, o assistente mostrará uma página para editar os valores da variável.
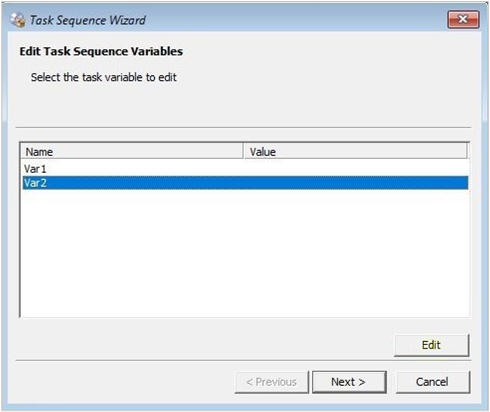
Retornar à página anterior sobre falha
Quando você executa uma sequência de tarefas e há uma falha, você pode retornar a uma página anterior do assistente de sequência de tarefas. Em versões anteriores do Configuration Manager, você teve que reiniciar a sequência de tarefas quando houve uma falha. Use o botão Anterior nos seguintes cenários:
Quando um computador é iniciado no Windows PE, a caixa de diálogo inicialização de sequência de tarefas pode ser exibida antes que a sequência de tarefas esteja disponível. Quando você seleciona Avançar nesse cenário, a página final da sequência de tarefas é exibida com uma mensagem de que não há sequências de tarefas disponíveis. Agora, você pode selecionar Anterior para pesquisar novamente as sequências de tarefas disponíveis. Você pode repetir esse processo até que a sequência de tarefas esteja disponível.
Quando você executa uma sequência de tarefas, mas os pacotes de conteúdo dependentes ainda não estão disponíveis em pontos de distribuição, a sequência de tarefas falha. Se o conteúdo ausente ainda não tiver sido distribuído, distribua-o agora. Ou aguarde que o conteúdo esteja disponível em pontos de distribuição. Em seguida, selecione Anterior para que a sequência de tarefas pesquise novamente o conteúdo.
Comandos prestart
Você pode personalizar a mídia de sequência de tarefas ou as imagens de inicialização para executar um comando prestart. Um comando prestart é executado antes do início da sequência de tarefas. As ações a seguir são algumas das mais comuns:
- Solicitar ao usuário valores dinâmicos, como o nome do computador
- Especificar configuração de rede
- Definir afinidade do dispositivo de usuário
O comando prestart é uma linha de comando que você especifica com um script ou programa. A experiência do usuário é exclusiva desse script ou programa.
Para saber mais, confira os seguintes artigos:
- Comandos Prestart para mídia de sequência de tarefas
- Gerenciar imagens de inicialização
- Mídia de sequência de tarefas
Progresso da sequência de tarefas
Quando a sequência de tarefas é executada, ela exibe a janela Progresso da instalação :
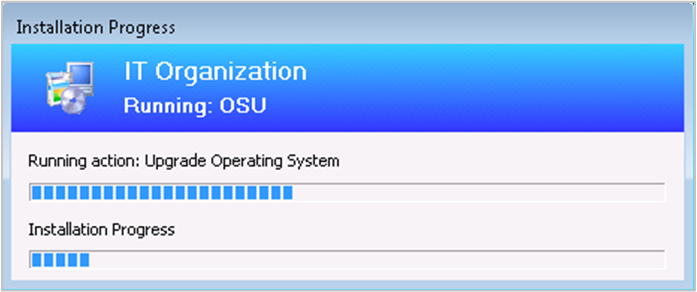
Essa janela está sempre na parte superior; você pode movê-lo, mas não pode fechá-lo ou minimizá-lo.
Você pode personalizar o nome da organização na parte superior da janela. (O exemplo acima mostra o valor padrão,
IT Organization). Altere a configuração do cliente nome da organização no grupo Agente de Computador . Para obter mais informações, consulte Sobre as configurações do cliente.Dica
A sequência de tarefas armazena esse valor na variável somente leitura _SMSTSOrgName.
Você pode personalizar o subtítulo. (O exemplo acima mostra o valor padrão,
Running: <task sequence name>.) Nas propriedades da sequência de tarefas, selecione a opção Usar texto personalizado para o texto de notificação de progresso. Ele permite um máximo de 255 caracteres.Ação em execução: a primeira linha mostra o nome da etapa atual da sequência de tarefas. A barra de progresso abaixo dela mostra a conclusão geral da sequência de tarefas.
A segunda linha só mostra algumas etapas que fornecem progresso mais detalhado.
Use a variável de sequência de tarefas TSDisableProgressUI para controlar quando a sequência de tarefas exibir progresso.
Para desabilitar completamente a janela de progresso, desabilite a opção de mostrar o progresso da Sequência de Tarefas na página Experiência do Usuário da implantação da sequência de tarefas.
A janela de progresso da sequência de tarefas inclui as seguintes informações:
Mostra o número da etapa atual, o número total de etapas e a conclusão da porcentagem
Aumentou a largura da janela para lhe dar mais espaço para mostrar melhor o nome da organização em uma única linha
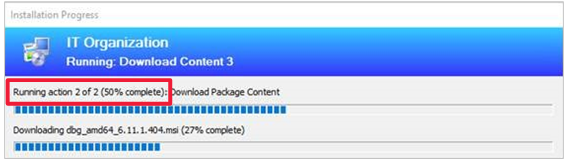
Por padrão, a janela de progresso da sequência de tarefas usa o texto existente. Se você não fizer alterações, ele continuará funcionando da mesma forma que em versões anteriores. Para mostrar as informações de progresso, especifique a variável de sequência de tarefas, TSProgressInfoLevel.
A contagem e o percentual concluídos destinam-se apenas a fins de orientação geral. Esses valores são baseados no número total de etapas na sequência de tarefas. Para uma sequência de tarefas mais complexa com etapas que são executadas condicionalmente com base na lógica da sequência de tarefas, o progresso pode não ser linear.
A contagem de etapas totais não inclui os seguintes itens na sequência de tarefas:
Grupos. Esse item é um contêiner para outras etapas, não uma etapa em si.
Instâncias da etapa Executar sequência de tarefas . Essa etapa é um contêiner para outras etapas.
Etapas que você desabilitar explicitamente. Uma etapa desabilitada não é executada durante a sequência de tarefas.
Ele não conta etapas habilitadas em um grupo desabilitado.
Erro de sequência de tarefas
Se a sequência de tarefas falhar, ela exibirá a janela Erro de Sequência de Tarefas .
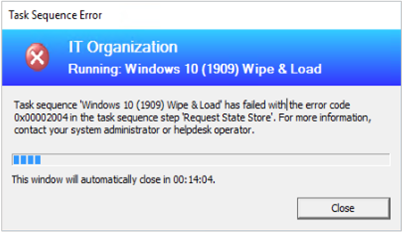
Você personaliza as informações de cabeçalho da mesma forma que a janela de progresso da sequência de tarefas.
Ele exibe o nome da sequência de tarefas, um código de erro e uma mensagem geral para os usuários. Por exemplo:
Task sequence: Upgrade to Windows 10 Enterprise has failed with the error code (0x80004005). For more information, contact your system administrator or helpdesk operator.A janela é fechada automaticamente após um período de tempo limite. Por padrão, esse tempo limite é de 15 minutos. Você pode personalizar esse valor com a variável de sequência de tarefas SMSTSErrorDialogTimeout.
A partir da versão 2103, se a sequência de tarefas falhar porque o cliente não atende aos requisitos configurados na etapa Verificar preparação , agora o usuário poderá ver mais detalhes sobre os pré-requisitos com falha. Eles ainda veem a mensagem comum de "erro de sequência de tarefas", mas podem selecionar uma opção para Inspecionar. Esta ação mostra as verificações que falharam no dispositivo.
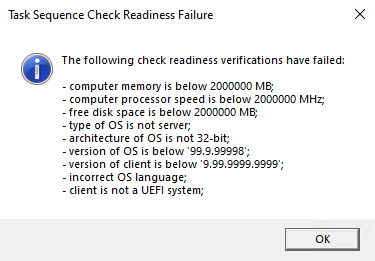
Comentários
Em breve: Ao longo de 2024, eliminaremos os problemas do GitHub como o mecanismo de comentários para conteúdo e o substituiremos por um novo sistema de comentários. Para obter mais informações, consulte https://aka.ms/ContentUserFeedback.
Enviar e exibir comentários de