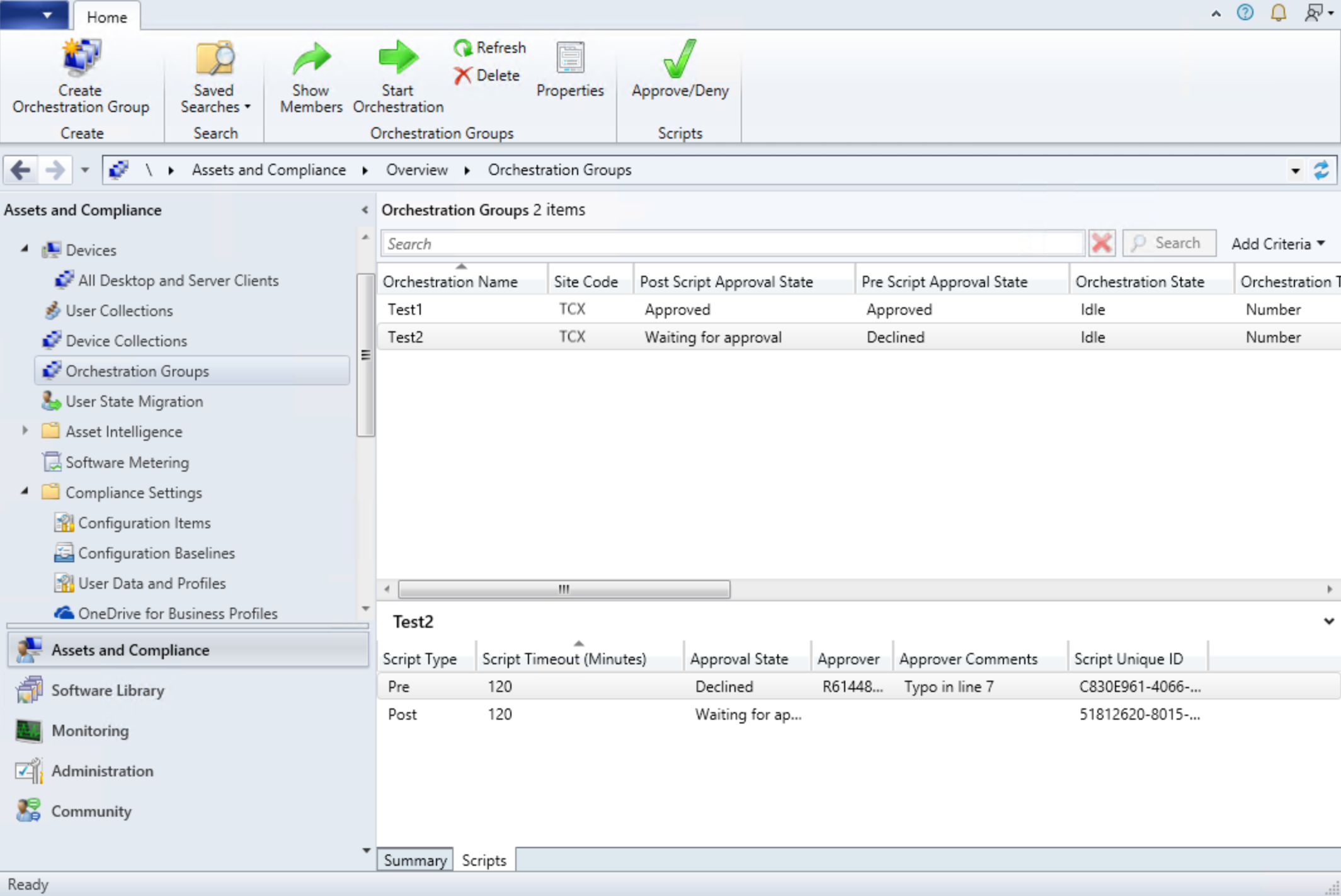Criar e usar grupos de orquestração em Configuration Manager
Aplica-se a: Gerenciador de Configurações (branch atual)
Um grupo de orquestração oferece flexibilidade para atualizar dispositivos com base em uma porcentagem, um número específico ou uma ordem explícita. Você também pode executar um script do PowerShell antes e depois que os dispositivos executarem a implantação de atualização.
Membros de um grupo de orquestração podem ser qualquer cliente Configuration Manager, não apenas servidores. As regras do grupo de orquestração se aplicam aos dispositivos para todas as implantações de atualização de software para qualquer coleção que contenha um membro do grupo de orquestração. Outros comportamentos de implantação ainda se aplicam. Por exemplo, janelas de manutenção e agendas de implantação.
Criar um grupo de orquestração
Verifique os pré-requisitos, permissões e limitações para grupos de orquestração.
No console Configuration Manager, acesse o workspace Ativos e Conformidade e selecione o nó Grupo de Orquestração.
Na faixa de opções, selecione Criar Grupo de Orquestração para abrir o Assistente para Criar Grupo de Orquestração.
Na página Geral , dê ao grupo de orquestração um Nome e, opcionalmente, uma Descrição. Especifique seus valores para os seguintes itens:
- Tempo limite do grupo de orquestração (em minutos): limite de tempo para todos os membros do grupo concluirem a instalação da atualização.
- Tempo limite de membro do Grupo de Orquestração (em minutos): limite de tempo para um único dispositivo no grupo concluir a instalação da atualização.
Na página Seleção de Membros , primeiro especifique o código do site. Em seguida, selecione Adicionar para adicionar recursos de dispositivo como membros desse grupo de orquestração. Pesquise dispositivos pelo nome e adicione-os . Você também pode filtrar sua pesquisa para uma única coleção usando o Search in Collection. Selecione OK ao concluir a adição de dispositivos à lista de recursos selecionados.
- Ao selecionar recursos para o grupo, somente clientes válidos são mostrados. Verificações são feitas para verificar o código do site, se o cliente está instalado e que os recursos não são duplicados.
Na página Seleção de Regras , selecione uma das seguintes opções:
Permitir que uma porcentagem dos computadores seja atualizada ao mesmo tempo e selecione ou insira um número para esse percentual. Use essa configuração para permitir flexibilidade futura do tamanho do grupo de orquestração. Por exemplo, seu grupo de orquestração contém 50 dispositivos e você define esse valor como 10. Durante uma implantação de atualização de software, Configuration Manager permite que cinco dispositivos executem simultaneamente a implantação. Se você aumentar mais tarde o tamanho do grupo de orquestração para 100 dispositivos, 10 dispositivos serão atualizados ao mesmo tempo.
Permitir que vários computadores sejam atualizados ao mesmo tempo e, em seguida, selecione ou insira um número para essa contagem específica. Use essa configuração para sempre limitar a um número específico de dispositivos, qualquer que seja o tamanho geral do grupo de orquestração.
Especifique a sequência de manutenção e, em seguida, classifique os recursos selecionados na ordem adequada. Use essa configuração para definir explicitamente a ordem na qual os dispositivos executam a implantação de atualização de software.
Escolha um script de pré-instalação e um script pós-instalação para seu grupo de orquestração, se necessário, na página Seletor de Scripts .
- Pré-script: um script do PowerShell a ser executado em cada dispositivo antes da execução da implantação.
- Página Pós-Script , insira um script do PowerShell para ser executado em cada dispositivo após a execução da implantação e uma reinicialização, se necessário, ocorrer. O comportamento é, caso contrário, o mesmo que o PreScript.
Os scripts devem retornar um valor de
0para o sucesso. Qualquer valor não zero é considerado uma falha de script. Scripts com parâmetros não podem ser usados e o comprimento máximo do script é de 50.000 bytes, que são 25.000 caracteres (conforme usamos a codificação Unicode). Escolha entre as seguintes opções ao adicionar ou modificar um script na página Seletor de Scripts :-
Adicionar: permite que você escolha um script a ser adicionado. Digite ou cole um script do PowerShell no painel ou use um para as seguintes opções:
-
Abrir: Abrir um arquivo específico
.ps1 - Procurar: escolha um script já aprovado na lista Scripts . Scripts com parâmetros serão ocultos da lista.
- Limpar: limpa o script atual no painel de script
-
Abrir: Abrir um arquivo específico
- Editar: Editar o script selecionado no momento
- Excluir: remove o script atual
- Tempo limite do script (em segundos): o tempo permitido em segundos para o script ser executado antes do tempo limite
Conclua o assistente.
Aviso
- A partir da versão 2111, pré e pós-scripts exigem aprovação para entrar em vigor. A edição de um script após a aprovação redefinirá o estado de aprovação para Aguardar aprovação. Scripts que não têm aprovação não serão executados em clientes.
- Na versão 2103 e posterior, não há suporte para scripts com parâmetros e o comprimento máximo do script é de 50.000 bytes, que é de 25.000 caracteres (conforme usamos a codificação Unicode).
- Para Configuration Manager 2010 e anteriores, adicione scripts aos seus grupos de orquestração nas páginas Pré-Script e Pós-Script.
- Verifique se pré-scripts e pós-scripts são testados antes de usá-los para grupos de orquestração. Os pré-scripts e pós-scripts não têm tempo limite e serão executados até que o tempo limite de membro do grupo de orquestração tenha sido atingido. Scripts com parâmetros não têm suporte e o comprimento máximo do script é de 5.000 caracteres.
Aprovações para scripts de grupo de orquestração
(Introduzido na versão 2111)
A partir da versão 2111, pré e pós-scripts para grupos de orquestração exigem aprovação para entrar em vigor. Se você selecionar um script de um arquivo, autor ou modificar seu próprio script, a aprovação para o script será necessária de outro administrador. Ao selecionar um script aprovado na biblioteca scripts, nenhuma aprovação adicional é necessária. Por padrão, os usuários não podem aprovar um script que criaram. Essas funções dão um nível adicional de segurança contra a execução de um script sem supervisão. Para facilitar o teste, você pode desabilitar a aprovação de script para o ambiente alterando a configuração de hierarquia.
Para ajudá-lo com a aprovação do script, as duas guias a seguir foram adicionadas ao painel de detalhes para Grupos de Orquestração na versão 2111:
- Resumo: contém informações sobre o grupo de orquestração selecionado, incluindo o Estado de aprovação dos scripts.
- Scripts: lista informações sobre pré e pós-scripts, incluindo o tempo limite, o aprovador e o estado de aprovação para cada script.
Estados de aprovação para pré e pós-scripts
O estado de aprovação de cada um dos scripts é exibido na guia Scripts . A edição de um script após a aprovação redefinirá o estado de aprovação. O Estado de Aprovação para cada script é definido abaixo:
-
Aprovado: o script é aprovado. A aprovação é concedida de qualquer uma das seguintes maneiras:
- Selecionando um script na lista de scripts aprovados do PowerShell
- Aprovação manual do script selecionando Aprovar na faixa de opções ou no menu com o botão direito do mouse.
-
Aguardando aprovação: o script está pendente de aprovação. Os scripts gravados ou editados diretamente no editor de código ou importados de um
.ps1arquivo serão iniciados neste estado de aprovação. - Recusado: o script foi negado durante o processo de aprovação.
Aviso
A edição de um script após a aprovação redefinirá o estado de aprovação para Aguardar aprovação. Isso também significa que a versão aprovada anteriormente do script não será executada se você iniciar a orquestração no grupo enquanto esse script estiver no estado Aguardando aprovação . Scripts que não têm aprovação não serão executados em clientes.
Dica
Uma maneira de atualizar um script sem interrupção é criar um novo script na biblioteca scripts e obter aprovação. Em seguida, escolha o script aprovado na biblioteca ao editar o pré ou pós-script de um grupo de orquestração. O novo script já aprovado substituirá o script existente imediatamente.
Permissões para aprovar scripts
A aprovação de scripts para grupos de orquestração requer uma das seguintes funções de segurança:
- Administrador Completo
- Administrador de Operações
Aprovar ou negar um script para um grupo de orquestração
- No console Configuration Manager, acesse osGrupos de Orquestração de Visão Geral> do workspace >ativos e conformidade.
- Selecione um grupo de orquestração e selecione a guia Scripts para o grupo.
- Selecione um dos scripts e escolha Aprovar/Negar na faixa de opções ou no menu com o botão direito do mouse.
- Examine o script da página Detalhes do Script no assistente Aprovar ou Negar Script . Selecione Avançar quando terminar de revisar o script.
- Na página Aprovação de Script no assistente, selecione Aprovar ou Negar. Se necessário, insira um comentário a ser exibido no painel de detalhes scripts.
- Conclua o assistente para concluir o processo de aprovação.
Editar ou excluir um grupo de orquestração
Para excluir o grupo de orquestração, selecione Excluir na faixa de opções ou no menu com o botão direito do mouse. Para editar um grupo de orquestração, selecione Propriedades na faixa de opções ou no menu com o botão direito do mouse. Altere as configurações das seguintes guias:
Geral:
- Nome: o nome do seu grupo de orquestração
- Descrição: Descrição do grupo de orquestração (opcional)
- Tempo limite do grupo de orquestração (em minutos): limite de tempo para todos os membros do grupo concluirem a instalação da atualização.
- Tempo limite de membro do Grupo de Orquestração (em minutos): limite de tempo para um único dispositivo no grupo concluir a instalação da atualização.
Seleção de Membros:
- Código do Site: código do site para o grupo de orquestração.
- Membros: selecione Adicionar para selecionar mais dispositivos para o grupo de orquestração. Escolha Remover para remover o dispositivo selecionado.
Seleção de regras:
- Permitir que uma porcentagem dos computadores seja atualizada ao mesmo tempo e selecione ou insira um número para esse percentual. Use essa configuração para permitir flexibilidade futura do tamanho do grupo de orquestração. Por exemplo, seu grupo de orquestração contém 50 dispositivos e você define esse valor como 10. Durante uma implantação de atualização de software, Configuration Manager permite que cinco dispositivos executem simultaneamente a implantação. Se você aumentar mais tarde o tamanho do grupo de orquestração para 100 dispositivos, 10 dispositivos serão atualizados ao mesmo tempo.
- Permitir que vários computadores sejam atualizados ao mesmo tempo e, em seguida, selecione ou insira um número para essa contagem específica. Use essa configuração para sempre limitar a um número específico de dispositivos, qualquer que seja o tamanho geral do grupo de orquestração.
- Especifique a sequência de manutenção: classifique os recursos selecionados para a ordem adequada. Use essa configuração para definir explicitamente a ordem na qual os dispositivos executam a implantação de atualização de software.
Escolha um script de pré-instalação e um script pós-instalação para seu grupo de orquestração, conforme necessário. O script deve retornar um valor de
0para o sucesso. Qualquer valor não zero é considerado uma falha de script. Scripts com parâmetros não podem ser usados e o comprimento máximo do script é de 50.000 bytes, que são 25.000 caracteres (como usamos codificação Unicode) .Para Configuration Manager versão 2103 e posterior, escolha um script de pré-instalação e um script pós-instalação na página Seletor de Scripts. Escolha entre as seguintes opções ao adicionar ou modificar um script:
-
Adicionar: permite que você escolha um script a ser adicionado. Digite ou cole um script do PowerShell no painel ou use um para as seguintes opções:
-
Abrir: Abrir um arquivo específico
.ps1 - Procurar: escolha um script já aprovado na lista Scripts . Scripts com parâmetros serão ocultos da lista.
- Limpar: limpa o script atual no painel de script
-
Abrir: Abrir um arquivo específico
- Editar: Editar o script selecionado no momento
- Excluir: remove o script atual
- Tempo limite do script (em segundos): o tempo permitido em segundos para o script ser executado antes do tempo limite
-
Adicionar: permite que você escolha um script a ser adicionado. Digite ou cole um script do PowerShell no painel ou use um para as seguintes opções:
Para Configuration Manager versão 2010 e anterior, adicione scripts aos seus grupos de orquestração nas guias Pré-Script e Pós-Script.
Aviso
- A partir da versão 2111, pré e pós-scripts exigem aprovação para entrar em vigor. A edição de um script após a aprovação redefinirá o estado de aprovação para Aguardar aprovação. Scripts que não têm aprovação não serão executados em clientes.
- Na versão 2103 e posterior, scripts com parâmetros não têm suporte e o comprimento máximo do script é de 50.000 bytes, que é de 25.000 caracteres (como usamos codificação Unicode) .
- Para Configuration Manager 2010 e anteriores, adicione scripts aos seus grupos de orquestração nas guias Pré-Script e Pós-Script.
- Verifique se pré-scripts e pós-scripts são testados antes de usá-los para grupos de orquestração. Os pré-scripts e pós-scripts não têm tempo limite e serão executados até que o tempo limite de membro do grupo de orquestração tenha sido atingido. Scripts com parâmetros não têm suporte e o comprimento máximo do script é de 5.000 caracteres.
Exibir grupos de orquestração e membros
No workspace Ativos e Conformidade , selecione o nó Grupo de Orquestração . Para exibir membros, selecione um grupo de orquestração e selecione Mostrar Membros na faixa de opções. Para obter mais informações sobre as colunas disponíveis para os nós, consulte Monitorar grupos de orquestração e membros.
Iniciar orquestração
Implante atualizações de software em uma coleção que contém os membros do grupo de orquestração.
A orquestração começa quando qualquer cliente do grupo tenta instalar qualquer atualização de software no prazo ou durante uma janela de manutenção. Ele começa para todo o grupo e garante que os dispositivos sejam atualizados seguindo as regras do grupo de orquestração.
Você pode iniciar a orquestração manualmente selecionando-a no nó Grupo de Orquestração e, em seguida, escolhendo Iniciar Orquestração na faixa de opções ou clique com o botão direito do mouse no menu.
Se necessário, selecione Ignorar todas as janelas aplicáveis para que os membros iniciem a instalação imediatamente e ignorem as janelas de manutenção.
- Essa opção foi introduzida no Configuration Manager versão 2103
Se um grupo de orquestração estiver em um estado com falha :
- Determine por que a orquestração falhou e resolve problemas.
- Redefinir o estado de orquestração para membros do grupo.
- No nó Grupo de Orquestração , escolha o botão Iniciar Orquestração para reiniciar a orquestração.
Dica
- Os grupos de orquestração só se aplicam a implantações de atualização de software. Elas não se aplicam a outras implantações.
- Clique com o botão direito do mouse em um membro do Grupo de Orquestração e selecione Redefinir Membro do Grupo de Orquestração. Isso permite que você execute novamente a orquestração.
Redefinir o estado de orquestração de um membro do grupo
Se você quiser executar novamente a orquestração em um membro do grupo, poderá limpar seu estado, como Complete ou Failed. Para limpar o estado, clique com o botão direito do mouse no membro do Grupo de Orquestração e selecione Redefinir Membro do Grupo de Orquestração. Você também pode selecionar Redefinir Membro do Grupo de Orquestração na faixa de opções. Antes de redefinir o estado, você deve marcar o cliente para ver por que ele falhou e corrigir quaisquer problemas encontrados.
Automatizar com Windows PowerShell
Você pode usar os seguintes cmdlets do PowerShell para automatizar algumas dessas tarefas:
Get-CMOrchestrationGroup: use este cmdlet para obter um objeto de grupo de orquestração por nome ou ID. Você pode usar esse objeto para iniciar, remover ou configurar o grupo de orquestração.
Invoke-CMOrchestrationGroup: use este cmdlet para iniciar a orquestração.
New-CMOrchestrationGroup: use este cmdlet para criar um novo grupo de orquestração.
Remove-CMOrchestrationGroup: use este cmdlet para remover um grupo de orquestração.
Set-CMOrchestrationGroup: use este cmdlet para configurar um grupo de orquestração.