Gerenciamento de aplicativos Win32 no Microsoft Intune
O Microsoft Intune permite a gestão de aplicações do Windows Win32. A gestão de aplicações Win32 no Intune permite-lhe instalar, configurar, proteger e monitorizar as suas aplicações windows em dispositivos na sua organização. As aplicações Win32 são implementadas com a extensão de gestão do Microsoft Intune (IME), que é instalada automaticamente quando um script do PowerShell ou uma aplicação Win32 é atribuída ao utilizador ou dispositivo com o Intune.
Além de suportar funcionalidades de gestão extensas, a gestão de aplicações Win32 no Microsoft Intune fornece suporte para as seguintes capacidades:
- Gestão de grandes aplicações de ambiente de trabalho tradicionais
- Suporte para vários tipos de aplicações
- Controlo para instalações de aplicações complexas
- Suporte para regras, dependências e requisitos de deteção
- Suporte para arquitetura do sistema operativo Windows de 32 bits e 64 bits
- Suporte para dispositivos com o modo S do Windows
Embora seja possível que os clientes ligados à cloud utilizem o Microsoft Configuration Manager para a gestão de aplicações do Windows, os clientes apenas no Intune têm maiores capacidades de gestão para as suas aplicações Win32. Este artigo fornece uma descrição geral das funcionalidades de gestão de aplicações win32 do Intune e informações relacionadas.
Observação
Para obter informações sobre as aplicações do Catálogo de Aplicações Empresariais, veja Adicionar uma aplicação do Catálogo de Aplicações Empresariais (Win32) ao Microsoft Intune.
Importante
Quando estiver a implementar aplicações Windows Win32, considere utilizar exclusivamente o tipo de aplicação Win32 no Intune, especialmente quando tem um instalador de aplicações Win32 com múltiplos ficheiros. Se misturar a instalação de aplicações Win32 e aplicações de linha de negócio durante a inscrição do Windows Autopilot, a instalação da aplicação poderá falhar, uma vez que ambas podem tentar utilizar o serviço Instalador Fidedigno ao mesmo tempo, o que causa uma falha devido a este conflito. No entanto, é suportada a combinação de aplicações Win32 e de linha de negócio durante a preparação do dispositivo Windows Autopilot.
Pré-requisitos
Para usar o gerenciamento de aplicativos Win32, verifique se você atende aos seguintes critérios:
Use o Windows 10 versão 1607 ou posterior (versões Enterprise, Pro e Educação).
Os dispositivos precisam estar registrados no Intune e ter sido:
O tamanho da aplicação Windows não pode ser superior a 30 GB por aplicação.
Observação
A extensão de gestão do Microsoft Intune (IME) fornece as capacidades do tipo de aplicação Win32 do Intune em clientes geridos. É instalado automaticamente quando um script do PowerShell ou uma aplicação Win32 é atribuído ao utilizador ou dispositivo. Além disso, o agente de extensão de gerenciamento do Intune verifica a cada hora (ou na reinicialização do serviço ou do dispositivo) por quaisquer novas atribuições de aplicativo Win32.
Preparar o conteúdo do aplicativo Win32 para upload
Antes de adicionar um aplicativo Win32 ao Microsoft Intune, você deve preparar o aplicativo usando a Ferramenta de Preparação de Conteúdo do Microsoft Win32. Utilize a Ferramenta de Preparação de Conteúdos do Microsoft Win32 para pré-processar aplicações clássicas do Windows (Win32). A ferramenta converte arquivos de instalação de aplicativo no formato .intunewin. Confira mais informações e etapas em Preparar o conteúdo do aplicativo Win32 para upload.
Adicionar, atribuir e monitorar um aplicativo Win32
Depois de preparar um aplicativo Win32 para upload no Intune usando a Ferramenta de Preparação de Conteúdo do Microsoft Win32, você pode adicionar o aplicativo ao Intune. Para obter mais informações e etapas, confira Adicionar, atribuir e monitorar um aplicativo Win32 no Microsoft Intune.
Observação
O tamanho da aplicação Do Windows está limitado a 30 GB por aplicação.
Otimização de entrega
O Windows 10 1709 e clientes posteriores transferirão o conteúdo da aplicação Win32 do Intune através do componente de otimização da entrega do Windows. A otimização de entrega traz a funcionalidade de ponto a ponto ativada por padrão.
Pode configurar a Otimização da Entrega para transferir o conteúdo da aplicação Win32 em segundo plano ou no modo de primeiro plano com base na atribuição. A otimização da entrega pode ser configurada com a configuração de dispositivos do Intune (ou por política de grupo). Para saber mais, consulte Otimização de entrega para Windows 10.
Observação
Também pode instalar um servidor de Cache Ligada da Microsoft nos pontos de distribuição do Configuration Manager para colocar em cache conteúdos com deteção de otimização da entrega, como o conteúdo da aplicação Win32 do Intune. Para obter mais informações, confira Cache Conectado da Microsoft no Configuration Manager.
Instalar aplicativos obrigatórios e disponíveis em dispositivos
O usuário verá as notificações do Windows para as instalações de aplicativos obrigatórias e disponíveis. A imagem a seguir mostra um exemplo de notificação em que a instalação do aplicativo não é concluída até que o dispositivo seja reiniciado.
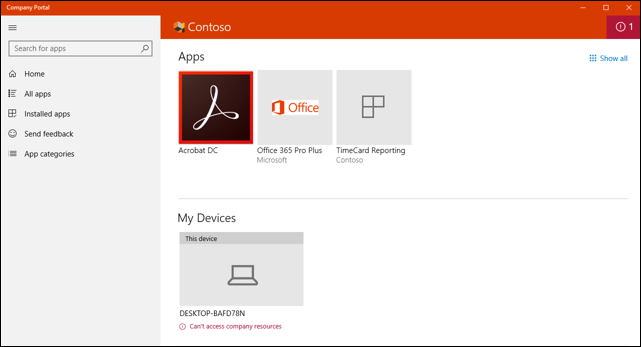
A imagem a seguir notifica o usuário de que alterações do aplicativo estão sendo feitas no dispositivo.
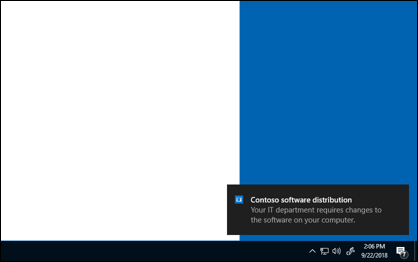
Além disso, o aplicativo Portal da Empresa mostra aos usuários mensagens de status adicionais sobre a instalação do aplicativo. As seguintes condições se aplicam aos recursos de dependência do Win32:
- Falha ao instalar o aplicativo. As dependências definidas pelo administrador não foram atendidas.
- O aplicativo foi instalado com êxito, mas requer uma reinicialização.
- O aplicativo está no processo de instalação, mas requer uma reinicialização para continuar.
Configurar notificações e disponibilidade de aplicativo Win32
Você pode configurar a hora de início e a hora do prazo para um aplicativo Win32. Na hora de início, a extensão de gerenciamento do Intune inicia o download do conteúdo do aplicativo e o armazena em cache para a intenção necessária. O aplicativo será instalado na hora do prazo.
Para aplicativos disponíveis, a hora de início determina quando o aplicativo estará visível no Portal da Empresa, e o conteúdo será baixado quando o usuário final solicitar o aplicativo nesse Portal. Você também pode habilitar um período de carência para a reinicialização.
Num dispositivo em que tenha sido implementada uma aplicação Win32 com definições de período de tolerância, os utilizadores de baixos direitos com privilégios não administrativos podem interagir com o período de tolerância UX. Os administradores no dispositivo também podem interagir com o período de tolerância UX no dispositivo.
Importante
A configuração Período de carência para a reinicialização na seção Atribuição estará disponível apenas quando o Comportamento de reinicialização do dispositivo da seção Programa estiver definido como uma das seguintes opções:
- Determinar o comportamento com base nos códigos de retorno – normalmente definido como Reinício Rígido. No entanto, se o código de retorno estiver mapeado para Reinício Suave, o utilizador apenas receberá uma notificação de reinício e as definições do período de tolerância de reinício não serão aplicadas.
- O Intune forçará a reinicialização obrigatória do dispositivo
As aplicações Win32 instaladas pelo Intune num dispositivo gerido não serão automaticamente desinstaladas desse dispositivo se a inscrição for anulada na gestão do Intune. Os administradores devem restringir a atribuição e instalação de aplicações em dispositivos geridos pela empresa para reduzir o risco de as aplicações e os dados ficarem por gerir.
Defina a disponibilidade da aplicação e outras propriedades de atribuição de aplicações com os seguintes passos:
Selecione Aplicações>Todas as aplicações ou Aplicações>Windows.
Selecione uma aplicação na lista com a aplicação Windows (Win32) como o respetivo Tipo.
No painel da aplicação, selecione Propriedades e, em seguida , Editar junto à secção Atribuições . Em seguida, selecione Adicionar grupo, Adicionar todos os utilizadores ou Adicionar todos os dispositivos abaixo de um dos tipos de atribuição.
As opções de Tipo de atribuição incluem o seguinte:
- Required
- Disponível para dispositivos registrados
- Uninstall
Observação
As aplicações Win32 instaladas com a atribuição Disponível para dispositivos inscritos não serão reinstaladas automaticamente pelo Intune se forem desinstaladas de qualquer forma a partir de um dispositivo.
Se a opção Adicionar grupo tiver sido utilizada, selecione um grupo no painel Selecionar grupos para especificar que grupos serão atribuídos à aplicação.
Para modificar propriedades adicionais da atribuição, selecione o texto correspondente num dos cabeçalhos de atribuição, incluindo Modo de grupo, Notificações do utilizador final, Disponibilidade, Prazo de instalação, Período de tolerância de reinício ou Prioridade de otimização da entrega.
No painel Editar atribuição , pode definir as seguintes propriedades:
Modo para Incluir ou Excluir
Notificações do utilizador final para uma das seguintes opções:
- Mostrar todas as notificações de alerta
- Mostrar notificações de alerta para reinícios do computador
- Ocultar todas as notificações de alerta.
Fuso horário para UTC ou Fuso horário do dispositivo
Disponibilidade da aplicação para Assim que possível ou Uma data e hora específicas e especifique a sua data e hora. Essa seleção especifica quando o aplicativo será baixado para o dispositivo do usuário.
Prazo de instalação da aplicação para O mais rápido possível ou Uma data e hora específicas e selecione a sua data e hora. Esta data e hora especificam quando a aplicação está instalada no dispositivo de destino. Quando mais de uma atribuição for feita para o mesmo usuário ou dispositivo, a hora do prazo de instalação do aplicativo será escolhida em função da hora que for o mais cedo possível.
Observação
Se uma aplicação win32 estiver configurada com um prazo de instalação, será transferida, mas não será instalada até ao prazo. O Portal da Empresa não fornece este nível de detalhe. O Portal da Empresa mostrará um Estado de instalação da aplicação assim que for transferida. Assim que a aplicação estiver instalada, o Portal da Empresa mostrará o estado de instalação da aplicação como Instalado. O tempo entre mostrar um Estado de instalação versa um Estado instalado depende da configuração do prazo no Intune.
Reinicie o período de tolerância para Ativado ou Desativado. Esse período de carência será iniciado assim que a instalação do aplicativo for concluída no dispositivo. Quando a configuração estiver desabilitada, o dispositivo poderá ser reiniciado sem aviso.
É possível personalizar as seguintes opções:
- Período de carência de reinício do dispositivo (minutos): O valor padrão é 1.440 minutos (24 horas). Esse valor pode ser, no máximo, de 2 semanas.
- Selecione quando exibir a caixa de diálogo reiniciar a contagem regressiva antes que o reinício ocorra (minutos): O valor padrão é 15 minutos.
-
Permitir que o usuário adie a notificação de reinício: Você pode escolher Sim ou Não.
- Selecione a duração da soneca (minutos): O valor padrão é 240 minutos (4 horas). O valor do adiamento não pode ser maior que o período de carência para a reinicialização.
Importante
A definição Reiniciar atribuição do período de tolerância só está disponível quando o Comportamento de reinício do dispositivo na secção Programa da aplicação está definida para uma das seguintes opções:
- Determinar o comportamento com base nos códigos de retorno
- O Intune forçará a reinicialização obrigatória do dispositivo
Selecione Examinar + salvar.
Notificações para aplicativos Win32
Se necessário, você poderá suprimir a exibição de notificações ao usuário por atribuição de aplicativo. Siga os passos acima e selecione Mostrar notificações de alerta para reinícios do computador ou Ocultar todas as notificações de alerta para a opção Notificações do utilizador final no painel Editar atribuição com base no nível de supressão de notificação necessário.
Próximas etapas
- Para obter mais informações sobre como adicionar aplicativos ao Intune, confira Adicionar aplicativos ao Microsoft Intune.