Adicionar uma aplicação DMG do macOS ao Microsoft Intune
Utilize as informações neste artigo para o ajudar a adicionar uma aplicação DMG do macOS ao Microsoft Intune. Uma aplicação DMG é um ficheiro de imagem de disco que contém uma ou mais aplicações na mesma. Muitas aplicações comuns para macOS estão disponíveis no formato DMG. Para obter mais informações sobre como criar um ficheiro de imagem de disco, consulte o site da Apple.
Observação
O ficheiro DMG tem de conter um ou mais ficheiros com .app extensões. Os ficheiros DMG que contenham outros tipos de ficheiros do instalador não serão instalados.
Pré-requisitos
Os seguintes pré-requisitos têm de ser cumpridos antes de uma aplicação DMG do macOS ser instalada em dispositivos macOS.
- Os dispositivos são geridos pelo Intune.
- A aplicação DMG tem um tamanho inferior a 8 GB.
- O agente de gestão do Microsoft Intune para macOS está instalado.
Observação
É necessária a permissão de acesso total ao disco para atualizar ou eliminar aplicações DMG. O Intune pede automaticamente a permissão quando uma política de aplicação DMG é atribuída no macOS 13 e superior.
Considerações importantes para implementar aplicações DMG
Um único DMG deve conter apenas um único ficheiro de aplicação ou vários ficheiros de aplicação dependentes uns dos outros. Os ficheiros de aplicação que contêm podem ser listados na secção Aplicações incluídas no separador Regras de deteção para começar com a aplicação principal a ser utilizada nos relatórios.
Não é recomendado que sejam instaladas várias aplicações que não dependem umas das outras com o mesmo ficheiro DMG. Se forem implementadas várias aplicações independentes com a mesma aplicação DMG, a falha na instalação de uma aplicação fará com que outras aplicações sejam reinstaladas. Neste caso, os relatórios de monitorização também consideram a instalação do DMG uma falha.
Observação
Pode atualizar aplicações do tipo aplicações macOS (DMG) implementadas com o Intune. Edite uma aplicação DMG já criada no Intune ao carregar a atualização para a aplicação com o mesmo identificador de pacote que a aplicação DMG original. Além disso, tem de utilizar o agente do Microsoft Intune para macOS versão 2304.039 ou superior.
Selecionar o tipo de aplicação
- Entre no Centro de administração do Microsoft Intune.
- Selecione Aplicativos>Todos os aplicativos>Adicionar.
- No painel Selecionar tipo de aplicação , em Outros tipos de aplicações, selecione aplicação macOS (DMG).
- Clique em Selecionar. Os passos Adicionar aplicação são apresentados.
Passo 1 – Informações da aplicação
Selecione o ficheiro do pacote de aplicação:
- No painel Adicionar aplicação , clique em Selecionar ficheiro de pacote de aplicação.
- No painel Ficheiro do pacote de aplicações, selecione o botão procurar. Em seguida, selecione um ficheiro DMG do macOS com a extensão .dmg. Os detalhes da aplicação serão apresentados.
- Quando tiver terminado, selecione OK no painel Ficheiro do pacote de aplicações para adicionar a aplicação.
Configurar as informações do aplicativo
Na página Informações da aplicação, adicione os detalhes da sua aplicação. Consoante a aplicação que escolher, alguns dos valores neste painel poderão ser preenchidos automaticamente.
- Nome: introduza o nome da aplicação tal como aparece no nome da política e no portal da empresa. Certifique-se de que todos os nomes de aplicativo usados são exclusivos. Se o mesmo nome de aplicativo for usado duas vezes, apenas um dos aplicativos será exibido no portal da empresa.
- Descrição: insira uma descrição do aplicativo. A descrição será exibida no portal da empresa.
- Editor: insira o nome do editor do aplicativo.
- Categoria: selecione uma ou mais das categorias de aplicativo interno ou uma categoria criada por você. As categorias facilitam para os usuários a localização do aplicativo ao navegar no portal da empresa.
- URL de Informações: opcionalmente, insira a URL de um site que contém informações sobre esse aplicativo. A URL será exibida no portal da empresa.
- URL de Privacidade: opcionalmente, insira a URL de um site que contém informações de privacidade desse aplicativo. A URL será exibida no portal da empresa.
- Desenvolvedor: opcionalmente, insira o nome do desenvolvedor do aplicativo.
- Proprietário: opcionalmente, insira um nome para o proprietário desse aplicativo. Um exemplo é Departamento de RH.
- Observações: digite as observações que você deseja associar a esse aplicativo.
- Logótipo: carregue um ícone associado à aplicação. Esse ícone é exibido com o aplicativo quando os usuários navegam pelo portal da empresa.
Clique em Seguinte para definir os requisitos.
Passo 2 – Requisitos
Pode escolher o sistema operativo mínimo necessário para instalar esta aplicação.
Sistema Operativo Mínimo: na lista, escolha a versão mínima do sistema operativo na qual a aplicação pode ser instalada. Se atribuir a aplicação a um dispositivo com um sistema operativo anterior, esta não será instalada.
Passo 3 – Regras de deteção
Pode utilizar regras de deteção para escolher a forma como uma instalação de aplicação é detetada num dispositivo macOS gerido.
Ignorar versão da aplicação: selecione Sim para instalar a aplicação se a aplicação ainda não estiver instalada no dispositivo. Esta ação procurará apenas a presença do ID do pacote de aplicações. Para aplicações que tenham um mecanismo de atualização automática, selecione Sim. Selecione Não para instalar a aplicação quando ainda não estiver instalada no dispositivo ou se o número da versão da aplicação de implementação não corresponder à versão já instalada no dispositivo.
Observação
Para Desinstalar atribuições de grupo, considere a definição Ignorar versão da aplicação . Quando Ignorar versão da aplicação está definido como Não, o ID do pacote da aplicação e o número da versão têm de corresponder para remover a aplicação. Quando Ignorar versão da aplicação está definido como Sim, apenas o ID do pacote de aplicação tem de corresponder para remover a aplicação.
Aplicações incluídas: forneça as aplicações contidas no ficheiro carregado. Os IDs do pacote de aplicações incluídos e os números de criação são utilizados para detetar e monitorizar o estado de instalação da aplicação do ficheiro carregado. A lista de aplicações incluídas deve conter apenas as aplicações instaladas pelo ficheiro carregado na pasta Aplicações em Macs. Qualquer outro tipo de ficheiro que não seja uma aplicação ou uma aplicação que não esteja instalada na pasta Aplicações deve ser excluído da lista Aplicações incluídas . Se a lista aplicações incluídas contiver ficheiros que não sejam aplicações ou se todas as aplicações listadas não estiverem instaladas, o estado de instalação da aplicação não comunica o êxito.
Observação
A primeira aplicação na lista Aplicações incluídas é utilizada para identificar a aplicação quando várias aplicações estão presentes no ficheiro DMG.
O Terminal do Mac pode ser utilizado para procurar e confirmar os detalhes incluídos da aplicação de uma aplicação instalada. Por exemplo, para procurar o ID do pacote e o número de compilação do Portal da Empresa, execute o seguinte:
defaults read /Applications/Company\ Portal.app/Contents/Info CFBundleIdentifierEm seguida, execute o seguinte:
defaults read /Applications/Company\ Portal.app/Contents/Info CFBundleShortVersionStringEm alternativa, o
CFBundleIdentifiereCFBundleShortVersionStringpode ser encontrado no<app_name>.app/Contents/Info.plistficheiro de um ficheiro DMG montado num Mac.Para aplicações adicionadas ao Intune, pode utilizar o centro de administração do Intune para obter o ID do pacote de aplicações.
Passo 4 – Selecionar etiquetas de âmbito (opcional)
Pode utilizar etiquetas de âmbito para determinar quem pode ver as informações da aplicação cliente no Intune. Para obter detalhes completos sobre etiquetas de âmbito, veja Utilizar o controlo de acesso baseado em funções e etiquetas de âmbito para TI distribuída. 1. Clique em Selecionar etiquetas de âmbito para adicionar opcionalmente etiquetas de âmbito para a aplicação. 2. Clique em Seguinte para apresentar a página Atribuições.
Passo 5 – Atribuições
Pode selecionar as atribuições de grupo Necessário, Disponível ou Desinstalar para a aplicação. Para saber mais, confira Adicionar grupos para organizar usuários e dispositivos e Atribuir aplicativos a grupos com o Microsoft Intune.
Observação
Uma aplicação macOS implementada com o agente do Intune não será removida automaticamente do dispositivo quando o dispositivo for descontinuado. A aplicação e os dados que contém permanecerão no dispositivo. Recomenda-se que a aplicação seja removida antes de extinguir o dispositivo.
Para o aplicativo específico, selecione um tipo de atribuição:
-
Obrigatório: a aplicação é instalada
/Applications/no diretório em dispositivos nos grupos selecionados. - Disponível: a aplicação está disponível em dispositivos nos grupos selecionados.
-
Desinstalar: a aplicação é desinstalada do
/Applications/diretório em dispositivos nos grupos selecionados.
-
Obrigatório: a aplicação é instalada
Clique em Avançar para exibir a página Revisar + criar.
Passo 6 – Rever + criar
- Reveja os valores e definições que introduziu para a aplicação.
- Quando terminar, clique em Criar para adicionar a aplicação ao Intune. É apresentado o painel Descrição geral da aplicação macOS DMG.
A aplicação que criou aparece na lista de aplicações onde pode atribuí-la aos grupos que escolher. Para obter ajuda, veja Como atribuir aplicações a grupos.
Observação
Se o ficheiro .dmg contiver várias aplicações, o Microsoft Intune apenas irá comunicar que a aplicação é instalada com êxito quando todas as aplicações instaladas são detetadas no dispositivo.
Próximas etapas
- A aplicação que criou é apresentada na lista de aplicações. Agora pode atribuí-lo aos grupos que escolher. Para obter ajuda, veja Como atribuir aplicações a grupos.
- Saiba mais sobre as formas de monitorizar as propriedades e a atribuição da sua aplicação. Para obter mais informações, veja Como monitorizar as informações e atribuições da aplicação.
- Saiba mais sobre o contexto da sua aplicação no Intune. Para obter mais informações, veja Descrição geral dos ciclos de vida de dispositivos e aplicações
Problemas conhecidos
A ação "Recolher registos" não está disponível durante a pré-visualização: a funcionalidade Recolha de registos em aplicações macOS (DMG) não está disponível durante a pré-visualização.
Algumas aplicações DMG podem apresentar um aviso aos utilizadores finais durante a iniciação: as aplicações transferidas a partir da Internet e implementadas com o Intune podem apresentar um aviso aos utilizadores finais quando são iniciadas. Os utilizadores finais podem clicar em "Abrir" na caixa de diálogo para continuar a abrir a aplicação.
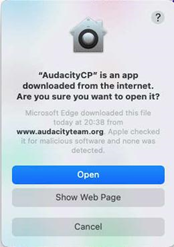
Alguns ícones da aplicação podem não ser apresentados imediatamente após a instalação: alguns ícones da aplicação podem demorar algum tempo após a instalação a começar a ser apresentados no dispositivo instalado.
Os relatórios de monitorização só mostram o código de erro: as instalações de aplicações falhadas só mostram um código de erro nos relatórios de monitorização do "estado do dispositivo". Para mostrar os detalhes do erro, atualize a janela do browser ou consulte a tabela na secção Resolução de problemas.
O Portal da Empresa do Intune mostra o estado Pendente mesmo após uma instalação bem-sucedida da aplicação. Especificamente, as Aplicações disponíveis são apresentadas como Pendentes depois de o utilizador clicar no botão Instalar na aplicação Portal da Empresa, mesmo depois de as aplicações terem sido instaladas com êxito. Os utilizadores podem voltar a tentar a instalação ao clicar em Verificar o estado no dispositivo local no separador Dispositivos da aplicação Portal da Empresa. Os relatórios na Consola de Administração do Intune não são afetados por este problema. Este problema está a ser resolvido ativamente para ser resolvido.
Solução de problemas
A instalação da aplicação macOS pode não ter êxito devido a qualquer um dos seguintes motivos indicados na tabela abaixo. Para resolver estes erros, siga os passos de remediação. Se a aplicação permanecer atribuída, as instalações falhadas serão repetidas na próxima entrada do agente.
| Código de erro | Mensagem de erro | Etapas de correção |
|---|---|---|
| 0x87D30137 | O dispositivo não cumpre o requisito mínimo de SO definido pelo administrador. | Atualize o macOS para a versão mínima do SO exigida pelo administrador. |
| 0x87D3013E | O ficheiro DMG não contém nenhuma aplicação suportada. Tem de conter, pelo menos, um ficheiro .app. | Certifique-se de que o ficheiro carregado contém um ou mais ficheiros .app. |
| 0x87D30139 | Não foi possível montar o ficheiro DMG para instalação. Verifique o ficheiro DMG se o erro persistir. | Experimente montar manualmente o ficheiro DMG para verificar se o volume é carregado com êxito. |
| 0x87D3013B | Não foi possível instalar a aplicação no diretório Aplicações. Sincronize o dispositivo para tentar instalar novamente a aplicação. | Certifique-se de que o dispositivo pode instalar aplicações localmente no diretório Aplicações. |
| 0x87D3012F, 0x87D30130, 0x87D30133, 0x87D30134, 0x87D30136, | Não foi possível instalar a aplicação devido a um erro interno. Contacte o suporte do Intune se o erro persistir. | Ocorreu um problema ao instalar a aplicação com o Intune. Experimente instalar a aplicação manualmente ou tente criar um novo perfil de aplicação macOS que contenha a aplicação. Contacte o suporte do Intune se o erro persistir. |
| 0x87D30131, 0x87D30132 | Não foi possível transferir a aplicação. Sincronize o dispositivo para tentar instalar novamente a aplicação. | Ocorreu um problema ao transferir a aplicação. Isto pode acontecer se a rede for fraca ou se o tamanho da aplicação for grande. |
| 0x87D30135 | Não foi possível instalar a aplicação devido a um erro do dispositivo. Sincronize o dispositivo para tentar instalar novamente a aplicação. | Tal pode dever-se a espaço em disco insuficiente ou não foi possível escrever a aplicação na pasta. Certifique-se de que o dispositivo pode instalar aplicações na pasta Aplicações. |
| 0x87D3013A | Os recursos físicos deste disco foram esgotados. | Tal pode dever-se ao facto de o disco rígido ficar sem espaço ou os binários dos ficheiros de instalação estarem danificados. Corrija o espaço em Disco rígido, reinicie o serviço da Extensão de Gestão do Microsoft Intune e tente novamente. |
Comentários
Em breve: Ao longo de 2024, eliminaremos os problemas do GitHub como o mecanismo de comentários para conteúdo e o substituiremos por um novo sistema de comentários. Para obter mais informações, consulte https://aka.ms/ContentUserFeedback.
Enviar e exibir comentários de