Registro em massa para dispositivos Windows
Aplica-se a
- Windows 10
- Windows 11
Associe novos dispositivos Windows ao Microsoft Entra ID e ao Intune. Para inscrever dispositivos em massa para o seu inquilino do Microsoft Entra, crie um pacote de aprovisionamento com a aplicação Windows Configuration Designer (WCD). A aplicação do pacote de aprovisionamento a dispositivos pertencentes à empresa associa os dispositivos ao seu inquilino do Microsoft Entra e inscreve-os na gestão do Intune. Assim que o pacote for aplicado, estará pronto para os seus utilizadores do Microsoft Entra iniciarem sessão.
Os utilizadores do Microsoft Entra são utilizadores padrão nestes dispositivos e recebem políticas do Intune atribuídas e aplicações necessárias. Os dispositivos Windows registrados no Intune pelo registro em massa do Windows podem usar o aplicativo do Portal da Empresa para instalar os aplicativos disponíveis.
Funções e permissões
Para criar um token de inscrição em massa, tem de ter uma atribuição de função do Microsoft Entra suportada e não pode estar no âmbito de uma unidade administrativa no Microsoft Entra ID. As funções incorporadas do Microsoft Entra com permissão para criar tokens de inscrição em massa são:
- Administrador de Dispositivos na Cloud
- Administrador do Intune
- Administrador de Palavras-passe
Para obter mais informações sobre estas funções, consulte Funções incorporadas do Microsoft Entra.
Pré-requisitos
- Os dispositivos têm de ter a atualização para Criativos do Windows 11 ou Windows 10 (compilação 1709) ou posterior.
- Ativar a inscrição automática do Windows.
Além disso, certifique-se de que o principal de serviço para Microsoft.Azure.SyncFabric (AppID 00000014-0000-0000-c000-000000000000) está presente no seu inquilino do Microsoft Entra. Numa linha de comandos, utilize o Get-AzureADServicePrincipal comando para verificar o principal de serviço. Sem o principal de serviço, o Windows Configuration Designer não consegue obter o token de inscrição em massa, o que resulta num erro.
Criar um pacote de provisionamento
Instale o Windows Configuration Designer (WCD) a partir da Microsoft Store.
Abra o aplicativo Designer de Configuração do Windows e selecione Provisionar dispositivos de área de trabalho.
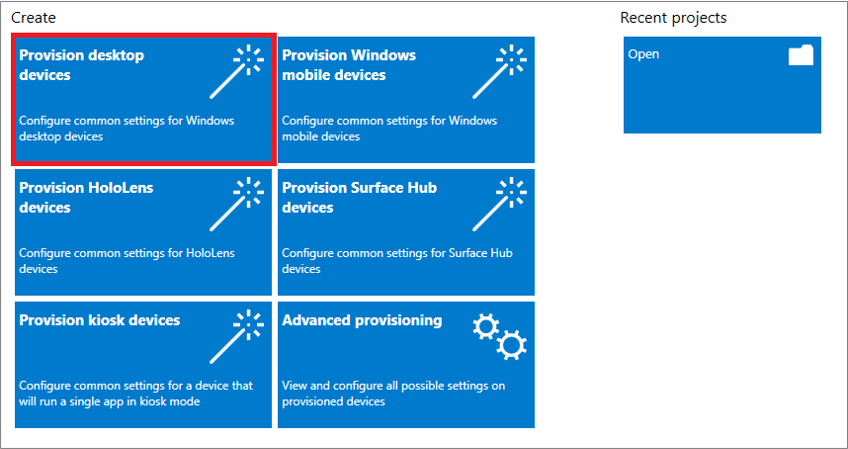
A janela Novo projeto é aberta, e nela é possível especificar as seguintes informações:
- Nome - Um nome para seu projeto
- Pasta do projeto – Local para salvar o projeto
-
Descrição – uma descrição opcional do projeto
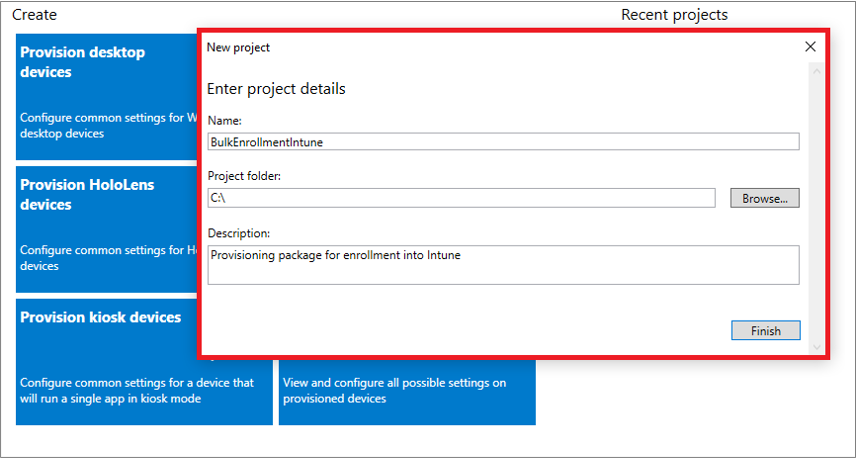
Insira um nome exclusivo para seus dispositivos. Os nomes podem incluir um número de série (%SERIAL%) ou um conjunto aleatório de caracteres. Opcionalmente, você também pode inserir uma chave do produto (Product Key) se estiver atualização a edição do Windows, configurar o dispositivo para uso compartilhado e remover o software pré-instalado.
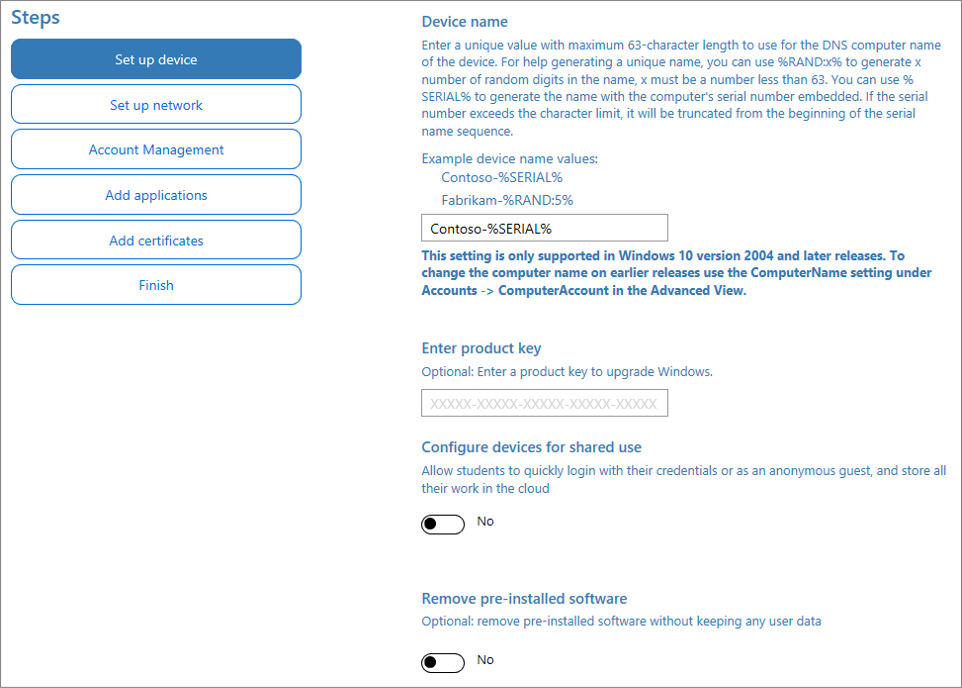
Como opção, você pode configurar a rede Wi-Fi à qual os dispositivos se conectam quando forem iniciados. Se os dispositivos de rede não estiverem configurados, será necessária uma conexão de rede com fio quando o dispositivo for iniciado pela primeira vez.
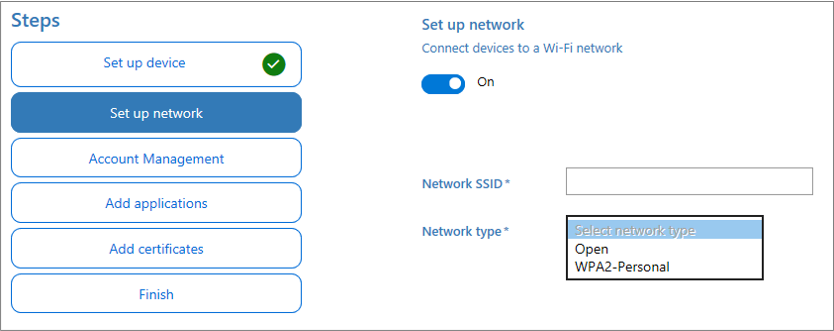
Selecione Registrar no Azure AD, insira uma data de Expiração do Token em Massa e, em seguida, selecioneObter Token em Massa . O período de validade do token é de 180 dias.
Observação
Assim que um pacote de aprovisionamento for criado, pode ser revogado antes da expiração, removendo a conta de utilizador package_{GUID} associada do Microsoft Entra ID.
Forneça as suas credenciais do Microsoft Entra para obter um token em massa.
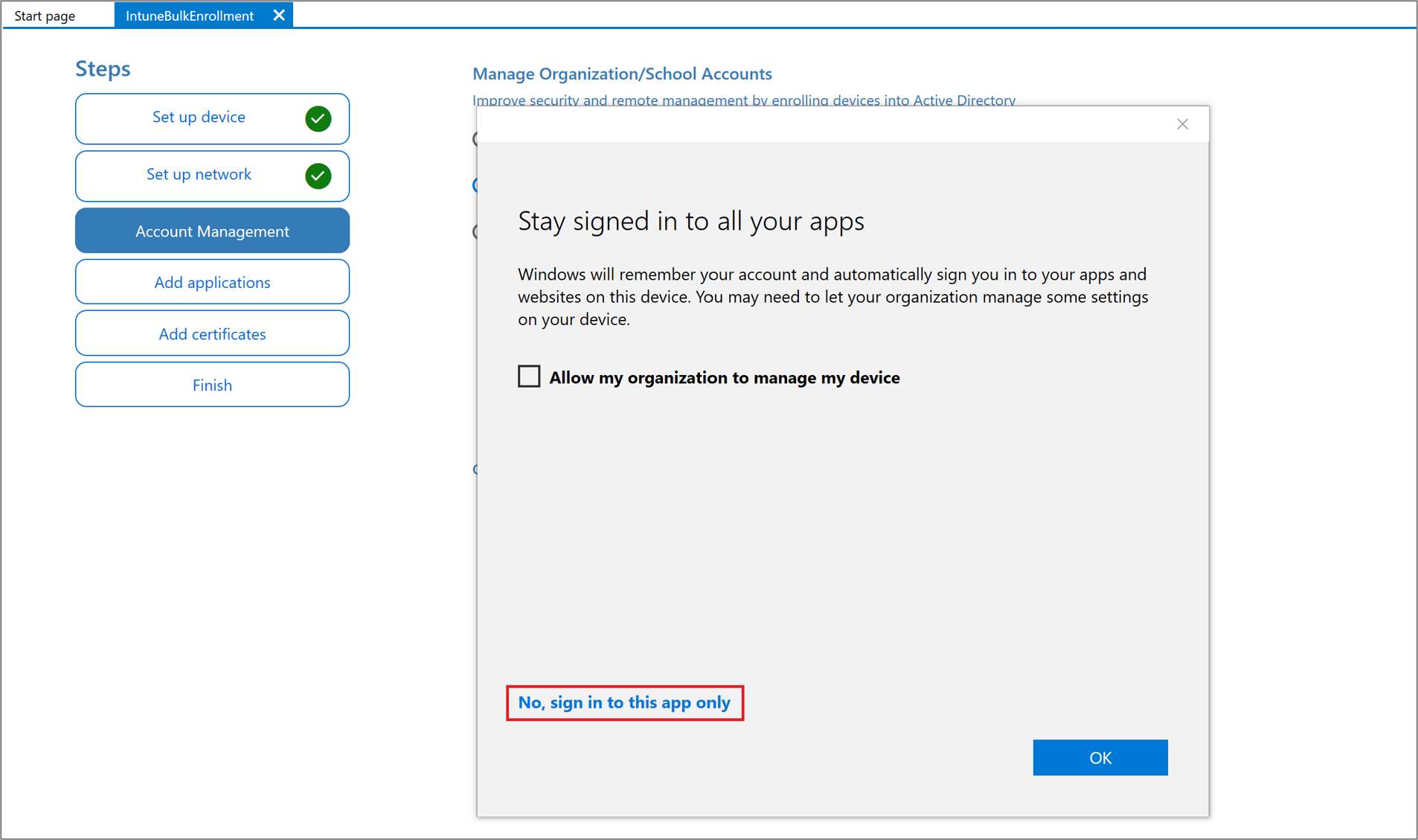
Observação
A conta utilizada para pedir o token em massa tem de ser incluída no âmbito de utilizador mdm especificado no Microsoft Entra ID. Se esta conta for removida de um grupo que está associado ao âmbito do utilizador mdm, a inscrição em massa deixará de funcionar.
Na página Permaneça conectado a todos os seus aplicativos, selecione Não, entrar somente nesse aplicativo. Se você mantiver a caixa de seleção marcada e pressionar OK, o dispositivo que você está usando será gerenciado pela sua organização. Se você não pretende que seu dispositivo seja gerenciado, selecione Não, entrar somente neste aplicativo.
Clique em Avançar quando o Token em Massa for obtido com êxito.
Como opção, você pode Adicionar aplicativos e Adicionar certificados. Esses aplicativos e certificados são provisionados no dispositivo.
Como opção, você pode proteger com senha seu pacote de provisionamento. Clique em Criar.
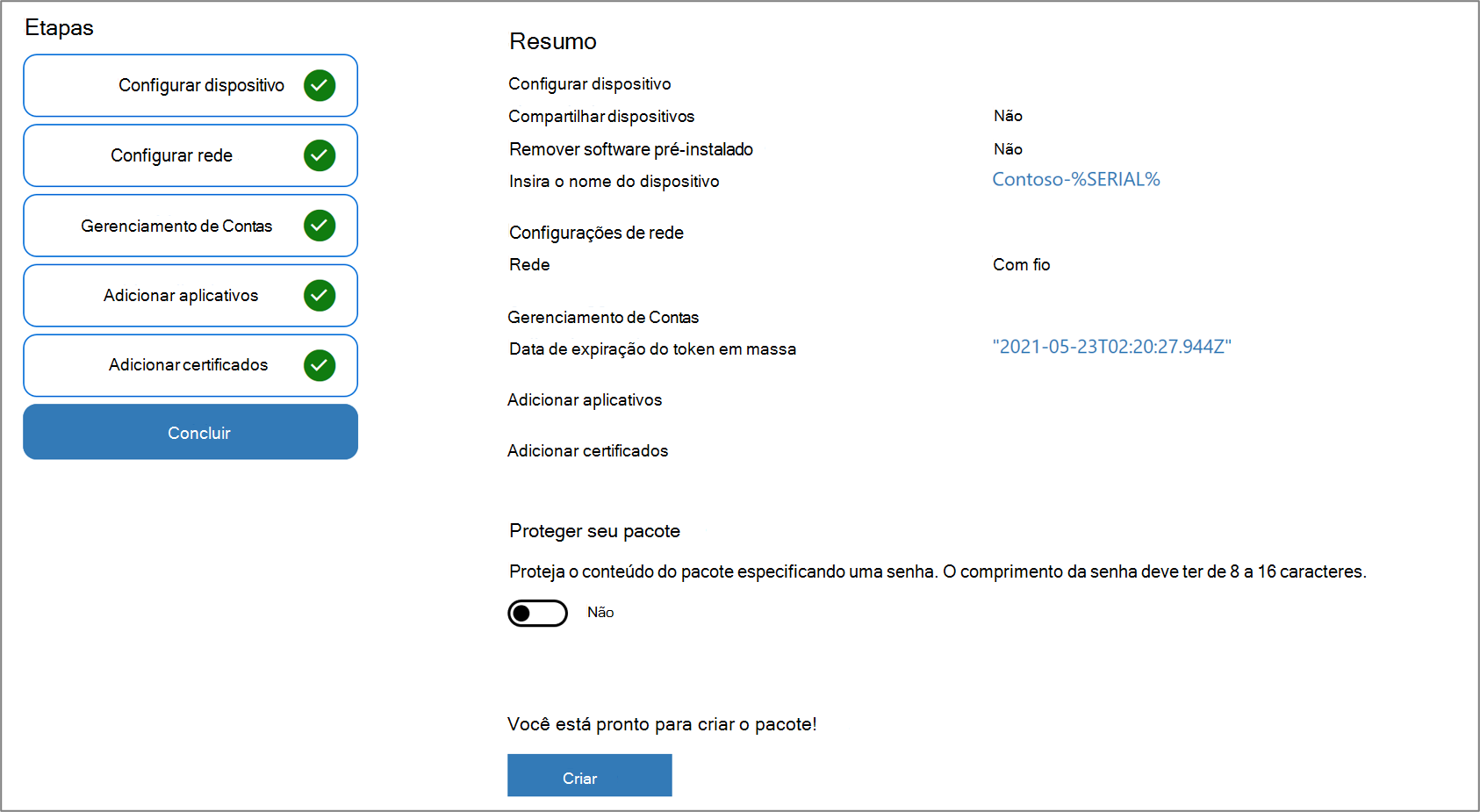
Provisionar dispositivos
Acesse o pacote de provisionamento no local especificado na Pasta do projeto especificada no aplicativo.
Escolha como você pretende aplicar o pacote de provisionamento ao dispositivo. Um pacote de provisionamento pode ser aplicado a um dispositivo usando uma das seguintes maneiras:
- Coloque o pacote de provisionamento em uma unidade USB, insira a unidade USB no dispositivo que você deseja registrar em massa e aplique-o durante a instalação inicial
- Coloque o pacote de provisionamento em uma pasta de rede e aplique-o após a instalação inicial
Para obter instruções passo a passo sobre como aplicar um pacote de provisionamento, confira Aplicar um pacote de provisionamento.
Depois de aplicar o pacote, o dispositivo será reiniciado automaticamente em um minuto.
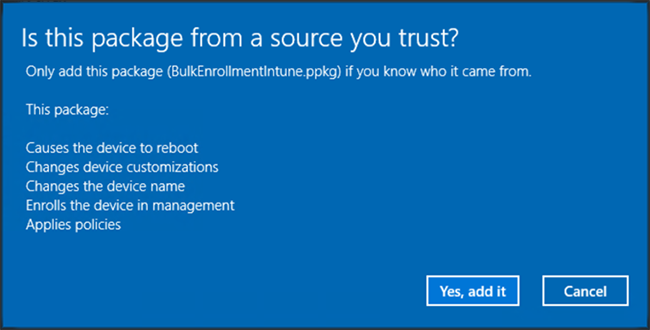
Quando o dispositivo é reiniciado, liga-se ao ID do Microsoft Entra e inscreve-se no Microsoft Intune.
Solução de problemas de registro em massa do Windows
Problemas de provisionamento
O provisionamento deve ser usado em novos dispositivos Windows. As falhas de provisionamento podem exigir um apagamento do dispositivo ou a recuperação do dispositivo usando uma imagem de inicialização. Estes exemplos descrevem alguns dos motivos para falhas de provisionamento:
- Um pacote de aprovisionamento que tenta associar um domínio do Active Directory ou um inquilino do Microsoft Entra que não cria uma conta local pode tornar o dispositivo inacessível se o processo de associação ao domínio falhar devido à falta de conectividade de rede.
- Scripts executados pelo pacote de provisionamento são executados no contexto do sistema. Os scripts são capazes de fazer alterações aleatórias no sistema de arquivos e nas configurações do dispositivo. Um script mal-intencionado ou incorreto pode colocar o dispositivo em um estado que só pode ser recuperado refazendo a imagem ou apagando o dispositivo.
Você pode verificar se há êxito/falha das configurações em seu pacote no log do Administrador de Provisionamento-Diagnóstico-Provedor no Visualizador de Eventos.
Observação
O registro em massa é considerado um método de registro sem usuário e, por isso, somente a restrição de registro "Padrão" no Intune se aplicaria durante o registro. Verifique se a plataforma Windows é permitida na restrição padrão; caso contrário, o registro falhará. Para verificar os recursos juntamente com outros métodos de registro do Windows, consulte os recursos de método de registro do Intune nos dispositivos Windows.
Registro em massa com Wi-Fi
Quando não estiver usando uma rede aberta, você deverá usar certificados no nível do dispositivo para iniciar conexões. Os dispositivos registrados em massa não é possível ser usados para certificados direcionados ao usuário para acesso à rede.
Acesso condicional
O acesso condicional está disponível para dispositivos registrados por meio de registro em massa executando o Windows 11 ou Windows 10, versão 1803 e posterior.
Comentários
Em breve: Ao longo de 2024, eliminaremos os problemas do GitHub como o mecanismo de comentários para conteúdo e o substituiremos por um novo sistema de comentários. Para obter mais informações, consulte https://aka.ms/ContentUserFeedback.
Enviar e exibir comentários de