Inscrever o dispositivo macOS fornecido pela organização na gestão
Saiba como gerir o seu novo dispositivo macOS no Intune.
Os dispositivos fornecidos pelo seu trabalho ou escola são, muitas vezes, pré-configurados antes de os receber. A sua organização enviará estas definições pré-configuradas para o seu dispositivo depois de o ativar e iniciar sessão pela primeira vez. Depois de concluir a configuração do dispositivo, receberá acesso aos seus recursos escolares ou profissionais.
Para iniciar a configuração da gestão, aceda ao seu dispositivo e inicie sessão com as suas credenciais escolares ou profissionais. O resto deste artigo descreve os passos e ecrãs que verá à medida que percorre o Assistente de Configuração.
O que é a Inscrição Automatizada de Dispositivos da Apple?
A sua organização pode ter comprado os respetivos dispositivos através de um programa da Apple denominado Inscrição Automatizada de Dispositivos (anteriormente conhecido como programa de inscrição de dispositivos ou DEP). A Inscrição Automatizada de Dispositivos permite que as organizações comprem grandes quantidades de dispositivos iOS, iPadOS ou macOS. Em seguida, as organizações podem configurar e gerir esses dispositivos no respetivo fornecedor de gestão de dispositivos móveis preferido, como Intune. Se for um administrador e quiser obter mais informações sobre o Apple ADE, consulte Inscrever automaticamente dispositivos macOS com a Inscrição Automatizada de Dispositivos da Apple com ABM/ASM.
Gerir o seu dispositivo
Conclua os seguintes passos para inscrever o seu dispositivo macOS na gestão. Se estiver a utilizar o seu próprio dispositivo, em vez de um dispositivo fornecido pela organização, siga os passos para dispositivos pessoais e bring-your-own.
Ligar o seu dispositivo macOS.
Selecione o seu país/região e clique em Continuar.
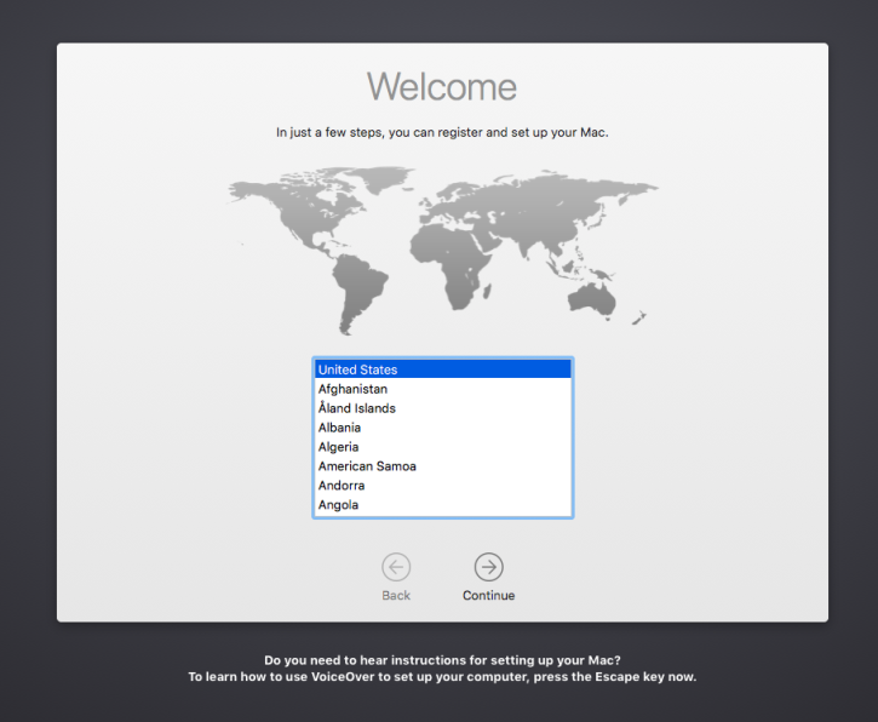
Escolha um esquema de teclado. A lista mostra uma ou mais opções com base no país/região selecionado. Para ver todas as opções de esquema, independentemente do país/região selecionado, clique em Mostrar Tudo. Quando terminar, clique em Continuar.
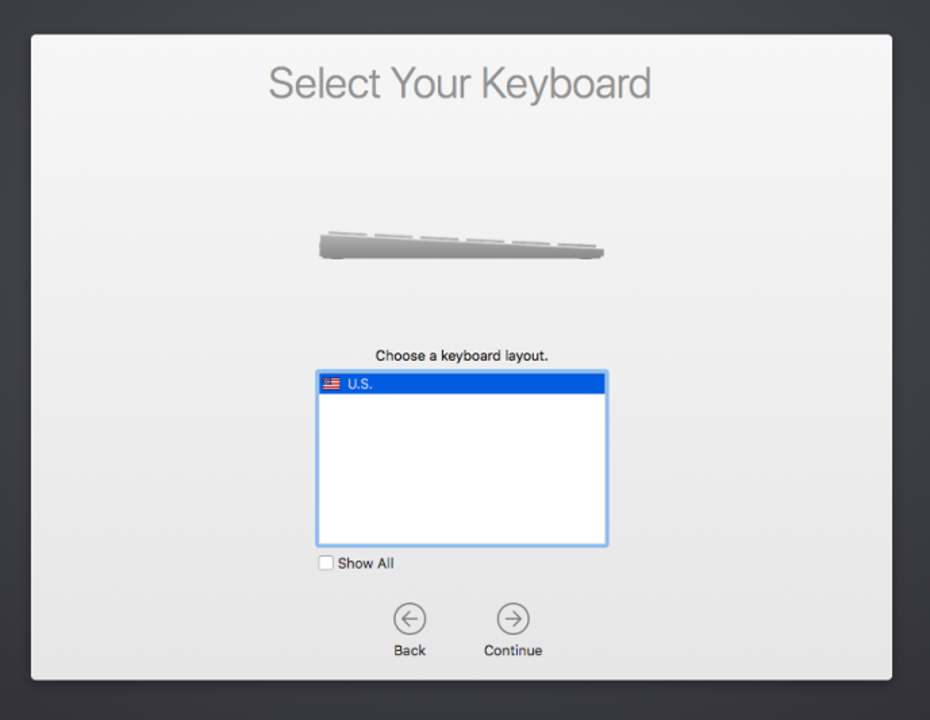
Selecione a sua rede Wi-Fi. Tem de ter uma ligação à Internet para continuar a configuração. Se não vir a sua rede ou se precisar de se ligar através de uma rede com fios, clique em Outras Opções de Rede. Quando terminar, clique em Continuar.
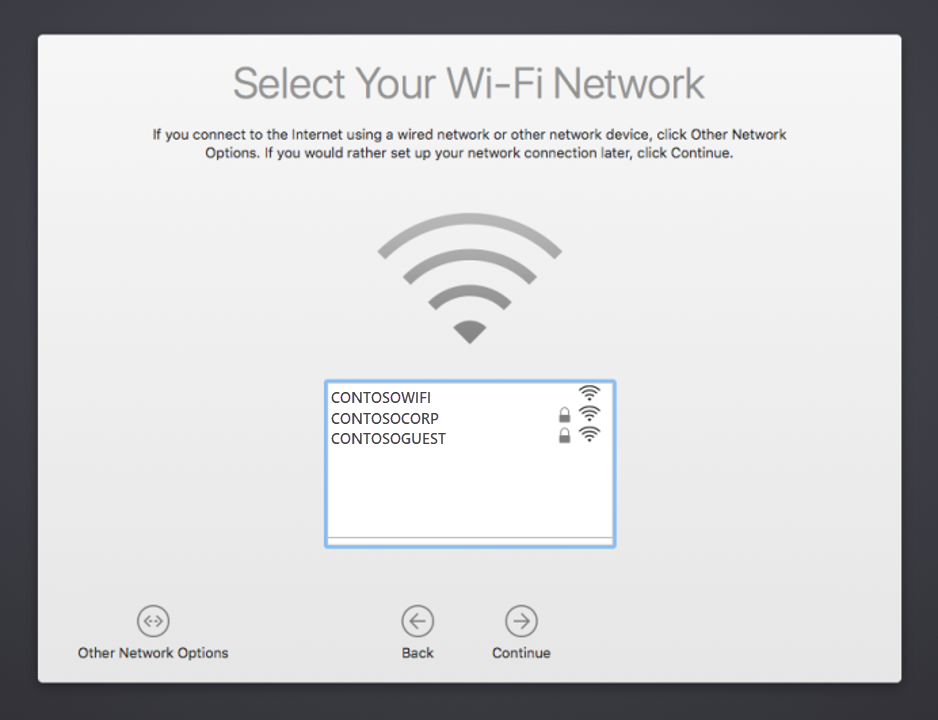
Depois de estar ligado ao Wi-Fi, é apresentado o ecrã Gestão Remota . A gestão remota permite que o administrador da sua organização configure remotamente o seu dispositivo com contas, definições, aplicações e redes necessárias para a empresa. Leia a explicação da gestão remota para o ajudar a compreender como o seu dispositivo é gerido. Em seguida, clique em Continuar.
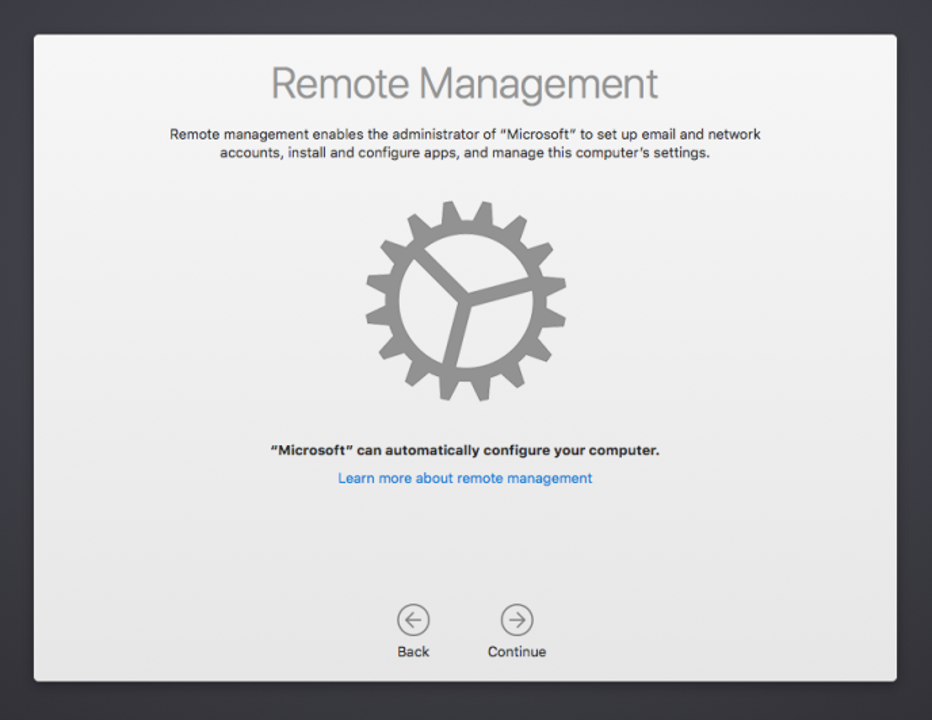
Quando lhe for pedido, inicie sessão com a sua conta escolar ou profissional. Depois de autenticado, o seu dispositivo irá instalar um perfil de gestão. O perfil configura e permite o acesso aos recursos da sua organização.
Leia sobre os dados da Apple & ícone de privacidade para que possa identificar mais tarde quando as informações pessoais estão a ser recolhidas. Em seguida, clique em Continuar.
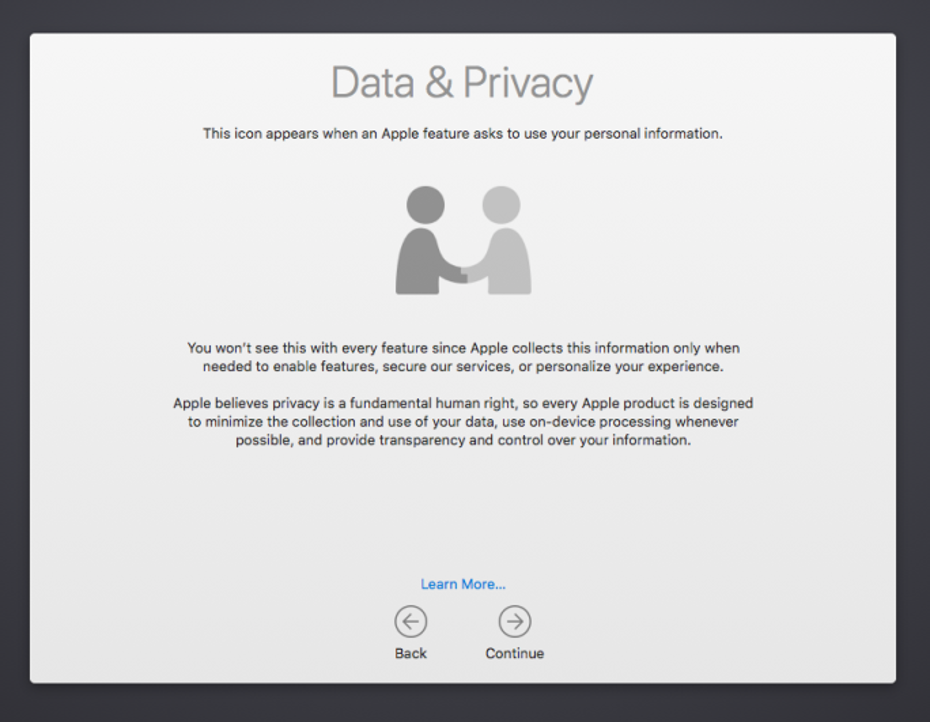
Após a inscrição do dispositivo, poderá ter passos adicionais para concluir. Os passos que vê dependem da forma como a sua organização personalizou a experiência de configuração. Pode exigir que:
- Iniciar sessão numa conta Apple
- Aceitar os Termos e condições
- Criar uma conta de computador
- Percorrer uma configuração rápida
- Configurar o seu Mac
Obter a aplicação Portal da Empresa
Transfira a aplicação Portal da Empresa do Intune para macOS no seu dispositivo. A aplicação permite-lhe monitorizar, sincronizar, adicionar e remover o seu dispositivo da gestão e instalar aplicações. Estes passos também descrevem como registar o seu dispositivo com Portal da Empresa.
- No seu dispositivo macOS, aceda a https://portal.manage.microsoft.com/EnrollmentRedirect.aspx.
- Inicie sessão no site do Portal da Empresa com a sua conta escolar ou profissional.
- Clique em Obter a Aplicação para transferir o instalador do Portal da Empresa para macOS.
- Quando lhe for pedido, abra o ficheiro .pkg e conclua os passos de instalação.
- Abra o aplicativo Portal da Empresa e entre com sua conta corporativa ou de estudante.
- Localize o seu dispositivo e clique em Registar.
- Clique em Continuar>Concluído. O seu dispositivo deverá agora aparecer na aplicação Portal da Empresa como um dispositivo empresarial e compatível.
Ainda precisa de ajuda? Contacte o suporte da empresa. Para obter as informações de contato, consulte o site do Portal da Empresa.