Produza seu evento
Para garantir que o evento seja executado sem problemas, certifique-se de personalizar e salvar as personalizações pelo menos 30 minutos antes do horário de início do evento.
Eventos em quarto individual:
- Capacidade: 16 pessoas
- Limite de tempo: 24 horas
- Os eventos podem ser reingressados a partir do Mesh Dashboard ou por meio do link de ingresso criado para o evento
Eventos com várias salas:
- Capacidade: 330 pessoas
- Limite de tempo: 3 horas
- Os eventos podem ser reingressados a partir do Mesh Dashboard ou por meio do link de ingresso criado para o evento
- Os co-organizadores estão em sua própria sala e os participantes são agrupados em salas de 16 pessoas
Ferramentas do organizador: Silenciar tudo, ativar/desativar Levantar a mão, Megafone, Compartilhamento de tela e Transmissão (para eventos com várias salas) estão localizados no botão esquerdo Ferramentas do organizador na barra de menus.
Eventos em quarto individual

Eventos com várias salas

Painel Pessoas: as pessoas em seu evento podem ser encontradas no painel Pessoas. Neste painel, você pode ver quem levantou a mão e o megafone ou transmitiu (em eventos com várias salas).
Eventos em quarto individual

Eventos com várias salas Para eventos com várias salas, você poderá alternar entre a guia Pessoas e a guia Salas adicionais

Painel de controle: controle os elementos que foram adicionados em uma sessão de personalização. Reproduza um vídeo, por exemplo, ou controle objetos personalizados que você pode ter adicionado!
Para aqueles interessados em executar cenários de perguntas e respostas em que os participantes podem levantar a mão, ser chamados pelo anfitrião e megafone ou transmitir para todo o evento, consulte o artigo de cenários comuns de eventos para obter mais informações.
Depois de criar seu evento, personalizá-lo e adicionar conteúdo ao painel de controle, é hora de participar e produzir seu evento.
Dica
Certifique-se de ter personalizado seu evento corretamente (adicionou conteúdo ou objetos personalizados ao seu ambiente, adicionou ao painel de controle e salvou) antes de produzir seu evento.
Abra o aplicativo Mesh diretamente ou use o link que seu calendário convida para abrir o aplicativo Mesh.
Encontre seu evento nas seções Próximos ou Acontecendo agora e selecione Participar.

Observação
Como anfitrião, você entrará em uma Sala de Anfitrião junto com outros coorganizadores. Os participantes estarão em seu(s) próprio(s) quarto(s).
Ajuste as configurações do seu dispositivo para garantir que estejam configuradas corretamente.

Depois de selecionar Participar agora, você utilizará duas ferramentas principais, as ferramentas do Organizador e o painel Pessoas, para sua execução do show:
Use as ferramentas do organizador para acessar as ferramentas que você usará para ajudar a realizar seu evento, como os recursos Mudo, Levantar a mão, Megafone e/ou Transmitir e Compartilhar.

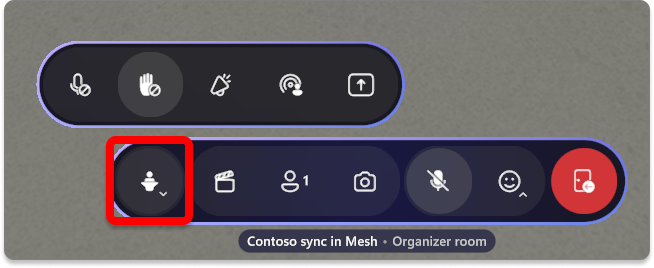
Silencie todos os participantes do evento. Os anfitriões do evento ainda podem usar seus microfones e ativar ou desativar o som.
Ativado: os participantes são silenciados e não podem ativar ou desativar o som.
Desativado: os participantes agora podem usar o microfone.
Ative ou desative o Hand Raise para os participantes. Hand Raise é ideal para cenários de perguntas e respostas. Quando um participante levanta a mão, haverá um indicador ao lado de seu nome no painel do anfitrião e um emoji de levantamento de mão em seu avatar ou bolha de perfil.
Aumento da mão ativado: Os participantes podem levantar a mão para aguardar serem chamados e megafoneados.
Elevação da mão desativada: Os participantes não podem levantar a mão.
Quando um participante tiver a mão levantada, você verá a notificação de levantar a mão ao lado do nome dele no painel Pessoas.
Em um evento de sala única, você também verá o ícone de levantar a mão acima do avatar.
Dica
Em eventos com várias salas, você não verá nenhum avatar de participante até que eles sejam transmitidos.
Saiba como usar o recurso Levantar a mão para cenários de perguntas e respostas
Amplifique sua voz para todos os participantes com o Megafone e mostre seu avatar para todos os participantes com a transmissão. Os recursos de megafone e transmissão são essenciais ao liderar uma reunião, especialmente em eventos com várias salas, onde você, como anfitrião, está em sua própria sala sem participantes gerais.
Observação
Um máximo de cinco pessoas podem transmitir ao mesmo tempo, incluindo avatares de host e avatares de participantes.
Megafone ativado/desativado: Escolha se sua voz é amplificada para todos os participantes em todas as salas.
Ativar/desativar a transmissão: controle se o avatar e a voz do anfitrião são transmitidos para todas as salas do evento.
Como organizador ou anfitrião de eventos, você poderá megafone ou transmitir os participantes quando alguém quiser fazer uma pergunta, por exemplo, ou conduzir uma apresentação usando o compartilhamento de tela.
Em um evento de sala única, você verá o ícone Levantar a mão ao lado da pessoa que está levantando a mão. Ao lado da mão levantada, você pode optar por megafone:

Em um evento com várias salas, você verá o ícone Levantar a mão ao lado da pessoa que está levantando a mão. Ao lado da mão levantada, você pode optar por transmiti-los, tornando seu avatar visível e a voz audível para todas as salas do evento:

Ao solicitar que um participante transmita ou megafone, você receberá uma notificação. Depois de solicitá-lo, o participante também receberá a solicitação e poderá aceitar ou negar a opção.

Compartilhe sua tela ou uma janela específica em seu PC com todos os participantes. O compartilhamento de tela requer o objeto de compartilhamento de tela que é adicionado quando você personaliza seu evento ou modelo.
Ativado: a tela ou janela do host será mostrada a todos os participantes.
Desativado: a tela ou janela do host não é exibida.

Observação
Assim como no Microsoft Teams, um organizador não verá seu compartilhamento de tela ativo. No entanto, todos os participantes que não compartilham poderão ver o compartilhamento de tela.
Como compartilhar a tela:
Abra as ferramentas do Organizador na barra de menus e selecione o botão Compartilhar.

Selecione a tela ou janela do monitor que você deseja compartilhar.
Saia ou pare de compartilhar sua tela selecionando o botão Compartilhar novamente nas ferramentas do Organizador.
O painel de pessoas permite que você veja quem está em seu evento e chame os participantes quando eles levantarem a mão. Em uma única sala, você poderá megafone ou transmitir participantes para torná-los audíveis (e visíveis em eventos com várias salas) para todos os participantes do evento.
Quarto individual

Multi-sala

Os anfitriões podem se mover livremente entre as salas em seus eventos multiroom para se conectar ao público. Para o Room Hop você deve:
Abra o painel Pessoas
Navegue até a guia Salas adicionais
Selecione um quarto para viajar

O movimento entre as salas desaparecerá as pessoas e o conteúdo da sala atual, enquanto carrega as pessoas e o conteúdo na nova sala. Os anfitriões podem se mover livremente entre qualquer sala aberta e no máximo dois anfitriões poderão ignorar simultaneamente o limite de capacidade para salas que estão cheias no momento.
Observação
Certos conteúdos de script podem ser diferentes após o Room Hopping. Recomendamos testes pré-evento para garantir a previsibilidade da experiência.
O painel de controle é usado para controlar o conteúdo ou os objetos que foram adicionados ao personalizar um evento ou modelo. Para saber mais, veja como Personalizar seu evento.
Selecione o botão Painel de controle no canto inferior direito da barra de menus.

No painel de controle, você verá todos os objetos e conteúdos que adicionou ao seu evento ou modelo.
No painel de controle, selecione um objeto e interaja com seus controles conforme desejado durante o evento.
No exemplo abaixo, na seção Estado de reprodução do objeto Video, podemos selecionar o botão Reproduzir para reproduzir o vídeo.
