Controles de usuário de malha
O Painel de Malha exibe todos os eventos de Malha disponíveis para você. O Mesh Dashboard é a interface principal que você pode usar para explorar o que o Mesh tem a oferecer.
O painel pode ser visualizado usando o aplicativo Mesh no PC ou na Quest.
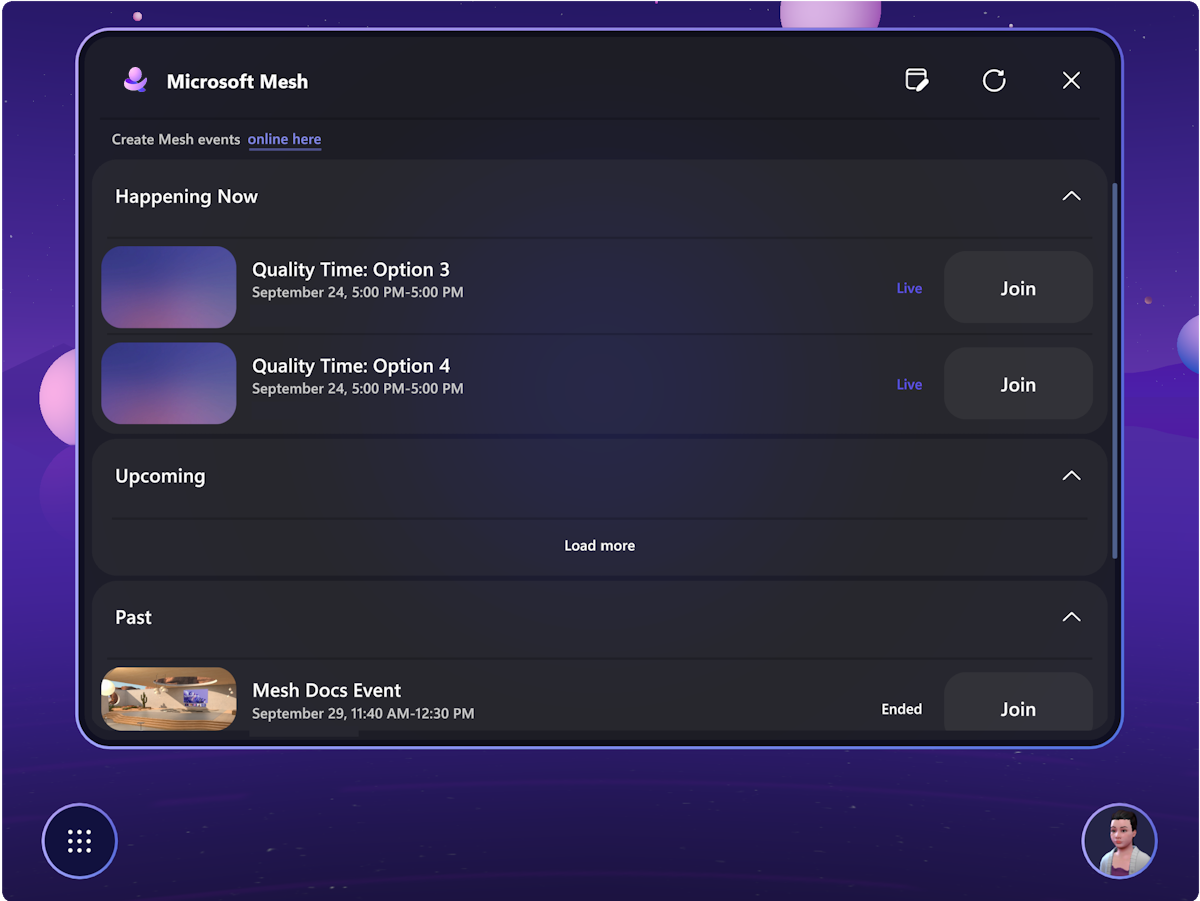
Observação
No Painel, as alterações dos próximos para os eventos ao vivo são atualizadas automaticamente.
Você pode olhar ao redor, andar, correr, se teletransportar ou apenas sentar à mesa com outros avatares. Para se movimentar, pressione as teclas WASD .
Para obter detalhes, você também pode acessar o tutorial de controle no menu Ajuda:
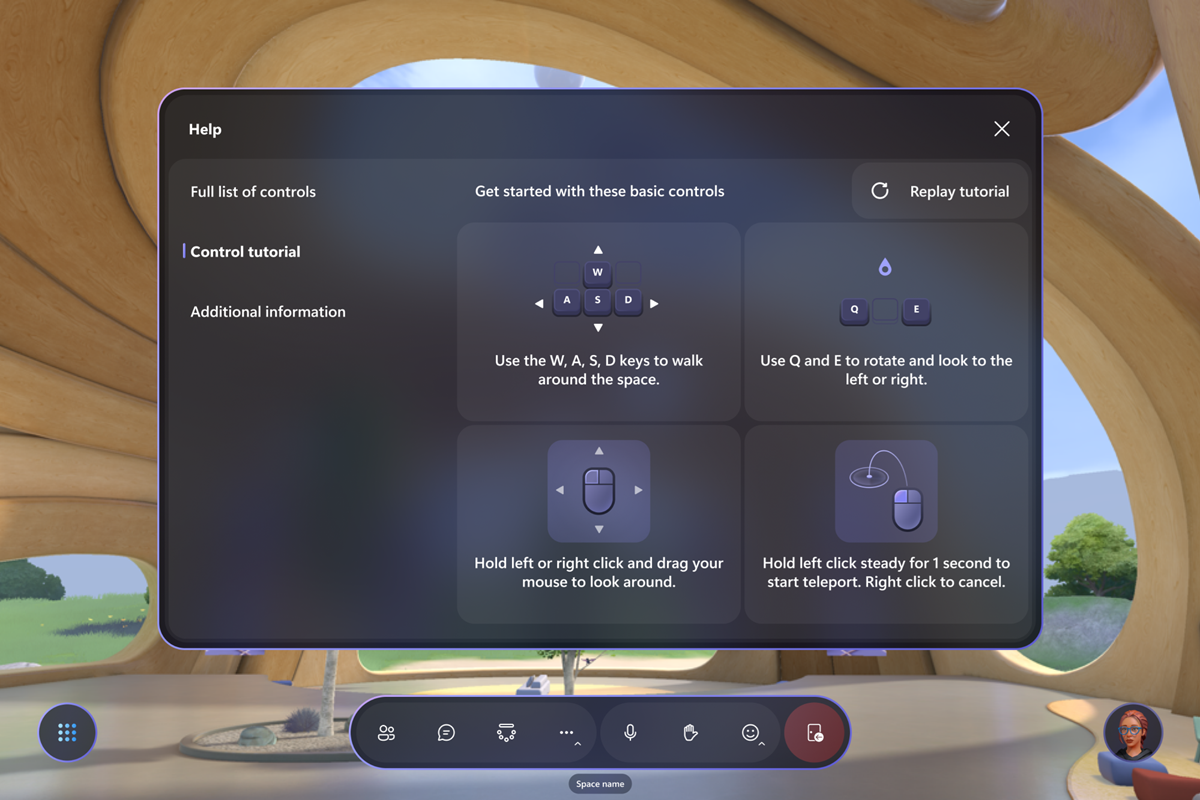
Para alterar sua visualização, use V para alternar entre a visualização em 1ª pessoa e duas visualizações em 3ª pessoa com diferentes níveis de zoom da câmera e use a roda de rolagem do mouse para alterar o nível de zoom da câmera.
Para obter detalhes sobre como se movimentar com seus dispositivos Quest, você pode acessar o tutorial Controle no menu Ajuda.

Agora que você está em um evento, explore a interface para ver quais controles estão disponíveis. À esquerda, temos o Menu do Sistema com Painel, Configurações, Feedback e Quit Mesh. A barra de aplicativos no meio contém os botões Participantes, Selfie, Levantar a mão e Reações. O botão Perfil no canto inferior direito contém o botão Personalizar para personalizar seus avatares.
Você também pode clicar no crachá e no cartão de contato de outros participantes para obter mais informações sobre eles.

O menu Configurações ajuda você a configurar o aplicativo de acordo com suas preferências. Existem muitas opções disponíveis aqui. Ele pode ser acessado diretamente do botão de menu inferior esquerdo da barra de menus Mesh.

Você também pode selecionar e configurar seus dispositivos de áudio na caixa de diálogo Configurações , Tela e som -> Dispositivos.

Saiba mais sobre as perguntas frequentes relacionadas ao áudio no Mesh aqui.
O botão Participantes mostrará o número de participantes em um evento.
Use o botão Câmera na barra de aplicativos para tirar uma selfie de si mesmo com amigos ou tirar uma foto da visualização do seu avatar!

Observação
Os crachás dos avatares são desativados por padrão ao tirar uma foto ou selfie. Você ainda pode ativar a etiqueta de nome clicando em ... na barra de aplicativos.

Selecionar o ícone de foto no menu o levará à pasta do SharePoint onde suas fotos estão armazenadas.
Se um anfitrião tiver ativado o Aumento da mão, você deverá ver o botão de levantar a mão na barra de menus.
Basta selecionar o botão Hand Lift, esperar que o anfitrião ligue para você e você pode comentar ou fazer perguntas para todo o evento.
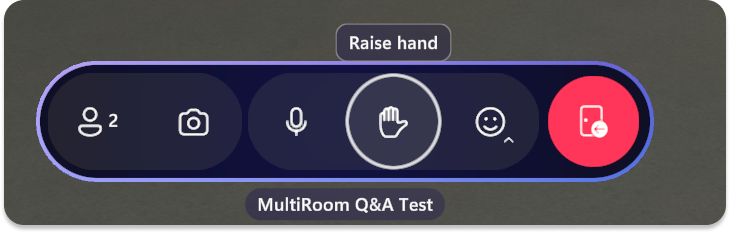
Abaixe a mão para terminar de responder à sua pergunta e falar com todo o evento. Pode ser necessário selecionar Encerrar transmissão em um evento com várias salas, conforme mostrado abaixo:

Na barra de aplicativos, você pode acionar reações, que fazem com que seu avatar reaja com gestos corporais e emotes.

O botão Perfil no canto inferior direito dá acesso aos seus dados pessoais e opções de personalização de avatar.

Selecione Personalizar para ajustar a aparência do seu Avatar durante um evento!
![]()
Para saber mais sobre outro participante do seu evento, clique no crachá acima de um avatar e selecione o ícone do cartão de visita.
