Otimizar solicitações de pesquisa em páginas de sites modernas do SharePoint Online
As páginas de sites modernas do SharePoint Online contêm links que carregam dados de (ou fazem chamadas para) do back-end de pesquisa. Quanto mais solicitações de pesquisa feitas por uma página, mais tempo a página demora para ser carregada e mais tempo o usuário final precisa aguardar para obter os resultados da pesquisa de volta.
Este artigo ajudará você a entender como determinar o número e o impacto das solicitações de pesquisa de suas páginas de site modernas e como limitar seu efeito sobre a latência percebida pelo usuário final.
Observação
Para obter mais informações sobre o desempenho dos portais modernos do SharePoint Online, confira Desempenho na experiência moderna do SharePoint.
Usar a ferramenta Diagnóstico de Página para SharePoint para analisar solicitações de pesquisa feitas em uma página
A ferramenta Diagnóstico de Página para SharePoint é uma extensão de navegador para os novos navegadores Microsoft Edge (https://www.microsoft.com/edge) e Chrome que analisa o portal moderno do SharePoint Online e as páginas clássicas do site de publicação. A ferramenta fornece um relatório para cada página analisada que mostra o desempenho da página em relação a um conjunto definido de critérios de desempenho. Para instalar e saber mais sobre a ferramenta Diagnóstico de Página para SharePoint, acesse Usar a ferramenta Diagnóstico de Página para SharePoint Online.
Observação
A ferramenta de Diagnóstico de Página só funciona com o SharePoint Online e não pode ser usada em uma página do sistema do SharePoint.
Ao analisar uma página do site do SharePoint com a ferramenta Diagnóstico de Página para SharePoint, você pode ver informações sobre solicitações de pesquisa no número de solicitações de pesquisa em um resultado de página no painel Testes de diagnóstico. A linha será exibida em verde se a página do site contiver menos do que o número de linha de base de solicitações de pesquisa e vermelha se a página exceder o número da linha de base.
- As páginas de sites modernas não devem conter mais de 3 solicitações de pesquisa
Os resultados possíveis incluem:
- Atenção necessária (vermelho): a página excede o número de linha de base de solicitações de pesquisa
- Nenhuma ação necessária (verde): a página contém menos do que o número de linha de base de solicitações de pesquisa
Observação
A ferramenta Diagnóstico de Página só contará solicitações de pesquisa não armazenadas em cache. Para saber mais sobre o cache de solicitações de pesquisa, consulte a seção "Corrigir problemas de desempenho relacionados a muitas solicitações de pesquisa em uma página" abaixo.
Se o resultado das Solicitações de Pesquisa para SharePoint aparecer na seção Atenção necessária , você poderá clicar no resultado para obter detalhes, incluindo o número total de solicitações de pesquisa na página e uma lista dos originadores dessas solicitações de pesquisa.
Atenção necessária
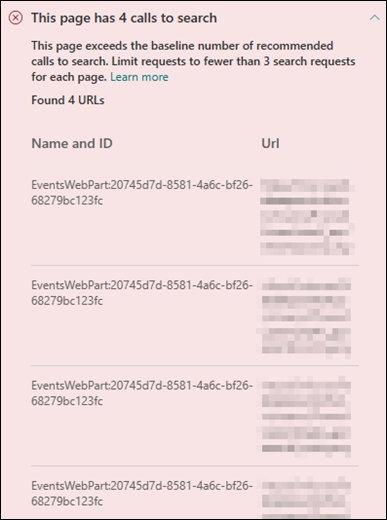
Corrigir problemas de desempenho relacionados a muitas solicitações de pesquisa em uma página
Se uma página contiver muitas solicitações de pesquisa, você poderá usar a lista de URLs nos resultados de Solicitações de Pesquisa para SharePoint para determinar se há chamadas de pesquisa repetidas e de quais web parts as solicitações de pesquisa estão vindo.
Usar um cache para armazenar os resultados de uma solicitação de pesquisa para todos os membros de um grupo selecionado pode melhorar o desempenho de uma solicitação calorosa, permitindo que o cliente use os resultados da pesquisa armazenada em cache em vez de fazer uma solicitação de pesquisa adicional para cada carregamento de página subsequente.
Configurar Eventos ou Web Parts de Conteúdo Realçado para usar o cache dos resultados da pesquisa
É recomendável habilitar o cache em nível de grupo de solicitações de pesquisa em Eventos ou Web Parts de Conteúdo Realçado, especialmente para páginas iniciais populares ou em páginas de categoria que são pontos de partida para navegar até páginas mais detalhadas. Depois de habilitada, a Web Part primeiro examinará o cache para obter resultados de pesquisa existentes que correspondam à consulta e aos grupos de segurança. Se ele não encontrar nenhum resultado de pesquisa no cache, ele será exibido no índice de pesquisa.
Acesse a página do site que contém uma Web Part de Eventos ou Conteúdo Realçado e selecione Editar.
Selecione a Web Part Eventos ou Conteúdo Realçado e selecione Editar Web Part

No painel Configurações da Web Part, role até a configuração de cache no nível do grupo .
Especifique os grupos de segurança inserindo um nome de grupo ou email. Os resultados da pesquisa serão armazenados em cache para todos os usuários que pertencem aos mesmos grupos de segurança e melhoram o desempenho da página.
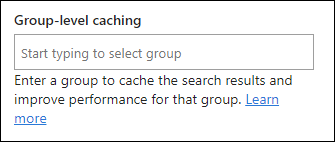
Republice sua página do site do SharePoint.
Observação
Consulte os artigos sobre Eventos e Web Parts de Conteúdo Realçado para obter mais informações.
Tópicos relacionados
Ajustar o desempenho do SharePoint Online
Ajustar o desempenho do Office 365
Desempenho na experiência moderna do SharePoint
Redes de distribuição de conteúdo
Usar a Rede de Distribuição de Conteúdo (CDN) do Office 365 com o SharePoint Online
Comentários
Em breve: Ao longo de 2024, eliminaremos os problemas do GitHub como o mecanismo de comentários para conteúdo e o substituiremos por um novo sistema de comentários. Para obter mais informações, consulte https://aka.ms/ContentUserFeedback.
Enviar e exibir comentários de