Relatórios do Microsoft 365 no centro de administração – atividade Dynamics 365 Customer Voice
O microsoft 365 Reports dashboard mostra a visão geral da atividade entre os produtos em sua organização. Ele permite a você detalhar até relatórios de um produto específico para que você tenha informações mais precisas sobre as atividades em cada produto. Confira o tópico Visão geral de relatórios.
Por exemplo, você pode entender a atividade de cada usuário licenciado para usar a Microsoft Dynamics 365 Customer Voice examinando suas interações com Dynamics 365 Customer Voice. Ele também ajuda você a entender o nível de colaboração que está acontecendo olhando para o número de Pesquisas Pro criadas e Pro Surveys aos quais os usuários responderam.
Como acessar o relatório de atividades do Dynamics 365 Customer Voice
- No centro de administração, acesse os Relatórios e selecione Uso.
- Na página inicial dashboard, clique no botão Exibir mais no Dynamics 365 Customer Voice cartão.
Interpretar o relatório de atividade Dynamics 365 Customer Voice
Você pode exibir as atividades no relatório Dynamics 365 Customer Voice escolhendo a guia Atividade.
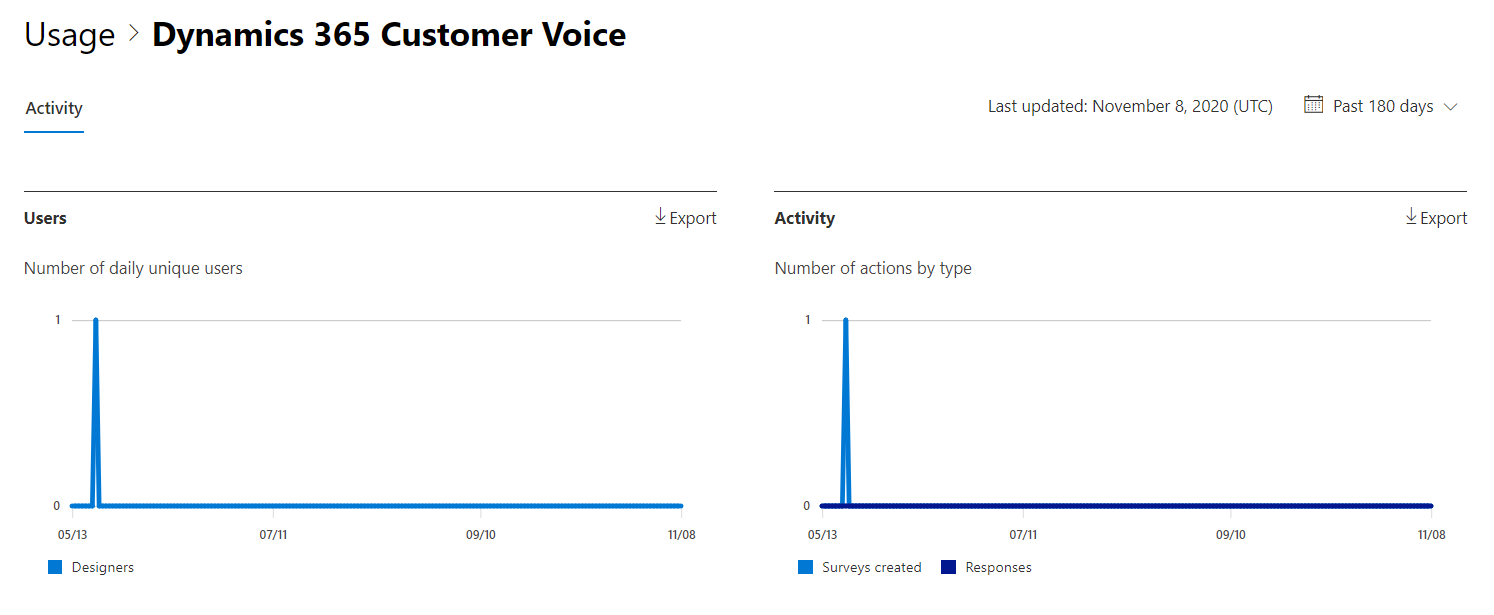
Selecione Escolher colunas para adicionar ou remover colunas do relatório.
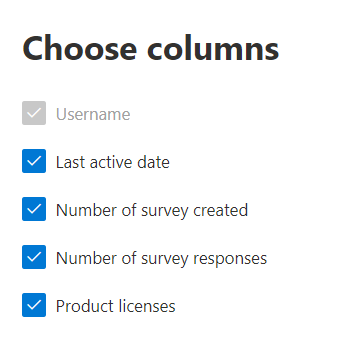
Você também pode exportar os dados do relatório para um arquivo do Excel .csv selecionando o link Exportar . Isso exporta os dados de todos os usuários e permite que você realize uma classificação e filtragem simples para mais análise.
O relatório de atividades Dynamics 365 Customer Voice pode ser exibido para tendências nos últimos 7 dias, 30 dias, 90 dias ou 180 dias. No entanto, se você selecionar um determinado dia no relatório, a tabela mostrará dados por até 28 dias a partir da data atual (não a data em que o relatório foi gerado).
| Item | Descrição |
|---|---|
| Indicador | Definição |
| Nome de usuário | O endereço de email do usuário que realizou a atividade no Microsoft Forms. |
| Última data da atividade (UTC) | A data mais recente em que uma atividade de formulário foi executada pelo usuário para o intervalo de datas selecionado. Para ver a atividade que ocorreu em uma data específica, selecione a data diretamente no gráfico. Isso filtrará a tabela para exibir dados de atividade de arquivo apenas para usuários que executaram a atividade naquele dia específico. |
| Número de pesquisas criadas | O número de pesquisas que o usuário criou. |
| Número de respostas de pesquisa | O número de respostas de respondentes a quem a pesquisa foi distribuída. |