Conectar seus registros DNS no GoDaddy ao Microsoft 365
Caso não encontre o conteúdo que está procurando, verifique as perguntas frequentes sobre domínios.
Se o GoDaddy for seu provedor de hospedagem DNS, siga as etapas deste artigo para verificar seu domínio e configurar registros DNS para email, Teams e assim por diante.
Antes de começar
Você tem duas opções para configurar registros DNS para seu domínio:
Usar o Domain Connect Se você ainda não configurou seu domínio com outro provedor de serviços de email, use as etapas do Domain Connect para verificar e configurar automaticamente seu novo domínio para usar com o Microsoft 365.
OU
Usar as etapas manuais Verifique seu domínio usando as etapas manuais abaixo e escolha quando e quais registros adicionar ao registrador de domínio. Isso permite configurar novos registros MX (email), por exemplo, à sua conveniência.
Usar o Domain Connect para verificar e configurar seu domínio
Siga estas etapas para verificar e configurar automaticamente seu domínio GoDaddy com o Microsoft 365:
No Centro de administração do Microsoft 365, selecione Configurações Domínios> e selecione o domínio que você deseja configurar.
Selecione os três pontos (mais ações) > escolha Iniciar configuração.
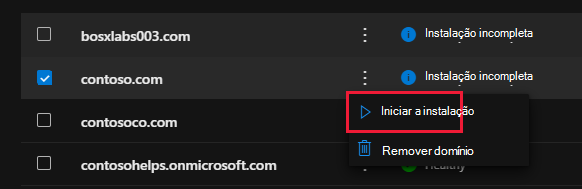
No Como você deseja conectar seu domínio? página, selecione Continuar.
Na página Adicionar registros DNS, selecione Adicionar registros DNS.
Na página de logon do GoDaddy, entre em sua conta e selecione Autorizar.
Isso conclui sua configuração de domínio para o Microsoft 365.
Create registros DNS com configuração manual
Depois de adicionar esses registros no GoDaddy, seu domínio será configurado para trabalhar com os serviços da Microsoft.
Observação
Typically it takes about 15 minutes for DNS changes to take effect. Mas, às vezes, pode ser necessário mais tempo para atualizar uma alteração feita no sistema DNS da Internet. Se você tiver problemas com o fluxo de emails ou de outro tipo após adicionar os registros DNS, consulte Solucionar problemas após alterar o nome de domínio ou registros DNS.
Adicionar um registro TXT para verificação
Antes de usar seu domínio com a Microsoft, temos que ter certeza de que você o possui. Sua capacidade de fazer logon em sua conta no registrador de domínio e criar o registro DNS prova à Microsoft que você possui o domínio.
Observação
Este registro é usado apenas para verificar seu próprio domínio; ele não afeta mais nada. You can delete it later, if you like.
Para iniciar, vá até a sua página de domínios no GoDaddy usando este link.
Se você for solicitado a fazer logon, use suas credenciais de logon, selecione seu nome de logon no canto superior direito e selecione Meus Produtos.
Em Domínios, selecione DNS ao lado do domínio que você deseja verificar.

Em Registros DNS, selecione ADICIONAR no canto superior direito.
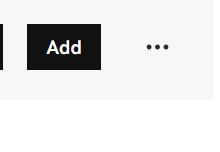
Selecione a opção TXT na caixa de filtro.
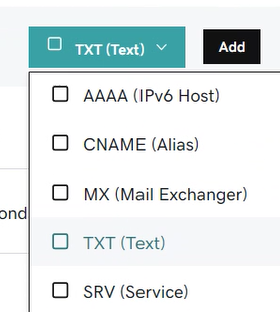
Nas caixas do novo registro, digite ou copie e cole os valores da tabela.
Tipo Nome Valor TTL TXT @ MS = ms XXXXXXXX
Observação: este é um exemplo. Use aqui seu valor específico de Destino ou Pontos de Endereçamento, retirado da tabela. Como localizo isto?1 hora 
Selecione Salvar.
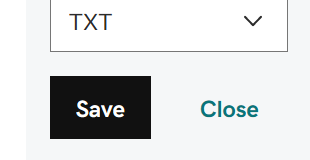
Aguarde alguns minutos antes de prosseguir para que o registro que você acabou de criar possa ser atualizado na Internet.
Agora que você adicionou o registro no site do seu registrador de domínios, retorne à Microsoft e solicite o registro. Quando a Microsoft encontrar o registro TXT correto, seu domínio estará verificado.
Para verificar o registro no Microsoft 365:
No centro de administração, vá para os Domínios de Configurações>.
Na página Domínios, selecione o domínio que você está verificando e selecione Iniciar configuração.
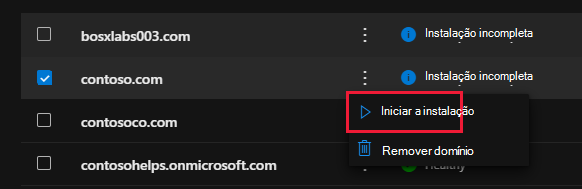
Selecione Continuar.
Na página Verificar domínio, clique em Verificar.
Observação
Typically it takes about 15 minutes for DNS changes to take effect. Mas, às vezes, pode ser necessário mais tempo para atualizar uma alteração feita no sistema DNS da Internet. Se você tiver problemas com o fluxo de emails ou de outro tipo após adicionar os registros DNS, consulte Solucionar problemas após alterar o nome de domínio ou registros DNS.
Adicione um registro MX para que o email do domínio vá para a Microsoft.
Para iniciar, vá até a sua página de domínios no GoDaddy usando este link.
Se você for solicitado a fazer logon, use suas credenciais de logon, selecione seu nome de logon no canto superior direito e selecione Meus Produtos.
Em Domínios, selecione o DNS.

Em Registros, selecione ADD.
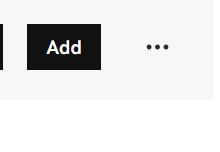
Escolha a opção MX na caixa de filtro.
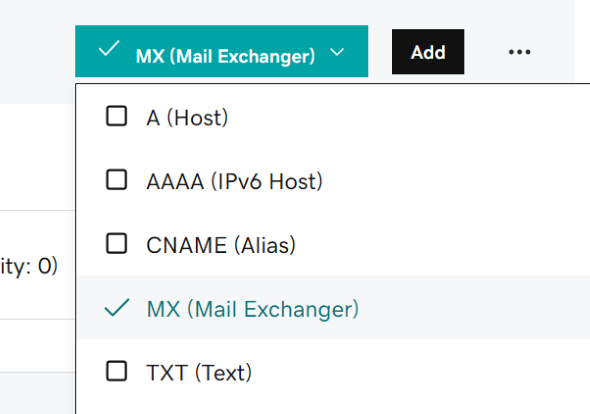
Nas caixas do novo registro, digite ou copie e cole os valores da seguinte tabela.
(Escolha os valores Tipo e TTL na lista suspensa.)
Tipo Nome Prioridade Valor TTL MX @ 10
Para saber mais sobre prioridade, confira O que é prioridade MX?<domain-key.mail.protection.outlook.com>
Nota: Obtenha sua <chave> de domínio da sua conta Microsoft. Como localizo isto?1 hora 
Selecione Salvar.
Adicionar o registro CNAME necessário para a Microsoft
Para iniciar, vá até a sua página de domínios no GoDaddy usando este link.
Se você for solicitado a fazer logon, use suas credenciais de logon, selecione seu nome de logon no canto superior direito e selecione Meus Produtos.
Em Domínios, selecione os três pontos ao lado do domínio que você deseja verificar e selecione DNS.

Em Registros, selecione ADD.
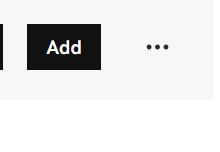
Escolha CNAME na lista suspensa.
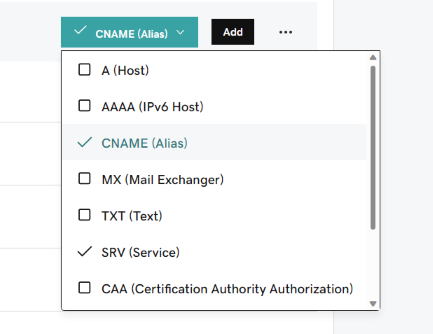
Create o registro CNAME.
Nas caixas do novo registro, digite ou copie e cole os valores da primeira linha da tabela a seguir.
(Escolha o valor TTL na lista suspensa.)
Tipo Nome Valor TTL CNAME autodiscover autodiscover.outlook.com 1 hora 
Selecione Salvar.
Adicionar o registro TXT à SPF para ajudar a evitar spam de e-mail
Importante
Não é possível ter mais de um registro TXT para SPF para um domínio. Se o seu domínio possuir mais de um registro SPF, ocorrerão erros de email, bem como problemas na entrega e na classificação de spam. Se você já possui um registro SPF para seu domínio, não crie um novo para a Microsoft. Em vez disso, adicione os valores necessários da Microsoft ao registro atual para que você tenha um único registro SPF que inclua ambos os conjuntos de valores.
Para iniciar, vá até a sua página de domínios no GoDaddy usando este link.
Se você for solicitado a fazer logon, use suas credenciais de logon, selecione seu nome de logon no canto superior direito e selecione Meus Produtos.
Em Domínios, selecione os três pontos ao lado do domínio que você deseja verificar e selecione DNS.

Em Registros, selecione ADD.
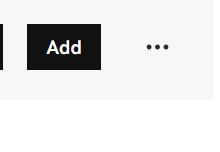
Escolha TXT na lista suspensa.
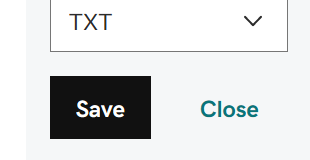
In the boxes for the new record, type or copy and paste the following values.
(Escolha o valor TTL nas listas suspensas.)
Tipo Nome Valor TTL TXT @ v=spf1 include:secureserver.net -all
Observação: é recomendável copiar e colar essa entrada, para que todo o espaçamento permaneça correto.1 hora 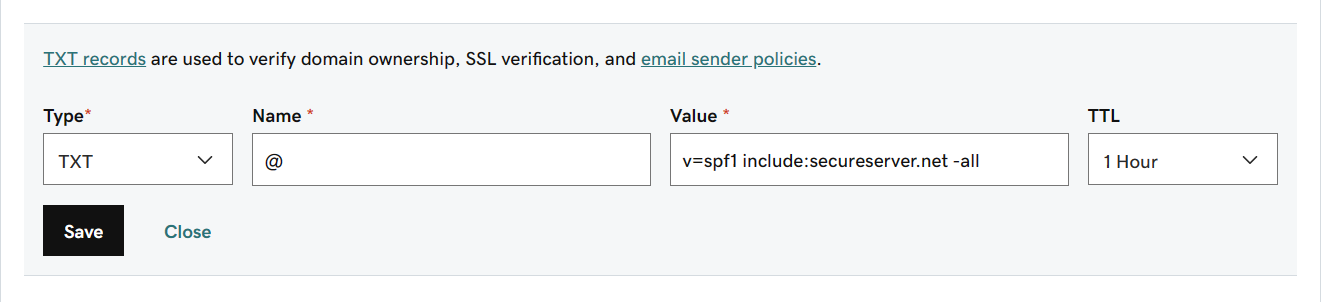
Selecione Salvar.
Opção avançada: Microsoft Teams
Selecione essa opção somente se sua organização usar o Microsoft Teams. O Teams precisa de 4 registros: 2 registros SRV para comunicação usuário a usuário e 2 registros CNAME para entrar e conectar usuários ao serviço.
Adicionar os dois registros SRV necessários
Para iniciar, vá até a sua página de domínios no GoDaddy usando este link.
Se você for solicitado a fazer logon, use suas credenciais de logon, selecione seu nome de logon no canto superior direito e selecione Meus Produtos.
Em Domínios, selecione os três pontos ao lado do domínio que você deseja verificar e selecione DNS.

Em Registros, selecione ADD.
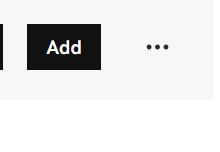
Escolha SRV na lista suspensa.
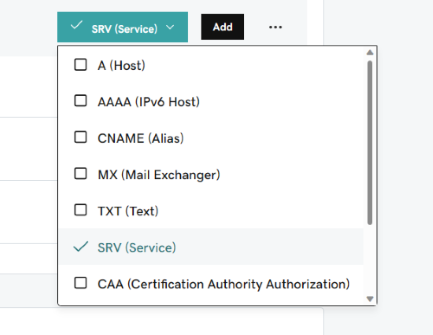
Crie o primeiro registro SRV.
Nas caixas do novo registro, digite ou copie e cole os valores da primeira linha da tabela a seguir.
(Escolha os valores Tipo e TTL nas listas suspensas.)
Tipo Serviço Protocolo Nome Valor Prioridade Peso Porta TTL SRV _sip _tls @ sipdir.online.lync.com 100 1 443 1 hora SRV _sipfederationtls _tcp @ sipfed.online.lync.com 100 1 5061 1 Hour 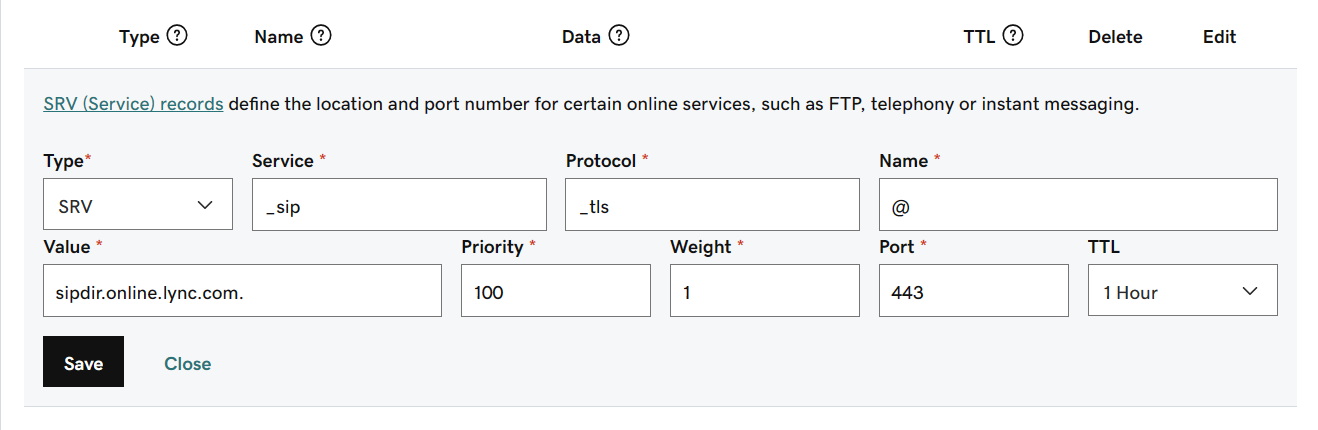
Selecione Salvar.
Adicione o outro registro SRV escolhendo os valores da segunda linha da tabela.
Observação
Typically it takes about 15 minutes for DNS changes to take effect. Mas, às vezes, pode ser necessário mais tempo para atualizar uma alteração feita no sistema DNS da Internet. Se você tiver problemas com o fluxo de emails ou de outro tipo após adicionar os registros DNS, consulte Solucionar problemas após alterar o nome de domínio ou registros DNS.
Adicionar os dois registros CNAME necessários para o Microsoft Teams
Para iniciar, vá até a sua página de domínios no GoDaddy usando este link.
Se você for solicitado a fazer logon, use suas credenciais de logon, selecione seu nome de logon no canto superior direito e selecione Meus Produtos.
Em Domínios, selecione os três pontos ao lado do domínio que você deseja verificar e selecione Gerenciar DNS.

Em Registros, selecione ADD.
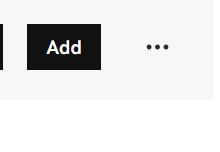
Escolha CNAME na lista suspensa.
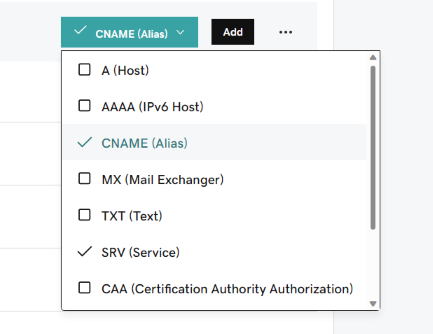
Nas caixas vazias para os novos registros, digite ou copie e cole os valores da primeira linha na tabela a seguir.
Tipo Nome Valor TTL CNAME sip sipdir.online.lync.com.
Este valor deve OBRIGATORIAMENTE terminar com um ponto (.)1 Hour CNAME lyncdiscover webdir.online.lync.com.
Este valor deve OBRIGATORIAMENTE terminar com um ponto (.)1 Hour 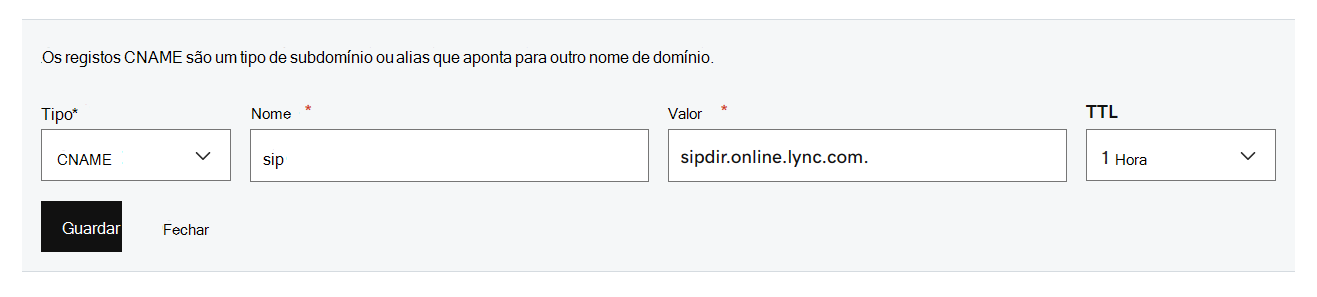
Selecione Salvar.
Adicione o outro registro CNAME escolhendo os valores da segunda linha da tabela.
Observação
Typically it takes about 15 minutes for DNS changes to take effect. Mas, às vezes, pode ser necessário mais tempo para atualizar uma alteração feita no sistema DNS da Internet. Se você tiver problemas com o fluxo de emails ou de outro tipo após adicionar os registros DNS, consulte Solucionar problemas após alterar o nome de domínio ou registros DNS.
Opção avançada: Intune e Gerenciamento de Dispositivos Móvel para Microsoft 365
Esse serviço ajuda você a proteger e gerenciar remotamente dispositivos móveis que se conectam ao seu domínio. O Gerenciamento de Dispositivos móvel precisa de 2 registros CNAME para que os usuários possam registrar dispositivos no serviço.
Adicione os dois registros CNAME necessários Gerenciamento de Dispositivos móveis
Para iniciar, vá até a sua página de domínios no GoDaddy usando este link.
Se você for solicitado a fazer logon, use suas credenciais de logon, selecione seu nome de logon no canto superior direito e selecione Meus Produtos.
Em Domínios, selecione os três pontos ao lado do domínio que você deseja verificar e selecione DNS.

Em Registros, selecione ADD.
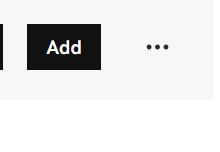
Escolha CNAME na lista suspensa.
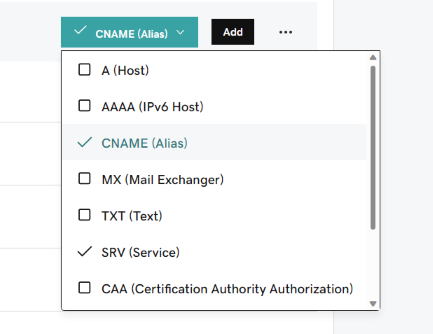
Nas caixas vazias para os novos registros, digite ou copie e cole os valores da primeira linha na tabela a seguir.
Tipo Nome Valor TTL CNAME enterpriseregistration enterpriseregistration.windows.net.
Este valor deve OBRIGATORIAMENTE terminar com um ponto (.)1 Hour CNAME enterpriseenrollment enterpriseenrollment-s.manage.microsoft.com.
Este valor deve OBRIGATORIAMENTE terminar com um ponto (.)1 Hour 
Selecione Salvar.
Adicione o outro registro CNAME escolhendo os valores da segunda linha da tabela.
Observação
Typically it takes about 15 minutes for DNS changes to take effect. Mas, às vezes, pode ser necessário mais tempo para atualizar uma alteração feita no sistema DNS da Internet. Se você tiver problemas com o fluxo de emails ou de outro tipo após adicionar os registros DNS, consulte Solucionar problemas após alterar o nome de domínio ou registros DNS.