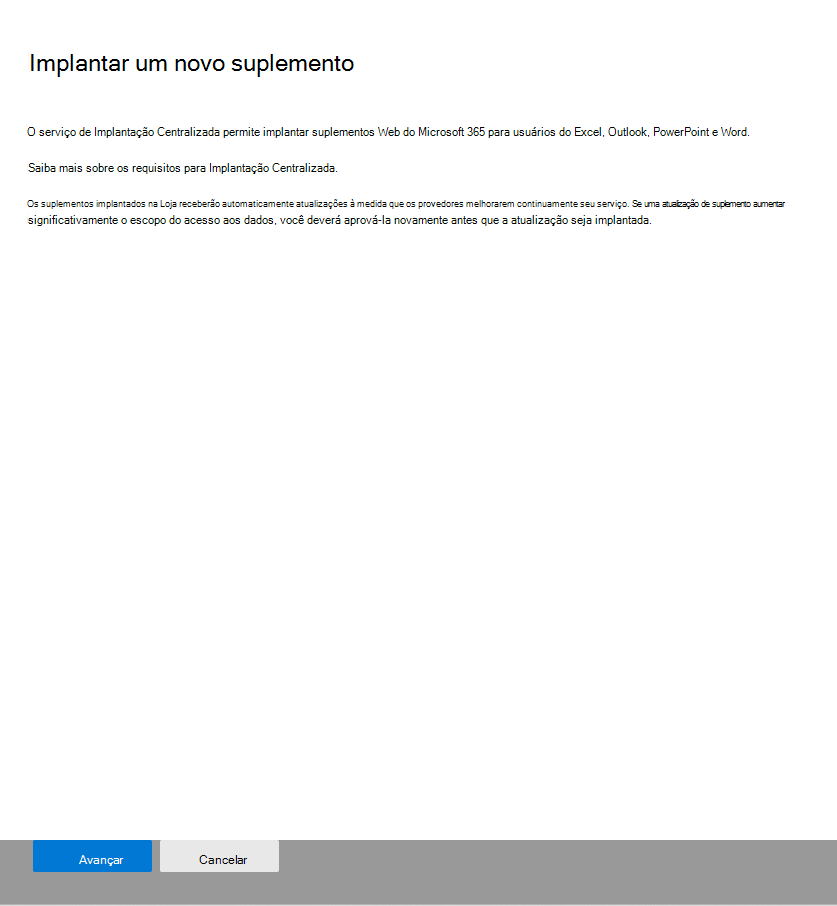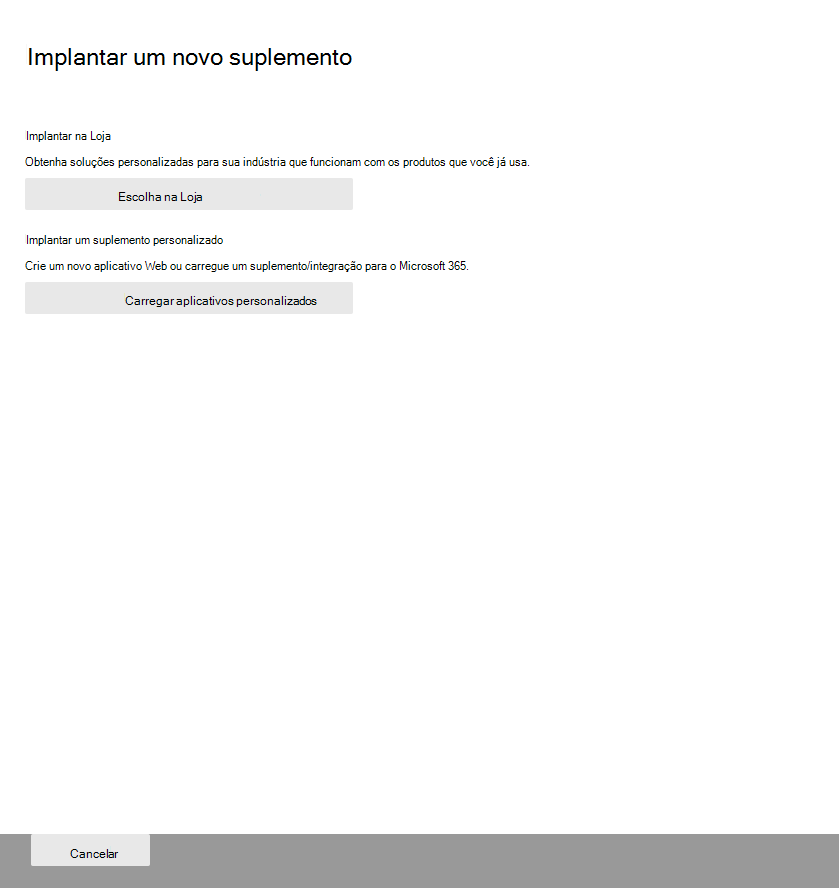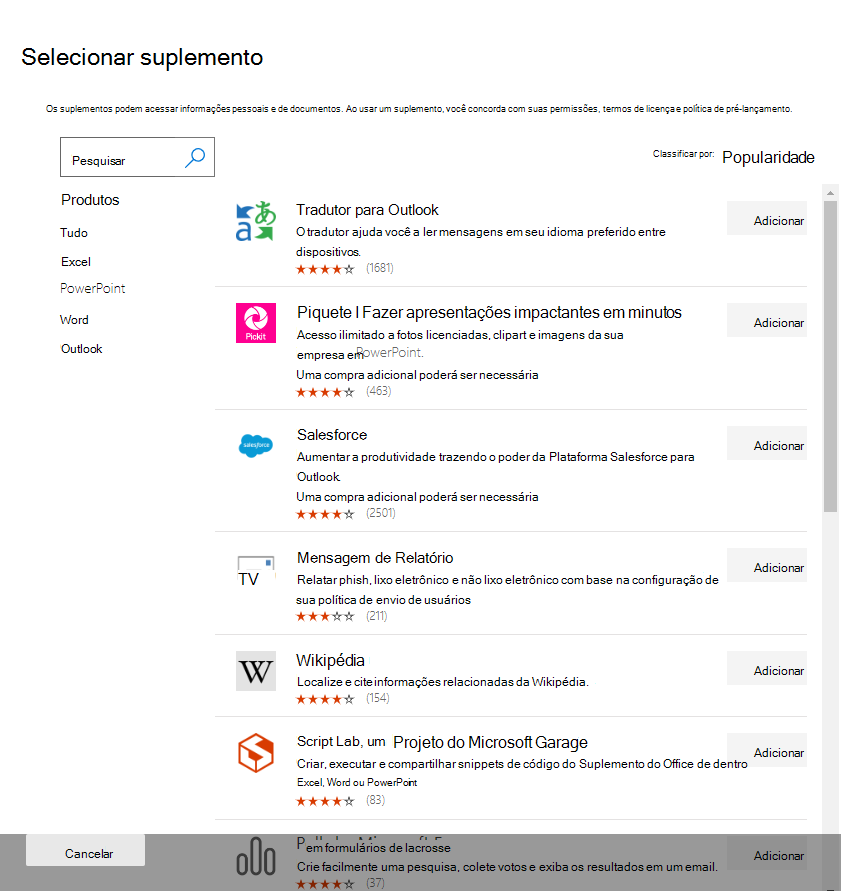Implementar suplementos no centro de administração do Microsoft 365
Observação
As Aplicações Integradas são a forma recomendada e mais rica em funcionalidades para a maioria dos clientes implementar centralmente suplementos do Office em utilizadores e grupos na sua organização.
Os Suplementos do Office ajudam-no a personalizar os seus documentos e a simplificar a forma como acede às informações na Web (consulte Começar a utilizar o seu Suplemento do Office). Enquanto administrador, pode implementar Suplementos do Office para os utilizadores na sua organização através da funcionalidade Implementação Centralizada no centro de administração do Microsoft 365.
Para obter mais informações sobre como determinar se a sua organização pode suportar a Implementação Centralizada, veja Determinar se a Implementação Centralizada de suplementos funciona para a sua organização.
Para saber mais sobre a gestão de suplementos após a implementação, veja Gerir suplementos no centro de administração
Observação
Para o Word, o Excel e o PowerPoint utilizam um Catálogo de Aplicações do SharePoint para implementar suplementos para utilizadores num ambiente no local sem qualquer ligação ao Microsoft 365 e/ou suporte para suplementos do SharePoint necessários. Para o Outlook, utilize o painel de controlo do Exchange para implementar num ambiente no local sem uma ligação ao Microsoft 365.
Abordagem recomendada para implantar Suplementos do Office
Para implementar suplementos através de uma abordagem faseada, recomendamos o seguinte:
Distribua o complemento para um pequeno conjunto de membros e participantes comerciais do departamento de TI. Se a implementação for bem-sucedida, avance para o passo 2.
Implementar o suplemento para mais indivíduos na empresa. Novamente, avalie os resultados e, se tiver êxito, continue com a implementação completa.
Efetue uma implementação completa para todos os utilizadores.
Consoante o tamanho da audiência de destino, pode adicionar ou remover passos de implementação.
Implementar um Suplemento do Office com o centro de administração
Antes de começar, veja Determinar se a Implementação Centralizada de suplementos funciona para a sua organização.
- No centro de administração, aceda à página Definições Suplementos>de aplicações>integradas .
Observação
Você também pode implantar suplementos no centro de administração por meio Aplicativos Integrados. As Aplicações Integradas são o local recomendado para os administradores implementarem suplementos e estão disponíveis para Administrador Global, Administrador de Aplicações do Azure e Administrador do Exchange.
Se ainda quiser continuar a utilizar a Implementação Centralizada para a implementação de suplementos por administrador, navegue para Definições e, em seguida, selecione Aplicações Integradas. Na parte superior da página Aplicações Integradas, selecione a ligação Suplementos . Se as Aplicações Integradas não estiverem disponíveis para si, deverá conseguir navegar para Implementação Centralizada a partir das Definições e, em seguida, selecionar Suplementos.
Observação
Você também pode implantar suplementos no centro de administração por meio Aplicativos Integrados. Os Aplicativos Integrados são visíveis para administradores Globais e do Exchange. Se não vir os passos acima, aceda à secção Implementação Centralizada ao aceder a Definições Aplicações integradas>. Na parte superior da página Aplicações integradas, selecioneSuplementos.
Selecione Implementar Suplemento na parte superior da página e selecione Avançar.
Selecione uma opção e siga as instruções.
Se selecionou a opção para adicionar um suplemento a partir da Loja Office, selecione o seu suplemento.
Pode ver os suplementos disponíveis por categorias: Sugeridos para si, Classificação ou Nome. Apenas os suplementos gratuitos estão disponíveis na Loja Office. Os suplementos pagos não são atualmente suportados. Depois de selecionar um suplemento, aceite os termos e condições para continuar.
Observação
Com a opção Loja Office, as atualizações e as melhorias são implementadas automaticamente para os utilizadores.
Na próxima página, selecione Todos, Usuários ou grupos específicosou Apenas eu para especificar para quem o complemento foi implantado. Utilize a caixa Procurar para localizar utilizadores ou grupos específicos.
Observação
Para saber mais sobre outros estados que se aplicam a um suplemento, veja Estados de suplementos.
Selecione Implantar.
É apresentado um tick verde quando o suplemento é implementado. Siga as instruções na página para testar o suplemento.
Observação
Os utilizadores poderão ter de reiniciar o Microsoft 365 para ver o ícone do suplemento no friso da aplicação. Os suplementos do Outlook podem levar até 24 horas para aparecer nas fitas do aplicativo.
Quando terminar, selecione Avançar. Se tiver implementado apenas para si próprio, pode selecionar Alterar quem tem acesso ao suplemento para implementar para mais utilizadores.
Se tiver implementado o suplemento para outros membros da sua organização, siga as instruções para anunciar a implementação do suplemento.
É uma boa prática informar os utilizadores e grupos de que o suplemento implementado está disponível. Considere enviar um e-mail que descreva quando e como utilizar o suplemento. Inclua ou ligue a conteúdos da Ajuda ou FAQs que possam ajudar os utilizadores se tiverem problemas com o suplemento.
Considerações ao atribuir um suplemento a utilizadores e grupos
Os administradores globais e os administradores do Exchange podem atribuir um suplemento a todos ou a utilizadores e grupos específicos. Cada opção tem implicações:
Todos Esta opção atribui o suplemento a todos os utilizadores na organização. Use essa opção com cautela e apenas para suplementos que sejam realmente universais para sua organização.
Utilizadores Se atribuir um suplemento a um utilizador individual e, em seguida, implementar o suplemento num novo utilizador, primeiro tem de adicionar o novo utilizador.
Grupos Se atribuir um suplemento a um grupo, os utilizadores adicionados ao grupo serão automaticamente atribuídos ao suplemento. Quando um utilizador é removido de um grupo, o utilizador perde o acesso ao suplemento. Em qualquer um dos casos, não é necessária qualquer ação adicional por parte do administrador.
Só eu Se atribuir um suplemento apenas a si próprio, o suplemento é atribuído apenas à sua conta, o que é ideal para testar o suplemento.
A opção certa para a sua organização depende da configuração. No entanto, recomendamos que efetue atribuições com grupos. Enquanto administrador, poderá considerar mais fácil gerir suplementos ao utilizar grupos e controlar a associação desses grupos em vez de atribuir utilizadores individuais de cada vez. Em algumas situações, poderá querer restringir o acesso a um pequeno conjunto de utilizadores ao efetuar atribuições a utilizadores específicos ao atribuir utilizadores manualmente.
Mais informações sobre a segurança dos Suplementos do Office
Os Suplementos do Office combinam um ficheiro de manifesto XML que contém alguns metadados sobre o suplemento, mas, acima de tudo, apontam para uma aplicação Web que contém todo o código e lógica. Os suplementos podem variar nas respetivas capacidades. Por exemplo, os suplementos podem:
Apresentar dados.
Leia o documento de um utilizador para fornecer serviços contextuais.
Leia e escreva dados de e para o documento de um utilizador para fornecer valor a esse utilizador.
Para obter mais informações sobre os tipos e capacidades dos Suplementos do Office, consulte Descrição geral da plataforma de Suplementos do Office, especialmente a secção "Anatomia de um Suplemento do Office".
Para interagir com o documento do utilizador, o suplemento tem de declarar a permissão necessária no manifesto. Um modelo de permissões de acesso da API JavaScript de cinco níveis fornece a base para privacidade e segurança para os utilizadores de suplementos do painel de tarefas. A maioria dos suplementos na Loja Office tem o nível ReadWriteDocument, com quase todos os suplementos a suportarem, pelo menos, o nível ReadDocument. Para obter mais informações sobre os níveis de permissão, veja Requesting permissions for API use in content and task pane add-ins (Pedir permissões para utilização de API em suplementos de conteúdo e de painel de tarefas).
Ao atualizar um manifesto, as alterações típicas são para o ícone e o texto de um suplemento. Ocasionalmente, os comandos de suplemento mudam. No entanto, as permissões do suplemento não são alteradas. A aplicação Web onde todo o código e lógica para as execuções do suplemento podem ser alterados em qualquer altura, que é a natureza das aplicações Web.
As atualizações para suplementos ocorrem da seguinte forma:
Suplemento de linha de negócio: Neste caso, quando um administrador carregou explicitamente um manifesto, o suplemento requer que o administrador carregue um novo ficheiro de manifesto para suportar alterações de metadados. Da próxima vez que as aplicações relevantes no Microsoft 365 começarem, o suplemento será atualizado. A aplicação Web pode ser alterada em qualquer altura.
Observação
O administrador não precisa de remover um Suplemento LOB para efetuar uma atualização. Na secção Suplementos, o Administrador pode simplesmente clicar no Suplemento LOB e selecionar o Botão Atualizar no canto inferior direito. A atualização só funcionará se a versão do novo suplemento for maior do que a do suplemento existente.
Suplemento da Loja Office: Quando um administrador selecionou um suplemento a partir da Loja Office, se um suplemento for atualizado na Loja Office, o suplemento será atualizado mais tarde na Implementação Centralizada. Na próxima vez que os aplicativos relevantes do Office iniciarem, o suplemento será atualizado. A aplicação Web pode ser alterada em qualquer altura.
Conteúdo relacionado
Gerir suplementos no centro de administração (artigo)
Criar o seu primeiro suplemento do painel de tarefas do Word (artigo)
Menores e aquisição de suplementos da loja (artigo)
Utilizar cmdlets do PowerShell de Implementação Centralizada para gerir suplementos (artigo)
Resolução de problemas: o utilizador não vê suplementos (artigo)
Comentários
Em breve: Ao longo de 2024, eliminaremos os problemas do GitHub como o mecanismo de comentários para conteúdo e o substituiremos por um novo sistema de comentários. Para obter mais informações, consulte https://aka.ms/ContentUserFeedback.
Enviar e exibir comentários de