Observação
O acesso a essa página exige autorização. Você pode tentar entrar ou alterar diretórios.
O acesso a essa página exige autorização. Você pode tentar alterar os diretórios.
Cada pessoa na sua equipa precisa de uma conta de utilizador antes de poder iniciar sessão e aceder aos serviços do Microsoft 365, como o e-mail e as aplicações do Microsoft 365. Se tiver muitos utilizadores, pode adicionar as respetivas contas de uma só vez a partir de uma folha de cálculo do Excel ou de outro ficheiro guardado no formato CSV. Não sabe ao certo qual é o formato CSV?
Adicionar vários utilizadores no Centro de administração do Microsoft 365
Entre no Microsoft 365 com a sua conta corporativa ou de estudante.
No centro de administração, selecione Utilizadores Utilizadores>Utilizadores ativos.
Selecione Adicionar vários utilizadores.
No painel Importar vários usuários, opcionalmente, você pode baixar um arquivo CSV de exemplo com ou sem dados de exemplo preenchidos.
A sua folha de cálculo tem de incluir exatamente os mesmos cabeçalhos de coluna do exemplo (Nome de Utilizador, Nome Próprio, etc.). Se utilizar o modelo, abra-o numa ferramenta de edição de texto, como o Bloco de Notas, e considere deixar todos os dados apenas na linha 1 e introduzir apenas dados nas linhas 2 e abaixo.
A sua folha de cálculo também tem de incluir valores para o nome de utilizador (como bob@contoso.com) e um nome a apresentar (como Bob Kelly) para cada utilizador.
User Name,First Name,Last Name,Display Name,Job Title,Department,Office Number,Office Phone,Mobile Phone,Fax,Alternate email address,Address,City,State or Province,ZIP or Postal Code,Country or Region chris@contoso.com,Chris,Green,Chris Green,IT Manager,Information Technology,123451,123-555-1211,123-555-6641,123-555-6700,chris@contoso.com,1 Microsoft way,Redmond,Wa,98052,United States ben@contoso.com,Ben,Andrews,Ben Andrews,IT Manager,Information Technology,123452,123-555-1212,123-555-6642,123-555-6700,chris@contoso.com,1 Microsoft way,Redmond,Wa,98052,United States david@contoso.com,David,Longmuir,David Longmuir,IT Manager,Information Technology,123453,123-555-1213,123-555-6643,123-555-6700,chris@contoso.com,1 Microsoft way,Redmond,Wa,98052,United States cynthia@contoso.com,Cynthia,Carey,Cynthia Carey,IT Manager,Information Technology,123454,123-555-1214,123-555-6644,123-555-6700,chris@contoso.com,1 Microsoft way,Redmond,Wa,98052,United States melissa@contoso.com,Melissa,MacBeth,Melissa MacBeth,IT Manager,Information Technology,123455,123-555-1215,123-555-6645,123-555-6700,chris@contoso.com,1 Microsoft way,Redmond,Wa,98052,United StatesInsira um caminho de arquivo na caixa ou escolha Procurar para navegar até o local do arquivo CSV. Em seguida, escolha Verificar.
Se houver algum problema com o arquivo, o problema será exibido no painel. Você também pode baixar um arquivo de log.
Na caixa de diálogo Definir opções do usuário, você pode definir o status de entrada e escolher a licença de produto que será atribuída a todos os usuários.
Na caixa de diálogo Exibir seu resultado, você pode optar por enviar os resultados a si mesmo ou a outros usuários (as senhas estarão em texto sem formatação), pode ver quantos usuários foram criados e se precisa comprar mais licenças para atribuir a alguns dos novos usuários.
Próximas etapas
Agora que estas pessoas têm contas, precisam de Transferir e instalar ou reinstalar o Microsoft 365 ou o Office 2016 num PC ou Mac. Cada pessoa na sua equipa pode instalar o Microsoft 365 num máximo de 5 PCs ou Macs.
Cada pessoa também pode Configurar aplicações do Office e e-mail num dispositivo móvel num máximo de 5 tablets e 5 telemóveis, como iPhones, iPads e telemóveis e tablets Android. Dessa forma, elas podem editar arquivos do Office em qualquer lugar.
Consulte Configurar o Microsoft 365 para empresas para obter uma lista completa dos passos de configuração.
Mais informações sobre como adicionar utilizadores ao Microsoft 365
Não sabe o que é o formato CSV?
Um arquivo CSV é um arquivo com valores separados por vírgulas. Você pode criar ou editar um arquivo como esse com qualquer editor de texto ou programa de planilha, como o Excel.
Você pode baixar esta planilha de exemplo como ponto de partida. Lembre-se de que o Microsoft 365 necessita de cabeçalhos de coluna na primeira linha, pelo que não os substitua por outra coisa.
Salve o arquivo com um novo nome e especifique o formato CSV.

Ao salvar o arquivo, você provavelmente receberá um aviso de que alguns recursos da pasta de trabalho serão perdidos se você salvar o arquivo no formato CSV. Não há problema. Clique em Sim para continuar.
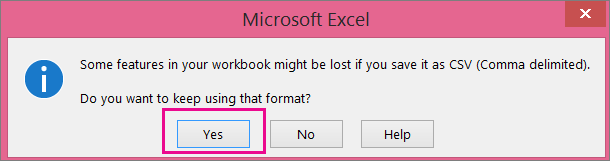
Dicas para formatar a sua planilha
Preciso dos mesmos títulos de coluna como mostrado na planilha de exemplo? Sim. A planilha de exemplo contém títulos de coluna na primeira linha. Esses títulos são obrigatórios. Para cada utilizador que pretende adicionar ao Microsoft 365, crie uma linha por baixo do cabeçalho. Se adicionar, alterar ou eliminar qualquer um dos cabeçalhos de coluna, o Microsoft 365 poderá não conseguir criar utilizadores a partir das informações no ficheiro.
E se eu não tiver todas as informações necessárias sobre cada usuário? O nome de usuário e o nome para exibição são obrigatórios, e não será possível adicionar um novo usuário sem essas informações. Caso não tenha alguma outra informação, como o fax, use um espaço e uma vírgula para indicar que o campo deve permanecer em branco.
Quão pequena ou grande pode ser a folha de cálculo? A folha de cálculo tem de ter, pelo menos, duas linhas. One is for the column headings (the user data column label) and one for the user. Não pode ter mais de 250 linhas. Se precisar de importar mais de 249 utilizadores, pode criar mais do que uma folha de cálculo.
Que idiomas posso utilizar? Quando cria a sua folha de cálculo, pode introduzir etiquetas de colunas de dados de utilizador em qualquer idioma ou carateres, mas não pode alterar a ordem das etiquetas, conforme mostrado no exemplo. You can then make entries into the fields, using any language or characters, and save your file in a Unicode or UTF-8 format.
E se eu estiver adicionando usuários de diferentes países ou regiões? Crie uma planilha separada para cada área. Você precisará percorrer o assistente Adicionar usuários em massa em cada planilha, fornecendo um único local para todos os usuários incluídos no arquivo que você está trabalhando.
Há um limite quanto ao número de caracteres que eu posso usar? A tabela a seguir mostra os rótulos de colunas de dados de usuário e o respectivo tamanho máximo de caracteres na planilha de exemplo.
Rótulo da coluna de dados do usuário Comprimento máximo de caracteres Nome de Usuário (Obrigatório) 79 incluindo o sinal (@), no formato de nome@domínio.<extensão>. O alias do utilizador não pode exceder os 50 carateres e o nome de domínio não pode exceder os 48 carateres. Nome 64 Sobrenome 64 Nome de Exibição (obrigatório) 256 Cargo 64 Departamento 64 Número Comercial 128 Telefone Comercial 64 Telefone Celular 64 Fax 64 Endereço 1023 Cidade 128 Estado ou Província 128 CEP 40 País ou Região 128
Continua a ter problemas ao adicionar utilizadores ao Microsoft 365?
Verifique se o arquivo está formatado corretamente. Verifique se os títulos das colunas correspondem àqueles do arquivo de exemplo. Você deverá seguir as regras de tamanho de caracteres e verificar se cada campo está separado por uma vírgula.
Se não vir imediatamente os novos utilizadores no Microsoft 365, aguarde alguns minutos. As alterações podem demorar algum tempo a percorrer todos os serviços no Microsoft 365.
Artigos relacionados
Adicionar utilizadores individualmente ou em volume ao Microsoft 365