Gerenciar Grupos do Microsoft 365 com o PowerShell
Esse artigo se aplica ao Microsoft 365 Enterprise e ao Office 365 Enterprise.
Este artigo fornece as etapas para executar tarefas de gerenciamento comuns para grupos no Microsoft PowerShell. Ele também lista os cmdlets do PowerShell para Grupos. Para obter informações sobre como gerenciar sites do SharePoint, consulte Gerenciar sites do SharePoint Online usando o PowerShell.
Vincular às diretrizes de uso do Grupos do Microsoft 365
Quando os usuários criam ou editam um grupo no Outlook, você pode mostrar a eles um link para as diretrizes de uso da sua organização. Por exemplo, se você precisar de um prefixo ou sufixo específico para ser adicionado a um nome de grupo.
Use o Microsoft Graph PowerShell para apontar seus usuários para as diretrizes de uso da sua organização para grupos do Microsoft 365. Confira Microsoft Entra cmdlets para configurar configurações de grupo e siga as etapas no nível Criar configurações no diretório para definir o hiperlink de diretriz de uso. Depois de executar o cmdlet Microsoft Entra, os usuários verão o link para suas diretrizes ao criar ou editar um grupo no Outlook.
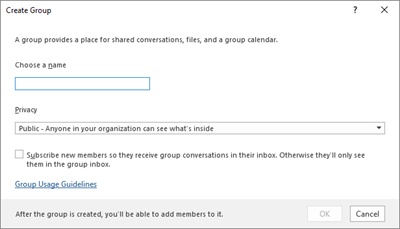
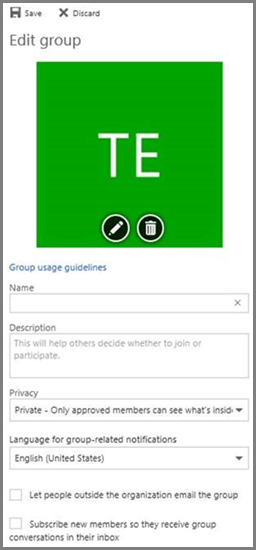
Permitir que os usuários enviem como o Grupo do Microsoft 365
Se você quiser habilitar seus grupos do Microsoft 365 com permissões Enviar como, use os cmdlets Add-RecipientPermission e Get-RecipientPermission . Depois de configurar as permissões, os usuários do grupo do Microsoft 365 podem usar o Outlook ou Outlook na Web para enviar e responder ao email como o grupo microsoft 365. Os usuários podem ir para o grupo, criar um novo email e alterar o campo Enviar como para o endereço de email do grupo.
(Você também pode configurar permissões Enviar como no Exchange Administração Center.)
Substitua <GroupAlias> pelo alias do grupo que você deseja atualizar e <UserAlias> pelo alias do usuário a quem você deseja conceder permissões. Conecte-se ao Exchange Online PowerShell e execute os seguintes comandos:
$groupAlias = "<GroupAlias>"
$userAlias = "<UserAlias>"
$groupsRecipientDetails = Get-Recipient -RecipientTypeDetails GroupMailbox -Identity $groupAlias
Add-RecipientPermission -Identity $groupsRecipientDetails.Name -Trustee $userAlias -AccessRights SendAs
Depois de executar os comandos anteriores, os usuários podem ir ao Outlook ou Outlook na Web para enviar como o grupo, adicionando o endereço de email do grupo ao campo De.
Criar classificações para Grupos do Microsoft 365 em sua organização
Você pode criar rótulos de confidencialidade que os usuários da sua organização podem definir quando eles criam um Grupo do Microsoft 365. Se você quiser classificar grupos, recomendamos usar rótulos de confidencialidade em vez do recurso de classificação de grupos anterior. Para obter informações sobre como usar rótulos de confidencialidade, consulte Usar rótulos de confidencialidade para proteger o conteúdo no Microsoft Teams, grupos do Microsoft 365 e sites do SharePoint.
Importante
Se você estiver usando rótulos de classificação no momento, eles não estarão disponíveis para usuários que criam grupos depois que os rótulos de confidencialidade estiverem habilitados.
Você ainda pode usar o recurso de classificação de grupos anterior. Você pode criar classificações que os usuários da sua organização podem definir quando eles criam um Grupo do Microsoft 365. Por exemplo, você pode permitir que os usuários definam Standard, Secret e Top Secret em grupos que eles criam. As classificações de grupo não são definidas por padrão e você precisa criá-la para que os usuários a definam. Use o Microsoft Graph PowerShell para apontar seus usuários para as diretrizes de uso da sua organização para Grupos do Microsoft 365.
Confira Microsoft Entra cmdlets para configurar configurações de grupo e siga as etapas no nível Criar configurações no diretório para definir a classificação para Grupos do Microsoft 365.
$setting["ClassificationList"] = "Low Impact, Medium Impact, High Impact"
Para associar uma descrição a cada classificação, você pode usar o atributo de configurações ClassificationDescriptions para definir.
$setting["ClassificationDescriptions"] = "Classification:Description,Classification:Description"
Onde Classificação corresponde às cadeias de caracteres na Lista de Classificações.
Exemplo:
$setting["ClassificationDescriptions"] = "Low Impact: General communication, Medium Impact: Company internal data , High Impact: Data that has regulatory requirements"
Depois de executar o comando anterior do Microsoft Graph PowerShell para definir sua classificação, execute o cmdlet Set-UnifiedGroup se quiser definir a classificação para um grupo específico.
Set-UnifiedGroup LowImpactGroup@constoso.com -Classification LowImpact
Ou crie um novo grupo com uma classificação.
New-UnifiedGroup HighImpactGroup@constoso.com -Classification HighImpact -AccessType Public
Confira Usando o PowerShell com Exchange Online e Conectar ao Exchange Online PowerShell para obter mais detalhes sobre como usar Exchange Online PowerShell.
Depois que essas configurações estiverem habilitadas, o proprietário do grupo poderá escolher uma classificação no menu suspenso no Outlook na Web e no Outlook e salvá-la na página Editar grupo.
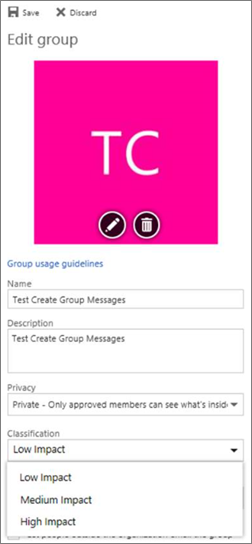
Ocultar Grupos do Microsoft 365 da lista de endereços global.
Você pode especificar se um Grupo do Microsoft 365 aparece na GAL (lista de endereços global) e em outras listas em sua organização. Por exemplo, se você tiver um grupo de departamento jurídico que não deseja aparecer na lista de endereços, poderá impedir que esse grupo apareça na GAL. Execute o cmdlet grupo Set-Unified para ocultar o grupo da lista de endereços assim:
Set-UnifiedGroup -Identity "Legal Department" -HiddenFromAddressListsEnabled $true
Permitir que apenas usuários internos enviem mensagens para Grupos do Microsoft 365
Se você não quiser que usuários de outras organizações enviem emails para um Grupo do Microsoft 365, poderá alterar as configurações desse grupo. Ele permite que apenas usuários internos enviem um email para seu grupo. Se um usuário externo tentar enviar uma mensagem para esse grupo, ele será rejeitado.
Execute o cmdlet Set-UnifiedGroup para atualizar essa configuração, assim:
Set-UnifiedGroup -Identity "Internal senders only" -RequireSenderAuthenticationEnabled $true
Adicionar MailTips a Grupos do Microsoft 365
Sempre que um remetente tenta enviar um email para um Grupo do Microsoft 365, um MailTip pode ser mostrado a eles.
Execute o cmdlet grupo Set-Unified para adicionar uma dica de email ao grupo:
Set-UnifiedGroup -Identity "MailTip Group" -MailTip "This group has a MailTip"
Junto com o MailTip, você também pode definir MailTipTranslations, que especificam outros idiomas para o MailTip. Por exemplo, para ter a tradução em espanhol, execute o seguinte comando:
Set-UnifiedGroup -Identity "MailaTip Group" -MailTip "This group has a MailTip" -MailTipTranslations "@{Add="ES:Esta caja no se supervisa."
Alterar o nome de exibição do Grupo Microsoft 365
O nome de exibição especifica o nome do Grupo Microsoft 365. Você pode ver esse nome no centro de administração do Exchange ou Centro de administração do Microsoft 365. Você pode editar o nome de exibição do grupo ou atribuir um nome de exibição a um grupo existente do Microsoft 365 executando o seguinte comando:
Set-UnifiedGroup -Identity "mygroup@contoso.com" -DisplayName "My new group"
Alterar a configuração padrão de Grupos do Microsoft 365 para o Outlook para Público ou Privado
Grupos do Microsoft 365 no Outlook são criados como Privados por padrão. Se sua organização quiser que Grupos do Microsoft 365 seja criada como Pública por padrão (ou de volta ao Privado), use essa sintaxe de cmdlet do PowerShell:
Set-OrganizationConfig -DefaultGroupAccessType Public
Para definir como Privado:
Set-OrganizationConfig -DefaultGroupAccessType Private
Para verificar a configuração:
Get-OrganizationConfig | ft DefaultGroupAccessType
Para saber mais, confira Set-OrganizationConfig e Get-OrganizationConfig.
cmdlets Grupos do Microsoft 365
Os cmdlets a seguir podem ser usados com Grupos do Microsoft 365.
Dica
As fotos do usuário para Grupos do Microsoft 365 são armazenadas em Microsoft Entra ID. Para gerenciar fotos de usuário para Grupos do Microsoft 365, consulte Gerenciar fotos do usuário no Microsoft Graph PowerShell.
| Nome do cmdlet | Descrição |
|---|---|
| Get-UnifiedGroup | Use este cmdlet para pesquisar Grupos do Microsoft 365 existentes e exibir propriedades do objeto de grupo |
| Set-UnifiedGroup | Atualizar as propriedades de um grupo específico do Microsoft 365 |
| New-UnifiedGroup | Crie um novo Grupo do Microsoft 365. Esse cmdlet fornece um conjunto mínimo de parâmetros. Para definir valores para propriedades estendidas, use Set-UnifiedGroup depois de criar o novo grupo |
| Remove-UnifiedGroup | Excluir um grupo existente do Microsoft 365 |
| Get-UnifiedGroupLinks | Recuperar informações de associação e proprietário de um Grupo do Microsoft 365 |
| Add-UnifiedGroupLinks | Adicionar membros, proprietários e assinantes a um grupo existente do Microsoft 365 |
| Remove-UnifiedGroupLinks | Remover proprietários e membros de um grupo existente do Microsoft 365 |
| Get-MgGroupPhoto | Usado para exibir informações sobre a foto do usuário associada a um Grupo do Microsoft 365. |
| Get-MgGroupPhotoContent | Usado para baixar a foto do usuário associada a um Grupo do Microsoft 365. |
| Set-MgUserPhotoContent | Usado para adicionar uma foto de usuário a um Grupo do Microsoft 365. |
| Remove-MgGroupPhoto | Remova a foto de um Grupo do Microsoft 365. |
Artigos relacionados
Gerenciar quem pode criar grupos do Microsoft 365