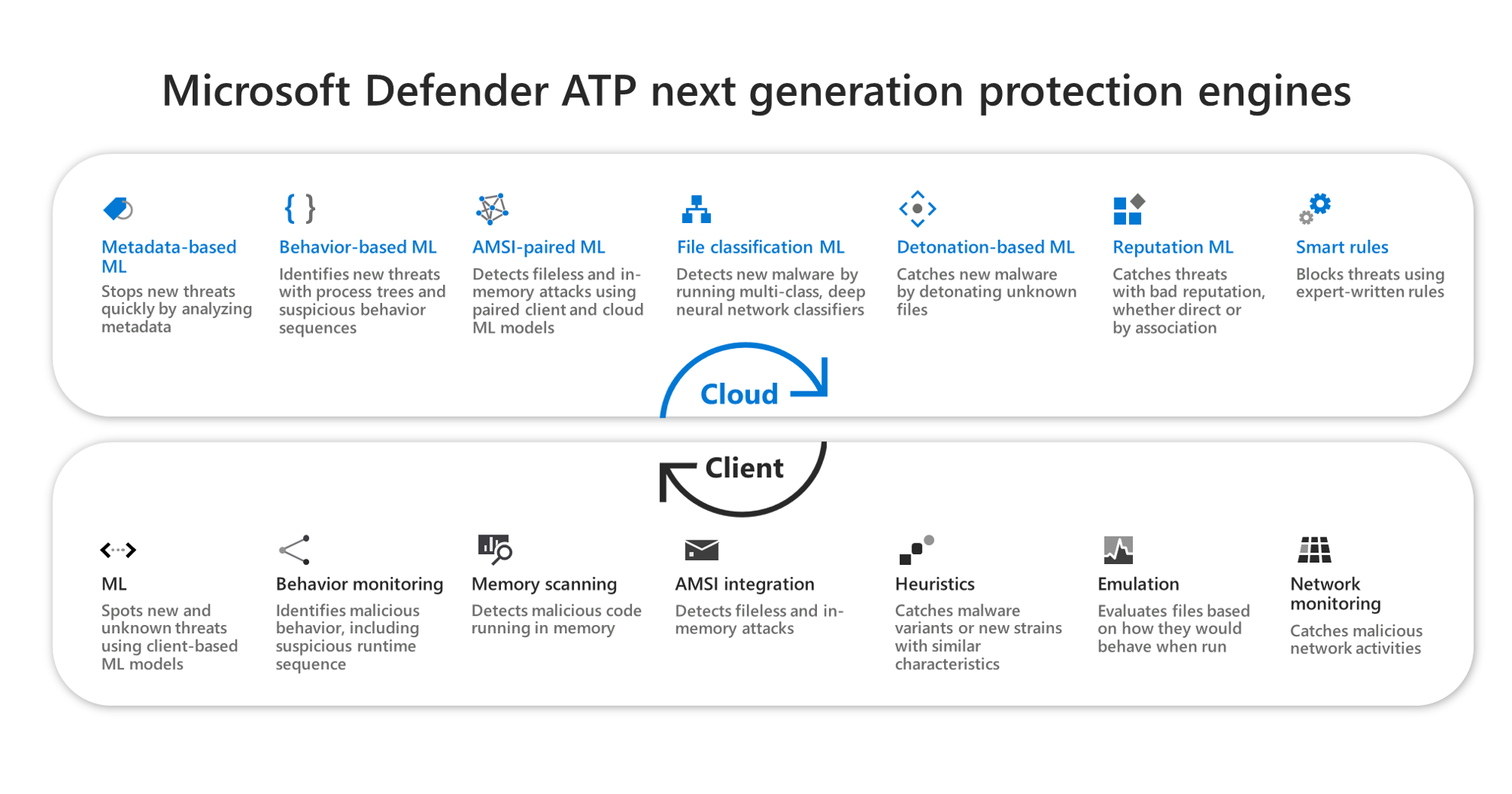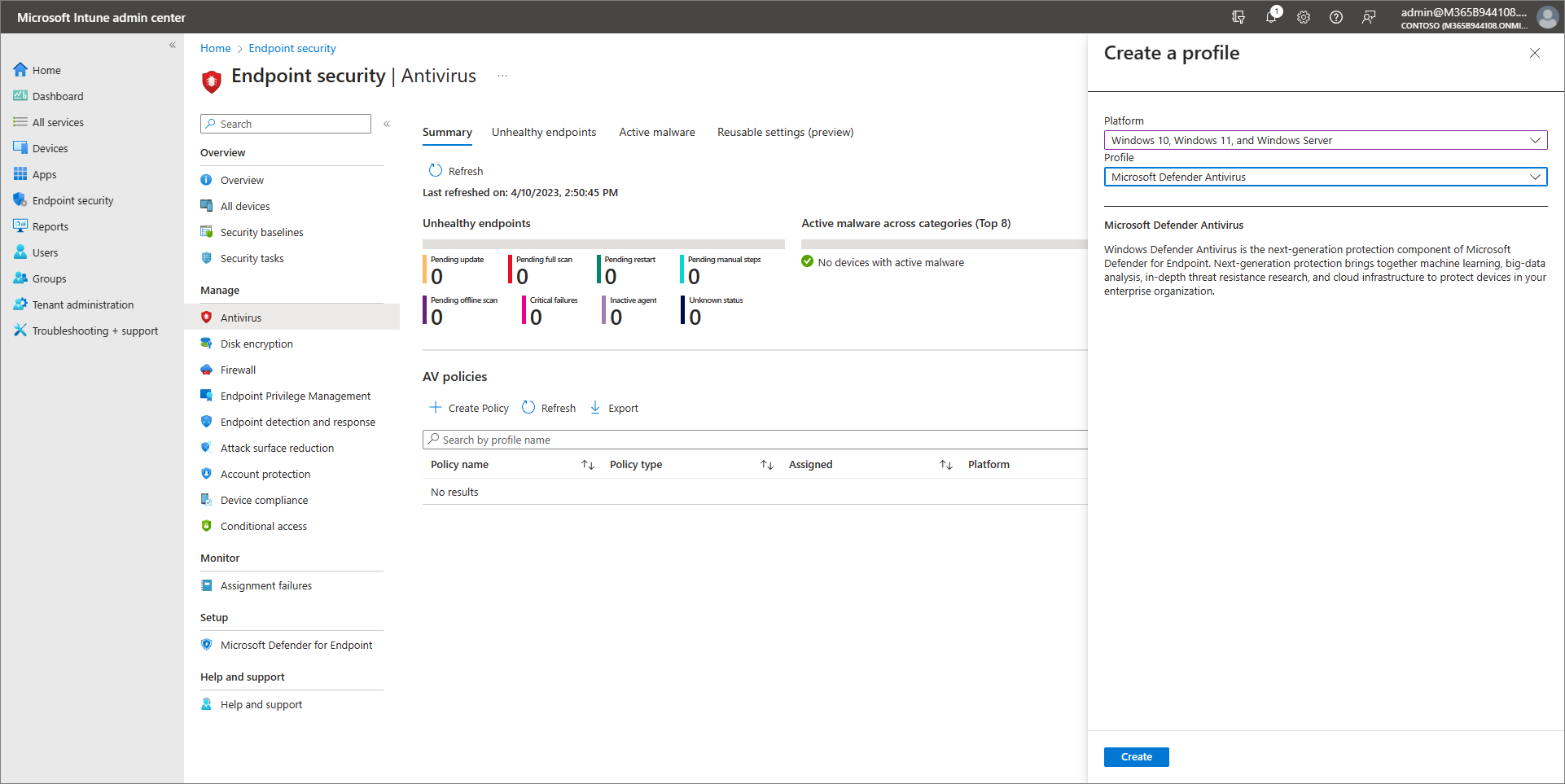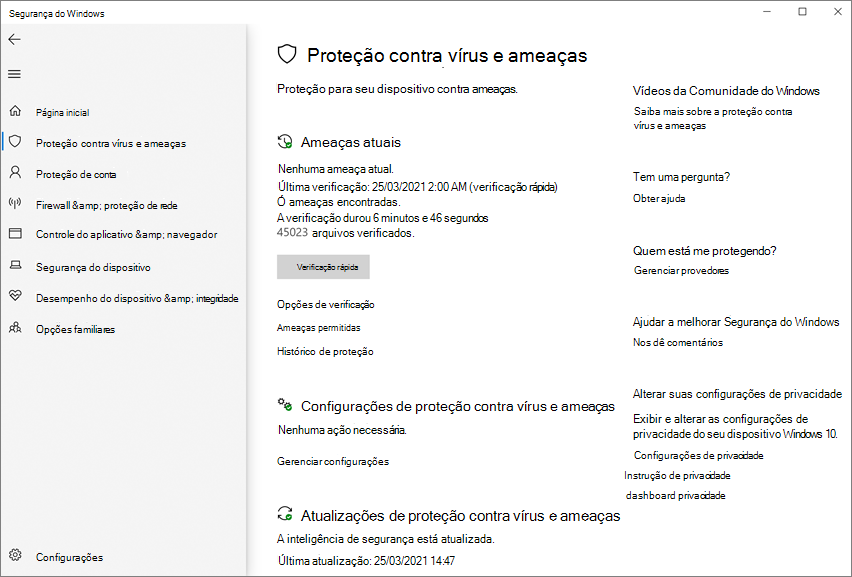Ativar o recurso bloquear à primeira vista
Aplica-se a:
- Plano 1 do Microsoft Defender para Ponto de Extremidade
- Plano 2 do Microsoft Defender para Ponto de Extremidade
- Microsoft Defender Antivírus
Plataformas
- Windows
Este artigo descreve um recurso do antivírus/antimalware conhecido como "bloquear à primeira vista" e descreve como habilitar o recurso bloquear à primeira vista para sua organização.
Dica
Este artigo se destina a administradores corporativos e Profissionais de TI que gerenciam configurações de segurança para organizações. Se não for um administrador empresarial ou um profissional de TI, mas tiver dúvidas sobre o bloqueio à primeira vista, consulte a secção Não é um administrador de empresa ou profissional de TI?
O que é "bloquear à primeira vista"?
Bloquear à primeira vista é um recurso de proteção de última geração contra ameaças que detecta novos malwares e os bloqueia em segundos. Bloquear à primeira vista é ativado quando determinadas definições de segurança estão ativadas:
- A proteção da cloud está ativada;
- A submissão de exemplo é configurada para que os exemplos sejam enviados automaticamente; e
- O Antivírus do Microsoft Defender está atualizado em dispositivos.
Na maioria das organizações empresariais, as configurações necessárias para habilitar o recurso bloquear à primeira vista são definidas com as implantações do Microsoft Defender Antivirus. Consulte Ativar a proteção da cloud no Antivírus do Microsoft Defender.
Como funciona
Quando o Microsoft Defender Antivirus encontra um arquivo suspeito, mas não detectado, ele consulta nosso back-end de proteção em nuvem. O back-end da nuvem aplica heurística, aprendizado de máquina e análise automatizada do arquivo para determinar se os arquivos são maliciosos ou não são uma ameaça.
O Microsoft Defender Antivirus utiliza várias tecnologias de detecção e prevenção para fornecer uma proteção precisa, inteligente e em tempo real.
Dica
Para saber mais, consulte (Blog) Conheça as tecnologias avançadas no núcleo do Microsoft Defender para Ponto de Extremidade para proteção de última geração.
Algumas coisas para saber sobre o recurso bloquear à primeira vista
Bloquear à primeira vista pode bloquear ficheiros executáveis não portáteis (como JS, VBS ou macros) e ficheiros executáveis, executando a plataforma antimalware mais recente do Defender no Windows ou Windows Server.
O recurso bloquear à primeira vista usa apenas o back-end de proteção em nuvem para arquivos executáveis e arquivos executáveis não portáteis baixados da Internet ou originados da zona da Internet. Um valor hash do
.exeficheiro é verificado através do back-end da cloud para determinar se o ficheiro é um ficheiro anteriormente não detetado.Se o back-end da nuvem não for capaz de fazer uma determinação, o Microsoft Defender Antivirus bloqueará o arquivo e carregará uma cópia para a nuvem. A nuvem realizará mais análises para chegar a uma determinação antes de permitir que o arquivo seja executado ou bloqueado em todos os encontros futuros, dependendo se ela determinará o arquivo como sendo malicioso ou como não sendo uma ameaça.
Em muitos casos, esse processo pode reduzir o tempo de resposta para um novo malware de horas para segundos.
Você pode especificar por quanto tempo um arquivo deve ser impedido de ser executado enquanto o serviço de proteção baseado em nuvem analisa o arquivo. E você pode personalizar a mensagem exibida na área de trabalho dos usuários quando um arquivo for bloqueado. Você pode alterar o nome da empresa, informações de contato e URL da mensagem.
Ative o recurso bloquear à primeira vista com o Microsoft Intune
No centro de administração do Microsoft Intune (https://intune.microsoft.com), aceda aAntivírus de segurança > de ponto final.
Selecione uma política existente ou crie uma nova utilizando o tipo de perfil Microsoft Defender Antivirus. No nosso exemplo, selecionámos Windows 10, Windows 11 ou Windows Server para a plataforma.
Defina Permitir proteção da cloud como Permitido. Ativa a Proteção da Cloud.
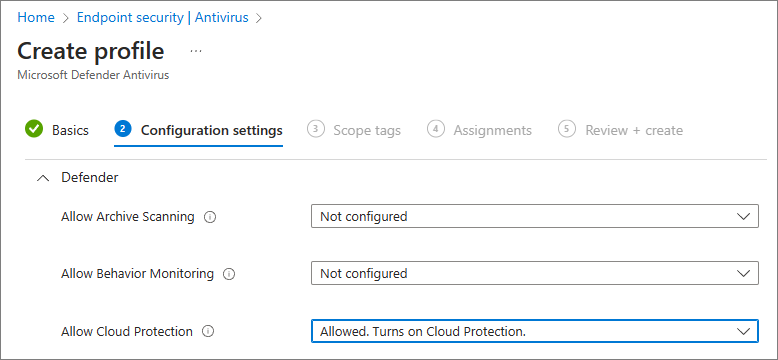
Desloque-se para baixo até Submeter Consentimento de Exemplos e selecione uma das seguintes definições:
- Enviar todos os exemplos automaticamente
- Enviar amostras seguras automaticamente
Aplique o perfil do Microsoft Defender Antivirus a um grupo, como Todos os usuários, Todos os dispositivos ou Todos os usuários e dispositivos.
Ative o recurso bloquear à primeira vista com a Política de Grupo
Observação
Recomendamos que utilize o Intune ou o Microsoft Configuration Manager para ativar o bloqueio à primeira vista.
No computador de gerenciamento de Política de Grupo, abra o Console de Gerenciamento de Política de Grupo , clique com o botão direito do mouse no Objeto de Política de Grupo que deseja configurar e selecione Editar.
Usando o Editor de Gerenciamento de Política de Grupo, vá até Configuração do computador>Modelos administrativos>Componentes do Windows>Microsoft Defender Antivirus>MAPS.
Na seção MAPS, clique duas vezes em Configurar o recurso 'Bloquear na primeira vista', defina-o como Ativado e selecione OK.
Importante
Definir para Sempre solicitar (0) diminuirá o estado de proteção do dispositivo. Definir como Nunca enviar (2) significa que o recurso bloquear à primeira vista não funcionará.
Na seção MAPS, clique duas vezes em Enviar amostras do arquivo quando uma análise adicional for necessária e defina-o como Habilitado. Em Enviar amostras do arquivo quando análises adicionais forem necessárias, selecione Enviar todas as amostras e, em seguida, selecione OK.
Reimplante seu Objeto de Política de Grupo na sua rede como de costuma.
Confirme se o recurso bloquear à primeira vista está ativado nos dispositivos clientes individuais
Você pode confirmar se o recurso bloquear à primeira vista está habilitado nos dispositivos clientes individuais usando o aplicativo de Segurança do Windows. O recurso bloquear à primeira vista é ativado automaticamente, desde que a Proteção fornecida pela Nuvem e o Envio automático de amostras estejam ambos ativados.
Abra o aplicativo Segurança do Windows.
Selecione Proteção contra vírus e ameaças e, em Configurações de proteção contra vírus e ameaças, selecione Gerenciar Configurações.
Confirme se a Proteção fornecida pela nuvem e o Envio automático de amostra estão ativados.
Observação
- Se as configurações de pré-requisito forem definidas e implantadas usando a Política de Grupo, as configurações descritas nesta seção ficarão esmaecidas e indisponíveis para uso em pontos de extremidade individuais.
- As alterações feitas por meio de um Objeto de Política de Grupo devem primeiro ser implantadas em pontos de extremidade individuais antes que a configuração seja atualizada nas configurações do Windows.
Desativar o recurso bloquear à primeira vista
Cuidado
Desativar o recurso bloquear à primeira vista diminuirá o estado de proteção do(s) seu(s) dispositivo(s) e da sua rede. Não recomendamos a desativação permanente do bloqueio na proteção à primeira vista.
Desativar o bloqueio à primeira vista com o Microsoft Intune
Aceda ao centro de administração do Microsoft Intune (https://intune.microsoft.com) e inicie sessão.
Vá para Segurança do ponto de extremidade>Antivírus e selecione a política do Microsoft Defender Antivirus.
Em Gerenciar, escolha Propriedades.
Ao lado de Definições de configuração, escolha Editar.
Defina Permitir proteção da cloud como Não permitido. Desativa a Proteção da Cloud.
Revise e salve suas configurações.
Desativar o recurso bloquear à primeira vista com a Política de Grupo
No computador de gerenciamento de Política de Grupo, abra o Console de Gerenciamento de Política de Grupo, clique com o botão direito do mouse no Objeto de Política de Grupo que deseja configurar e selecione Editar.
Usando o Editor de Gerenciamento de Política de Grupo vá para Configuração do computador e selecione Modelos administrativos.
Expanda a árvore por meio dos Componentes do Windows>Microsoft Defender Antivirus>MAPS.
Clique duas vezes em Configurar o recurso 'Bloquear à primeira Vista' e defina a opção como Desativado.
Observação
Desativar o recurso bloquear à primeira vista não desativa ou altera as políticas de grupo de pré-requisito.
Não é um administrador corporativo ou profissional de TI?
Se você não é um administrador corporativo ou um profissional de TI, mas tem perguntas sobre bloqueio à primeira vista, esta seção é para você. Bloquear à primeira vista é um recurso de proteção contra ameaças que detecta e bloqueia malware em segundos. Embora não haja uma configuração específica chamada "Bloquear à primeira vista", o recurso é habilitado quando certas configurações são definidas no seu dispositivo.
Como gerenciar o recurso bloquear à primeira vista ativado ou desativado em seu próprio dispositivo
Se você tiver um dispositivo pessoal que não é gerenciado por uma organização, pode estar se perguntando como ativar ou desativar o recurso bloquear à primeira vista. Você pode usar o aplicativo Windows Security para gerenciar o recurso bloquear à primeira vista.
Em seu computador Windows 10 ou Windows 11, abrir o aplicativo Segurança do Windows.
Select Proteção contra vírus e ameaças.
Em Configurações de Proteção contra vírus e ameaças, selecione Gerenciar configurações.
Siga uma destas etapas:
Para ativar o recurso bloquear à primeira vista, certifique-se de que a Proteção fornecida pela nuvem e o Envio automático de amostras estejam ativados.
Para desativar o recurso bloquear à primeira vista, desative Proteção fornecida pela nuvem ou Envio automático de amostras.
Cuidado
Desativar o recurso bloquear à primeira vista reduz o nível de proteção do seu dispositivo. Não recomendamos desabilitar permanentemente o recurso bloquear à primeira vista.
Confira também
- Microsoft Defender Antivirus no Windows 10
- Ativar proteção fornecida pela nuvem
- Permaneça protegido com a Segurança do Windows
- Dispositivos Windows não integrados
Dica
Você deseja aprender mais? Contacte a comunidade de Segurança da Microsoft na nossa Comunidade Tecnológica: Microsoft Defender para Endpoint Tech Community.