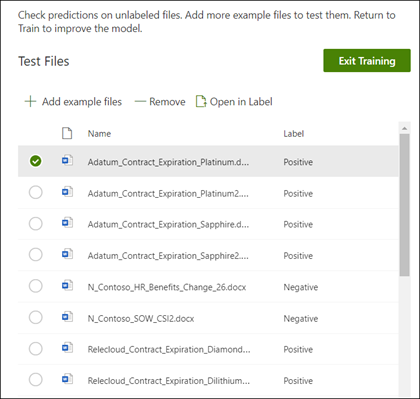Treinar um modelo de processamento de documento não estruturado no Microsoft Syntex
Aplica-se a: ✓ Processamento de documentos não estruturados
Siga as instruções em Criar um modelo no Syntex para criar um modelo de processamento de documento não estruturado em um centro de conteúdo. Ou siga as instruções em Criar um modelo em um site local do SharePoint para criar o modelo em um site local. Em seguida, comece com este artigo para começar a treinar seu modelo.
Criar um classificador
Um classificador é um tipo de modelo que você pode usar para automatizar a identificação e a classificação de um tipo de documento.
Por exemplo, talvez você queira identificar toda os documentos deRenovação de Contrato que são adicionados à biblioteca de documentos, como o é mostrado na ilustração a seguir.
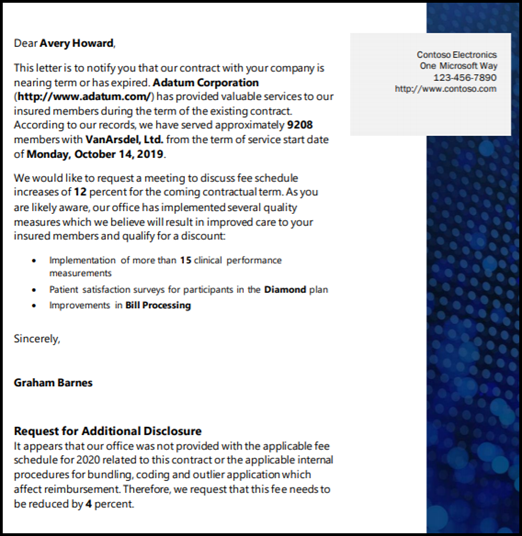
A criação de um classificador permite criar um novo tipo de conteúdo do Microsoft Office SharePoint Online que será associado ao modelo.
Ao criar o classificador, você precisa criar explicações para definir o modelo. Esta etapa permite observar dados comuns que você esperaria encontrar consistentemente esse tipo de documento.
Use exemplos do tipo de documento ("arquivos de exemplo") para "treinar" seu modelo para identificar arquivos que têm o mesmo tipo de conteúdo.
Para criar um classificador, você precisa:
- Nomear seu modelo.
- Adicione seus arquivos de exemplo.
- Rotule seus arquivos de exemplo.
- Criar uma explicação.
- Teste seu modelo.
Observação
Enquanto o modelo usa um classificador para identificar e classificar os tipos de documento, você também pode optar por extrair informações específicas de cada arquivo identificado pelo modelo. Para fazer isso, crie um extrator para adicionar ao seu modelo. Confira Criar um extrator.
Nomeie seu modelo
A primeira etapa para criar seu modelo é dar um nome a ele:
No centro de conteúdo, selecione Novo e, em seguida, Modelar.
Na página Opções para criação de modelo , selecione Método de ensino.
Na página Método de Ensino: Detalhes , selecione Avançar.
Na página Criar um modelo com o método de ensino , no campo Nome do modelo , digite o nome do modelo. Por exemplo, se você deseja identificar documentos de renovação de contrato, nomeie o modelo como Renovação de Contrato.
Escolha Criar. Essa ação cria uma home page para o modelo.
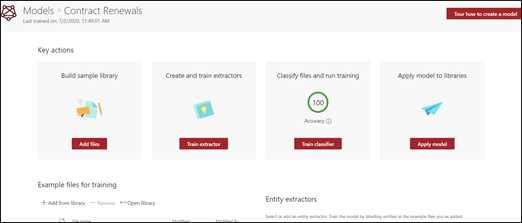
Ao criar um modelo, você também está criando um novo tipo de conteúdo do site. Um tipo de conteúdo representa uma categoria de documentos que tem características comuns e compartilha um conjunto de propriedades de colunas ou metadados para esse conteúdo específico. Os tipos de conteúdo do Microsoft Office SharePoint Online são gerenciados através da Galeria de tipos de conteúdos. Para este exemplo, ao criar o modelo, você está criando um novo tipo de conteúdo de Renovação de Contrato .
Selecione Configurações avançadas se você quiser mapear esse modelo para um tipo de conteúdo empresarial existente na galeria de tipos de conteúdo do SharePoint para usar seu esquema. Os tipos de conteúdo corporativo são armazenados no Hub de Tipo de Conteúdo no centro de administração do SharePoint e são agregados a todos os sites no locatário. Observe que, embora você possa usar um tipo de conteúdo existente para aproveitar seu esquema para ajudar na identificação e classificação, você ainda precisa treinar seu modelo para extrair informações de arquivos que ele identifica.
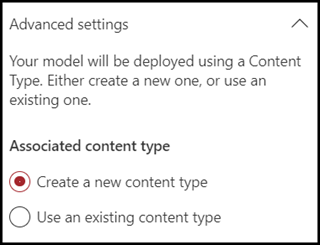
Adicionar arquivos de exemplo
Na home page do modelo, adicione seus exemplos de arquivos que você precisará para ajudar a treinar o modelo para identificar o tipo de documento.
Observação
Você deve usar os mesmos arquivos tanto para o classificador quanto para o Treinamento do extrator. Você tem a opção de adicionar mais tarde, mas normalmente adicionará um conjunto completo de arquivos de exemplo. Rotule alguns para treinar o seu modelo e testar as restantes não-rotulados para avaliar a adequação do modelo.
Para seu conjunto de treinamento, você vai querer usar exemplos positivos e negativos:
- Exemplo positivo: documentos que representam o tipo de documento. Eles contêm cadeias de caracteres e informações que estarão sempre neste tipo de documento.
- Exemplo negativo: qualquer outro documento que não represente o documento que você deseja classificar.
Use pelo menos cinco exemplos positivos e pelo menos um exemplo negativo para treinar o seu modelo. Você deseja criar outras para testar seu modelo após o processo de treinamento.
Para adicionar arquivos de exemplo:
Na home page do modelo, no bloco Adicionar arquivos de exemplo , selecione Adicionar arquivos.
Na páginaselecione arquivos de exemplo para sua página de modelo, selecione os arquivos de exemplo da biblioteca Arquivos de treinamento no centro de conteúdo. Se você ainda não os tiver carregado lá, escolha carregá-los agora clicando em Carregar para copiá-los na biblioteca de arquivos de treinamento.
Depois de selecionar os arquivos de exemplo a serem usados para treinar o modelo, selecione Adicionar.
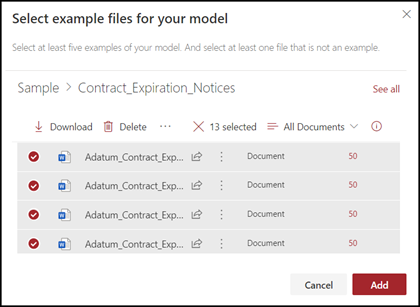
Rotule os arquivos de exemplo
Depois de adicionar os arquivos de exemplo, é necessário rotulá-los como exemplos positivos ou negativos.
Na home page do modelo, no bloco Classificar arquivos e executar treinamento , selecione Treinar classificador. Esta etapa exibe a página de rótulo que mostra uma listagem de seus arquivos de exemplo, com o primeiro arquivo visível no visualizador.
No visualizador, na parte superior do primeiro arquivo de exemplo, você deve ver o texto perguntando se o arquivo é um exemplo do modelo que você acabou de criar. Se for um exemplo positivo, selecione Sim. Se for um exemplo negativo, selecione Não.
Na lista deExemplos rotulados à esquerda, selecione arquivos adicionais que você deseja usar como exemplos e etiquete-los.
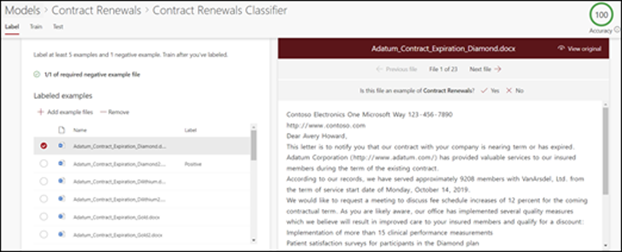
Observação
Rotule pelo menos cinco exemplos positivos. Você também deve rotular pelo menos um exemplo negativo.
Criar uma explicação
A próxima etapa é criar uma explicação na Página de treinamento. Uma explicação ajuda o modelo a entender como reconhecer o documento. Por exemplo, os documentos de Renovação de Contrato sempre contêm um cadeia de texto de Solicitação de divulgação.
Observação
Quando usado com extratores, uma explicação identifica a cadeia que você deseja extrair do documento.
Para criar uma explicação:
Na página inicial do modelo, selecione a guia Treinar para ir para a página de treinamento.
Na página Treinar, na seção Arquivos treinados, você verá uma lista dos arquivos de exemplo que você rotulou anteriormente. Selecione um dos arquivos positivos na lista, e ele será exibido no visualizador.
Na seção Explicação, selecione Nova e, em seguida, Em branco.
Na página Criar uma explicação :
a. Digite o Nome (por exemplo, "Bloqueio de Divulgação").
B. Selecione o Tipo. Para o exemplo, selecione Lista de frases, já que você adiciona uma cadeia de texto.
C. Na caixa Digite aqui, digite a cadeia. Para o exemplo, adicione "Solicitar divulgação adicional". Você pode selecionar Diferenciar maiúsculas de minúsculas se a cadeia precisar diferenciar maiúsculas de minúsculas.
d. Selecione Salvar.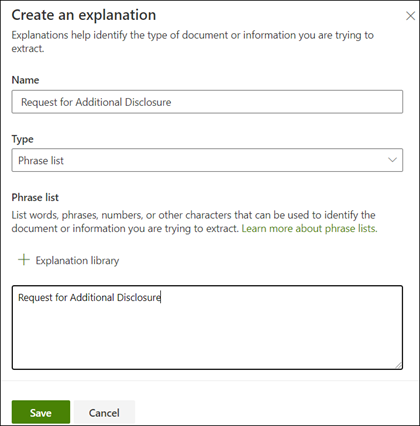
O centro de conteúdo agora verifica se a explicação que você criou está completa o suficiente para identificar corretamente os demais arquivos de exemplo rotulados, como exemplos positivos e negativos. Na seção Arquivos treinados, marque a coluna Avaliação após a conclusão do treinamento para ver os resultados. Os arquivos mostram um valor de Correspondência, se as explicações que você criou foram o suficiente para corresponder ao que foi rotulado como positivo ou negativo.
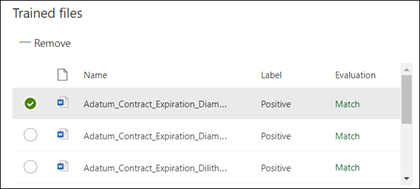
Se você receber uma Incompatibilidade nos arquivos rotulados, talvez seja necessário criar uma explicação adicional para fornecer informações sobre o modelo ao tipo de documento. Se ocorrer uma incompatibilidade, selecione o arquivo para obter mais informações sobre por que a incompatibilidade ocorreu.
Depois de treinar um extrator, esse extrator treinado pode ser usado como uma explicação. Na seção Explicações, isso é mostrado como uma referência Modelo.
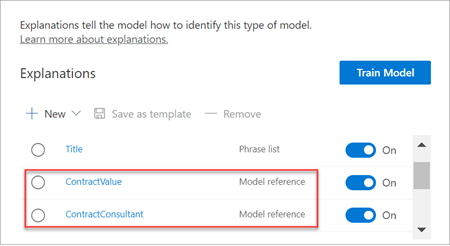
Testar seu modelo
Se você recebeu uma correspondência em seus arquivos de exemplo rotulados, agora você pode testar seu modelo em seus arquivos de exemplo não rotulados restantes que o modelo não viu antes. Essa etapa é opcional, mas uma etapa útil para avaliar a "aptidão" ou a preparação do modelo antes de usá-lo, testando-o em arquivos que o modelo não viu antes.
Na página inicial do modelo, selecione a guia Testar. Isso executará o modelo em seus arquivos de exemplo não rotulados.
Na lista Arquivos de teste, os arquivos de exemplo são exibidos e mostram se o modelo os previu como positivos ou negativos. Use essas informações para ajudá-lo a determinar a eficácia do seu classificador na identificação de seus documentos.