Testar seu aplicativo com a atualização in-loco
Importante
A Base de Testes do Microsoft 365 fará a transição para o EOL (fim da vida útil) em 31 de maio de 2024. Estamos comprometidos em trabalhar em estreita colaboração com cada cliente para fornecer suporte e diretrizes para tornar a transição o mais suave possível. Se você tiver dúvidas, preocupações ou precisar de assistência, envie uma solicitação de suporte.
Observação
Este guia fornecerá instruções sobre como testar seu aplicativo com o recurso de atualização local
Matriz de teste expandida com atualização in-loco
Avalie a preparação do aplicativo para Windows 11 testando por meio da atualização in-loco para simular a experiência de atualização da empresa real. Você pode obter uma avaliação abrangente de preparação de atualização Windows 11 com comparação lado a lado com Windows 10 linha de base.
Verifique abaixo para saber como configurar seus aplicativos para o teste de preparação de atualização Windows 11 com um fluxo personalizável para atividades de teste antes e depois da atualização.
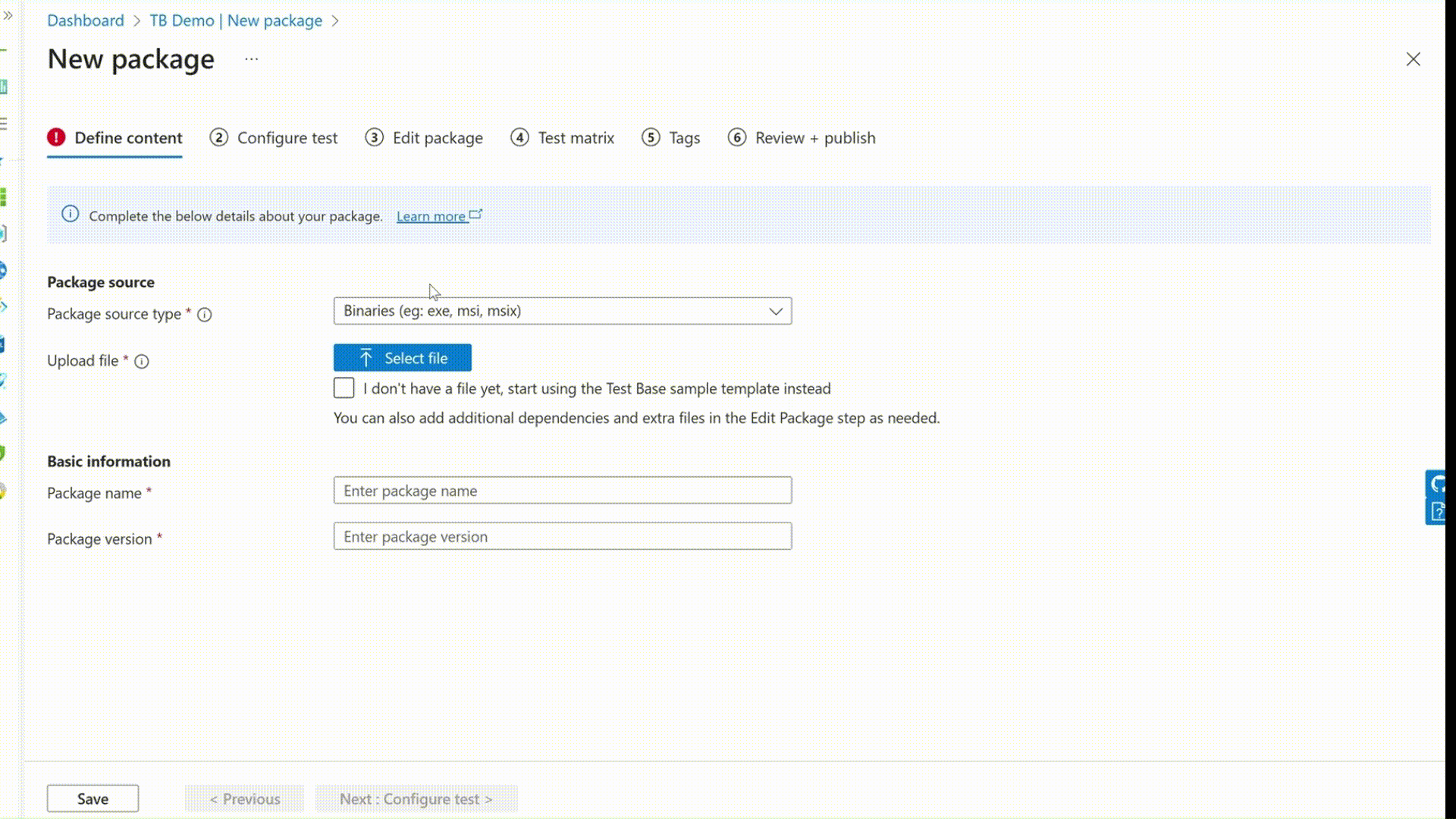
Pacote integrado para atualização in-loco
Agora você pode integrar um pacote com o sistema operacional de linha de base e o sistema operacional de destino definidos por meio do novo tipo de teste do Flow Driven para validar se o aplicativo funciona antes e depois da atualização na mesma VM.
Etapa 1: habilitar a atualização in-loco escolhendo o teste controlado por fluxo na etapa de teste de configuração
Você deve ser capaz de encontrar uma nova opção de teste "Teste controlado por fluxo" com uma observação de visualização clara na caixa de informações superior explicando a finalidade do novo recurso ao criar um novo pacote por meio de Criar novo pacote online, Criar pacote com Intune Aplicativo ou Carregar pacote de pré-build.

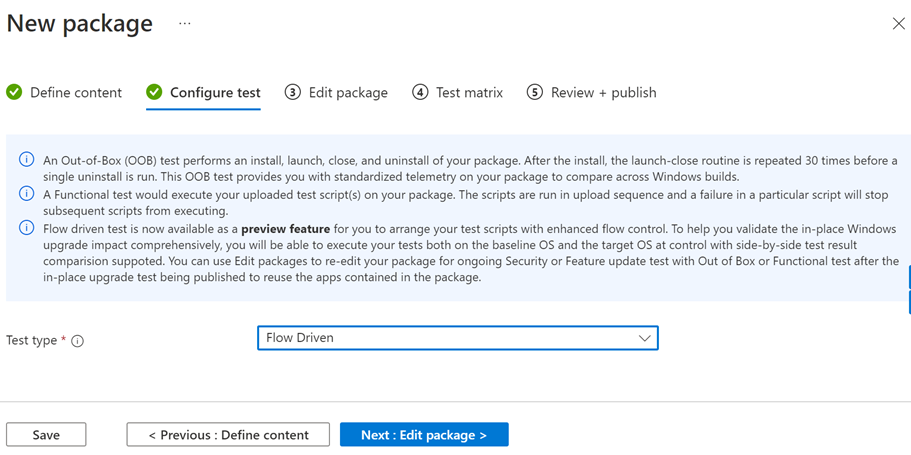
Importante
Quando o Flow Driven for selecionado, outro tipo de teste será desabilitado por padrão para evitar a supercomplicação do processo de configuração do script.
Etapa 2: Definir scripts de teste
Na página Editar pacote, o usuário deve ser capaz de ver 2 scripts de teste pré-gerados (instalação/desinstalação) na pasta de flowDriven com marca controlada por Fluxo seguida pelo número da ordem de sequência. O usuário deve ser capaz de adicionar um novo script usando o menu existente.
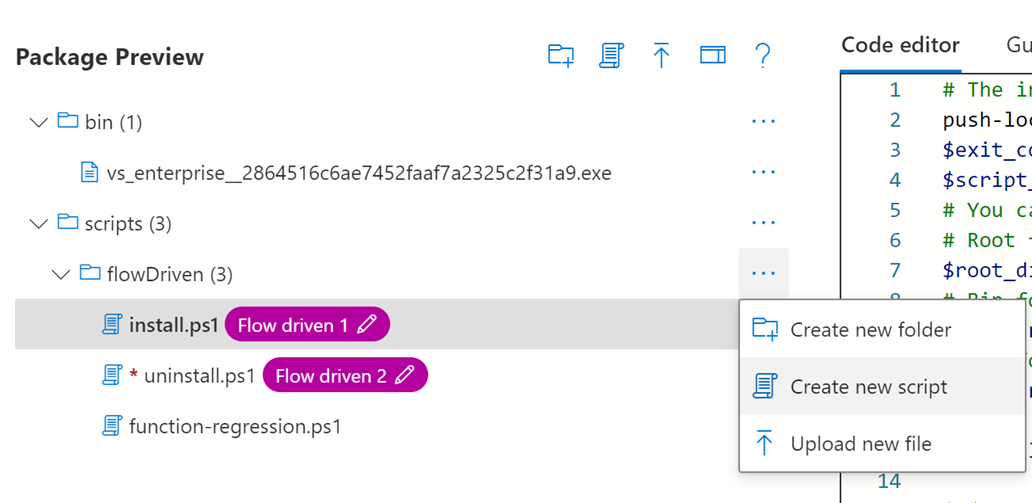
Etapa 3: Adicionar script de teste ao fluxo de teste
Clique no ícone de reticência ao lado do script de teste deve aparecer o menu de funções com a opção de adicionar o script à lista de testes controlado pelo Fluxo com um número maior (até 8 scripts podem ser adicionados e atribuídos com a marca)
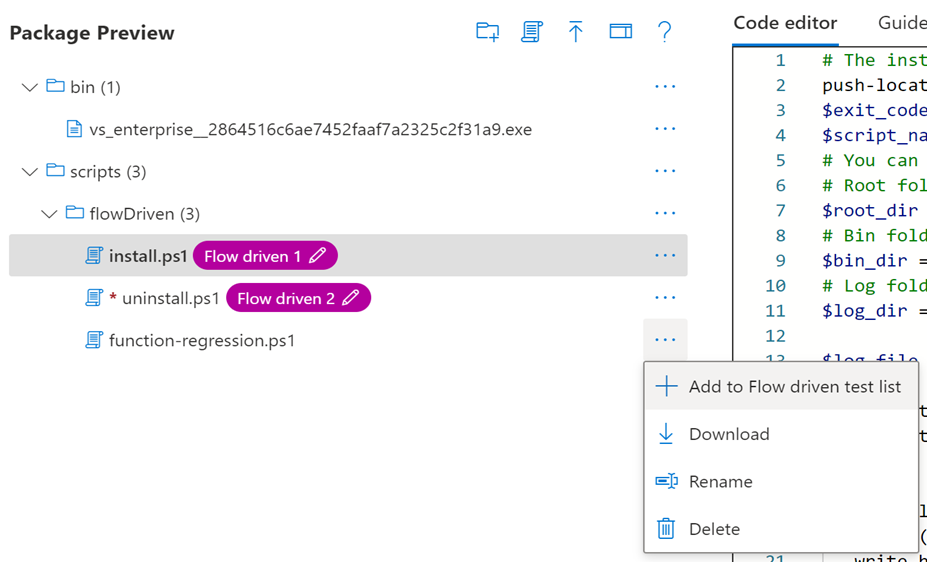
Etapa 4: Definir fluxo de teste
Clique no painel de teste controlado por fluxo para definir o fluxo de teste.
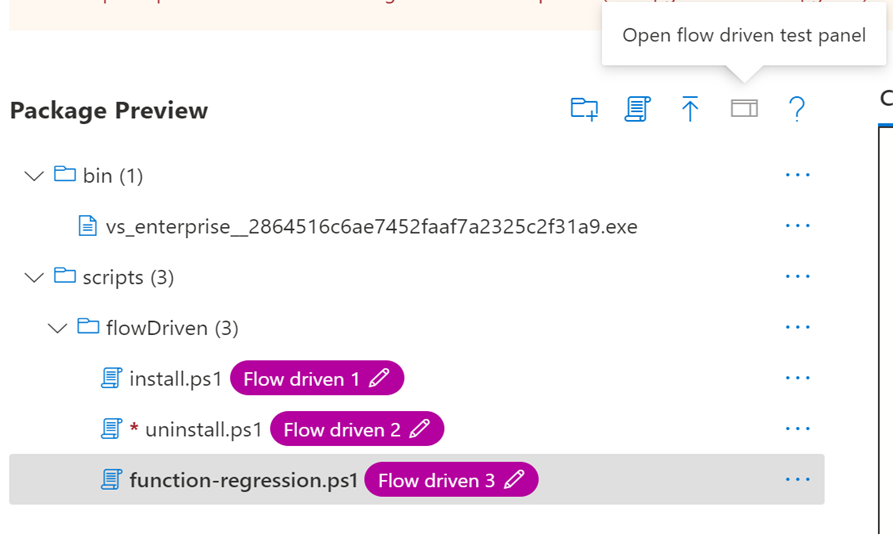 Arraste cada linha para reordenar os scripts, optando por entrar ou sair das caixas de marcar para definir se deseja que o script seja executado antes da atualização, após a atualização ou ambos.
Arraste cada linha para reordenar os scripts, optando por entrar ou sair das caixas de marcar para definir se deseja que o script seja executado antes da atualização, após a atualização ou ambos.
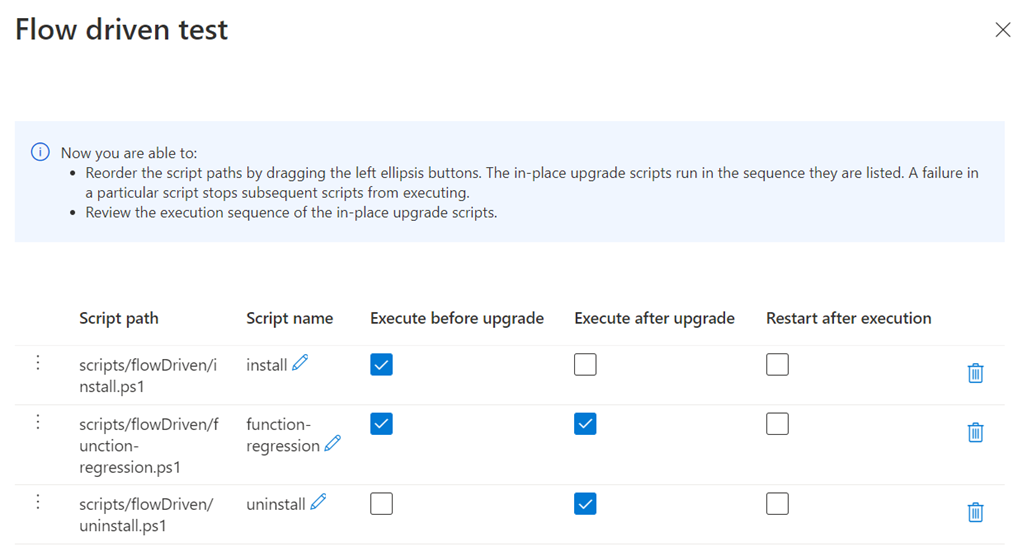
Etapa 5: examinar o plano de teste
Verifique o plano de Fluxo de Teste de Atualização in-loco gerado automaticamente para ver se a sequência da execução do script de teste corresponde à sua expectativa.
 Veja a definição de fluxo acima como exemplo, o aplicativo será instalado no sistema operacional de linha base antes da atualização, seguido pelo teste de regressão e permaneceu instalado para que a atualização aconteça, uma vez atualizada, o teste de regressão será executado como a 3ª etapa e finalmente verificará a desinstalação somente após a atualização no sistema operacional de destino, conforme definido.
Veja a definição de fluxo acima como exemplo, o aplicativo será instalado no sistema operacional de linha base antes da atualização, seguido pelo teste de regressão e permaneceu instalado para que a atualização aconteça, uma vez atualizada, o teste de regressão será executado como a 3ª etapa e finalmente verificará a desinstalação somente após a atualização no sistema operacional de destino, conforme definido.
Etapa 6: Definir a linha de base e o sistema operacional de destino
Depois que a edição do pacote for concluída. Prossiga para a matriz de teste deve ver o tipo de atualização do sistema operacional sendo padrão para a atualização in-loco. O usuário deve ser capaz de definir a versão do sistema operacional de linha de base com suporte (em Windows 10 de mercado) e a linha de base de atualização de segurança com base em seu ambiente/atualização status. Atualmente, o sistema operacional de destino está limitado a em Windows 11 de mercado.
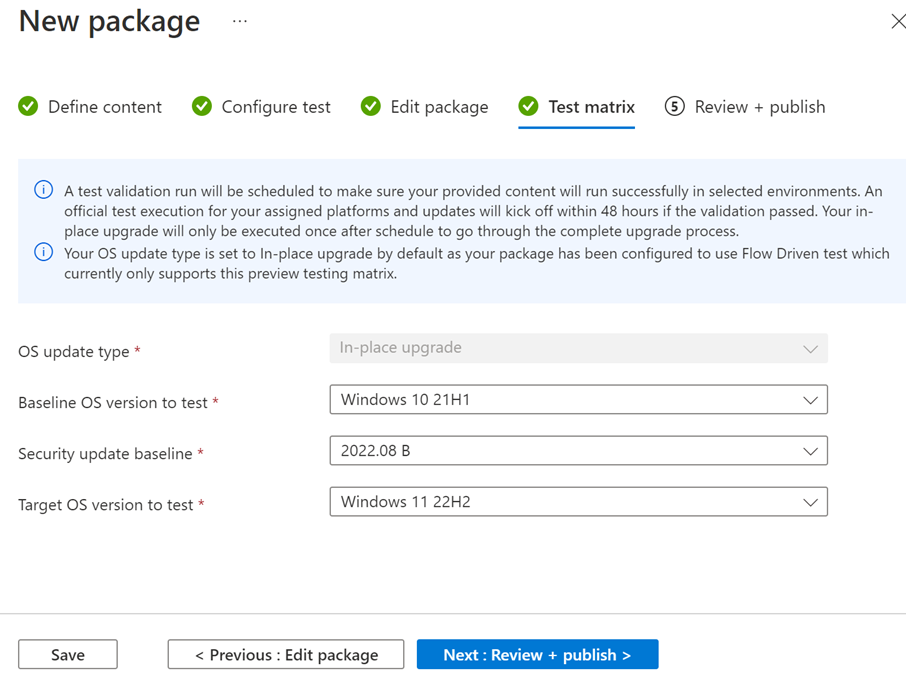
Etapa 7: Examinar + publicar
Depois que a configuração for concluída. Você deve ser capaz de examinar a configuração geral e publicar.
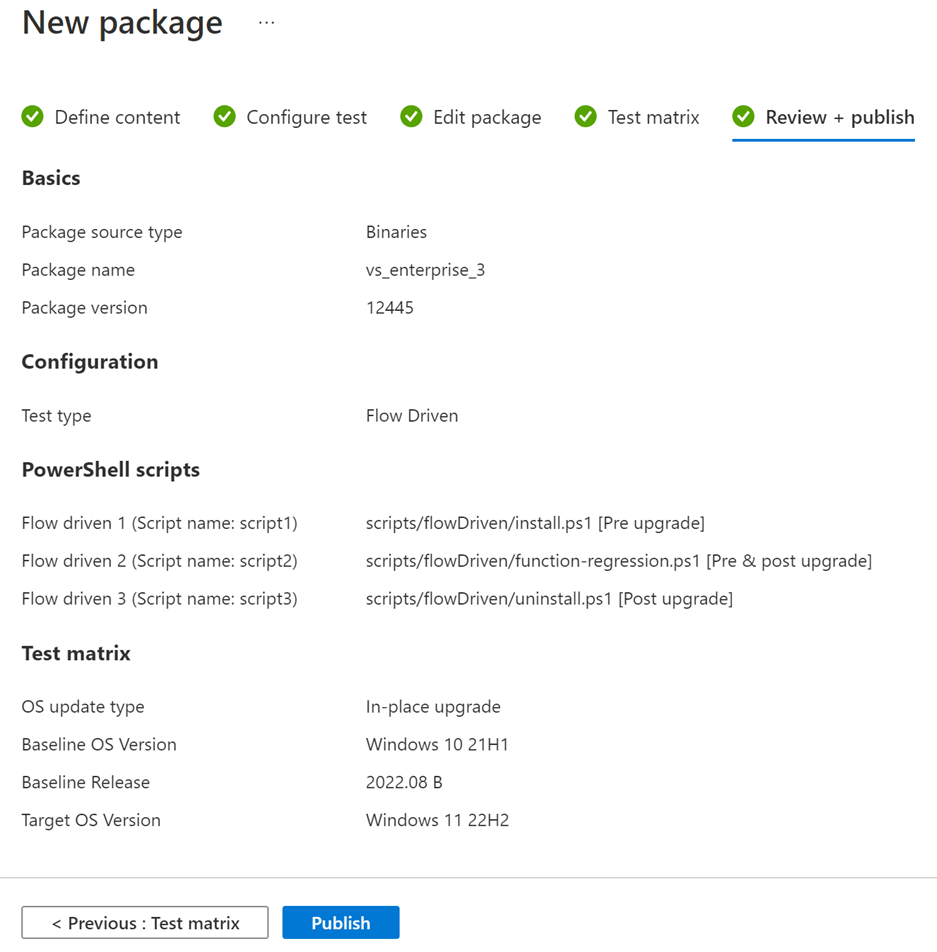
Examinar o resultado do teste
Você deve ser capaz de marcar a revisão dos resultados do teste depois que a execução de validação for aprovada e o teste real concluído.
Etapa 1: verificar o pacote no resumo do teste
O pacote criado deve ser listado na guia Resumo de teste.
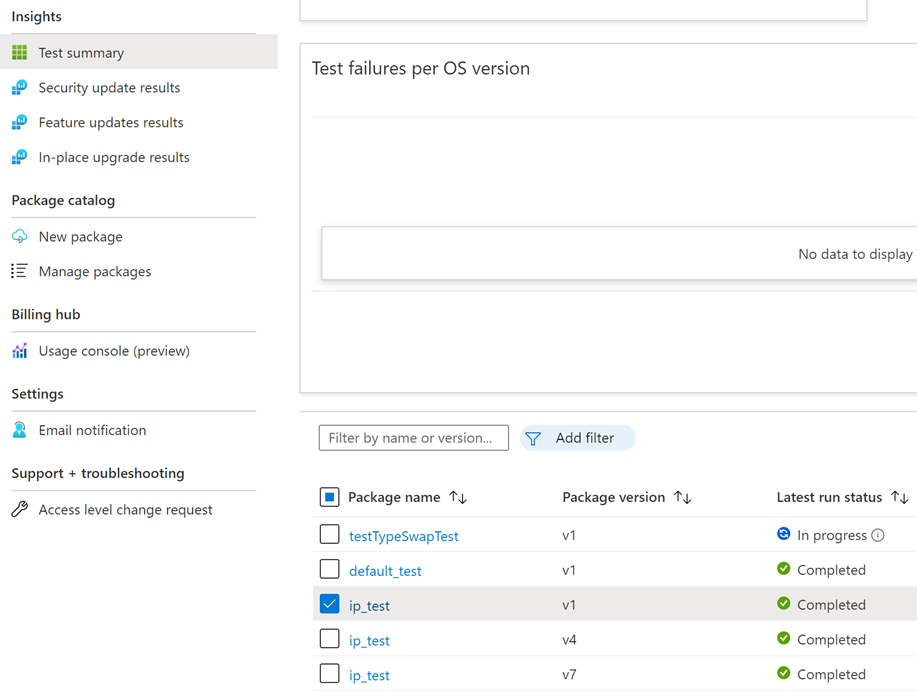
Etapa 2: verificar o resumo da execução de teste na página detalhamento do resumo do teste
Clique no pacote para inserir a página de resumo de teste dedicada com a atualização in-loco como o cabeçalho da guia resumo. As execuções de teste correspondentes devem ser nomeadas com o sistema operacional de linha de base – sistema operacional de destino, conforme abaixo:
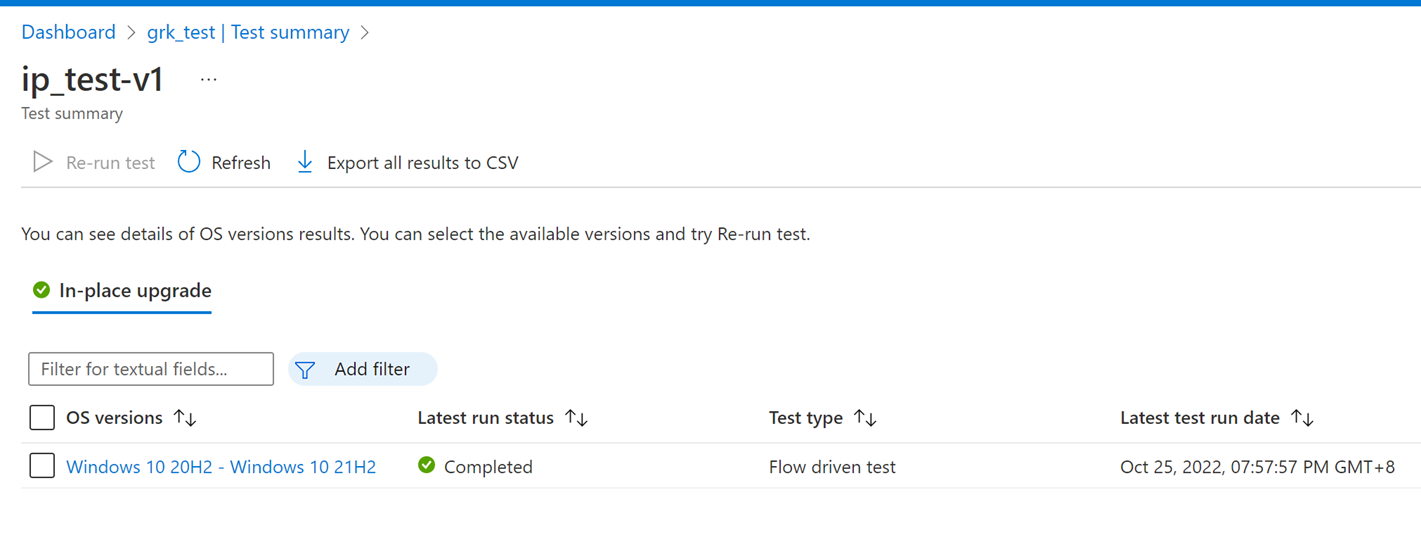
Etapa 3: verificar o histórico de execução de teste na página de resultados do teste de atualização local
Clique no link versões do sistema operacional para detalhar a nova página de resultados de teste de atualização in-loco, que também pode ser acessada por meio do painel de navegação esquerdo. Validar as funções de filtro superior funciona para alternar rapidamente entre diferentes execuções de teste de atualização in-loco no pacote.
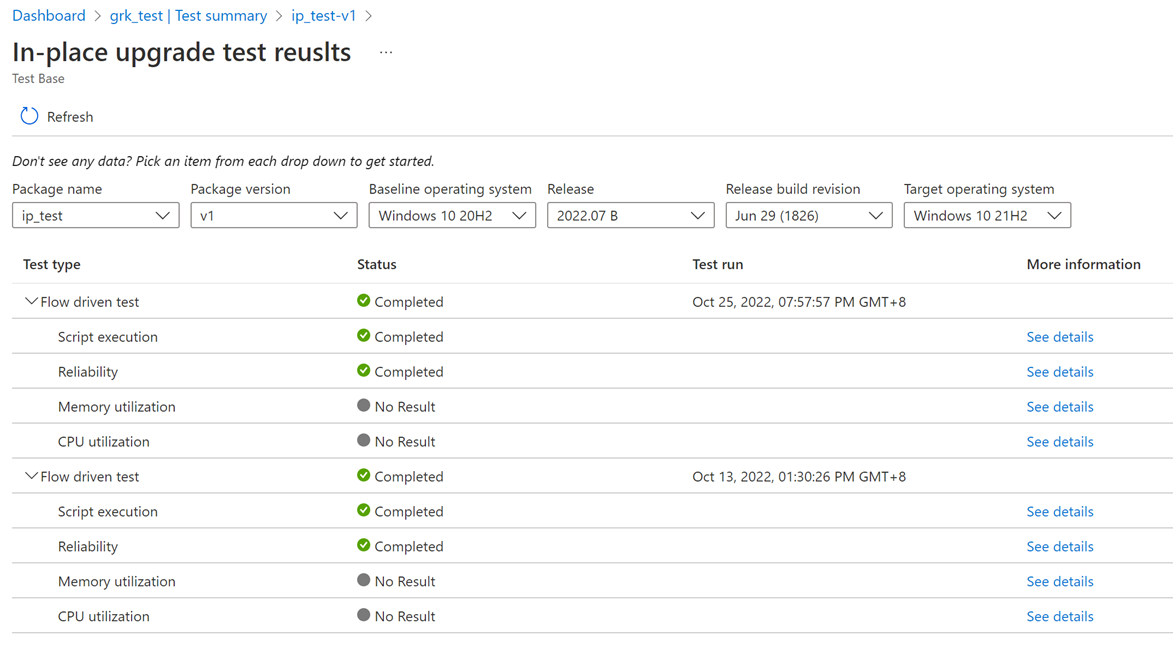
Examinar os detalhes do teste
Você deve ser capaz de examinar os detalhes do teste para obter uma avaliação abrangente do impacto do teste de atualização.
Etapa 1: guia execução de script
Clique na guia Execução de script, o usuário deve poder ver o resultado da execução de script lado a lado para os scripts de teste do aplicativo antes (no sistema operacional de linha de base) e depois da atualização (no sistema operacional de destino).
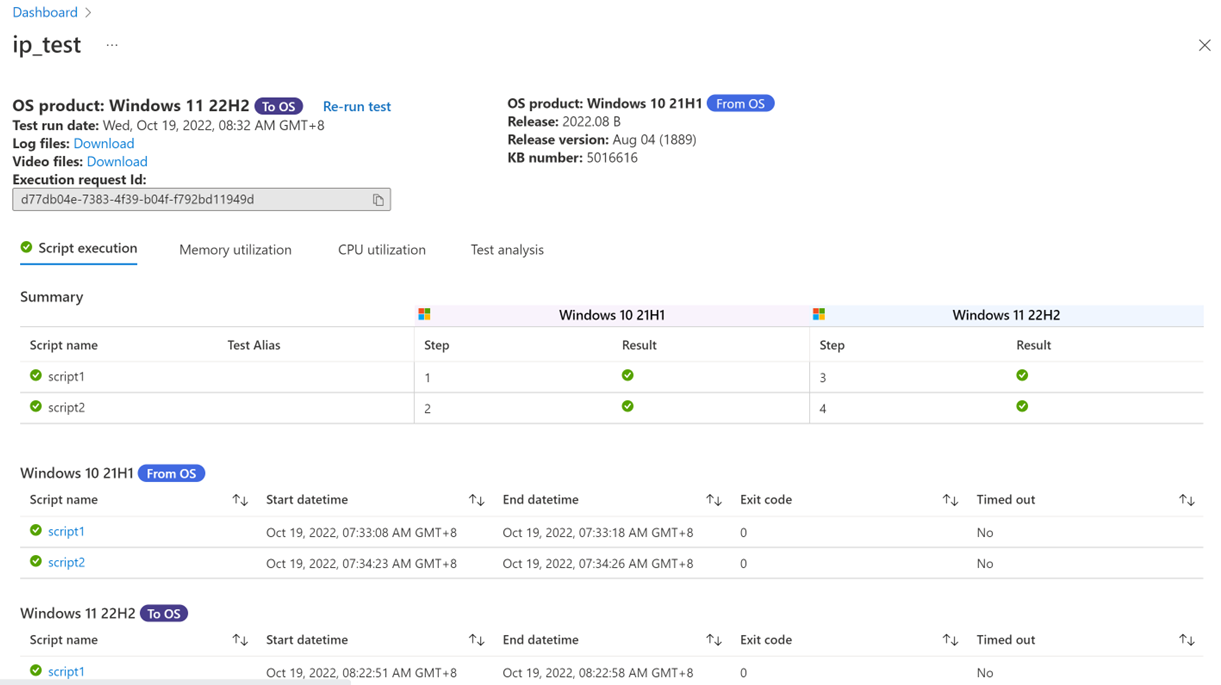 Se um script estiver agendado para ser executado antes e após a atualização, o script geral status deve ser passado somente se as execuções de script pré e pós-atualização forem bem-sucedidas.
O botão de teste de execução novamente deve ser habilitado para permitir que o usuário execute novamente o teste conforme necessário em caso de falha de infraestrutura.
Se um script estiver agendado para ser executado antes e após a atualização, o script geral status deve ser passado somente se as execuções de script pré e pós-atualização forem bem-sucedidas.
O botão de teste de execução novamente deve ser habilitado para permitir que o usuário execute novamente o teste conforme necessário em caso de falha de infraestrutura.
Etapa 2: guia utilização de memória
Clique na guia Utilização de memória deve mostrar a cor da curva de regressão de memória codificada pela atualização prévia, atualização e pós-atualização.
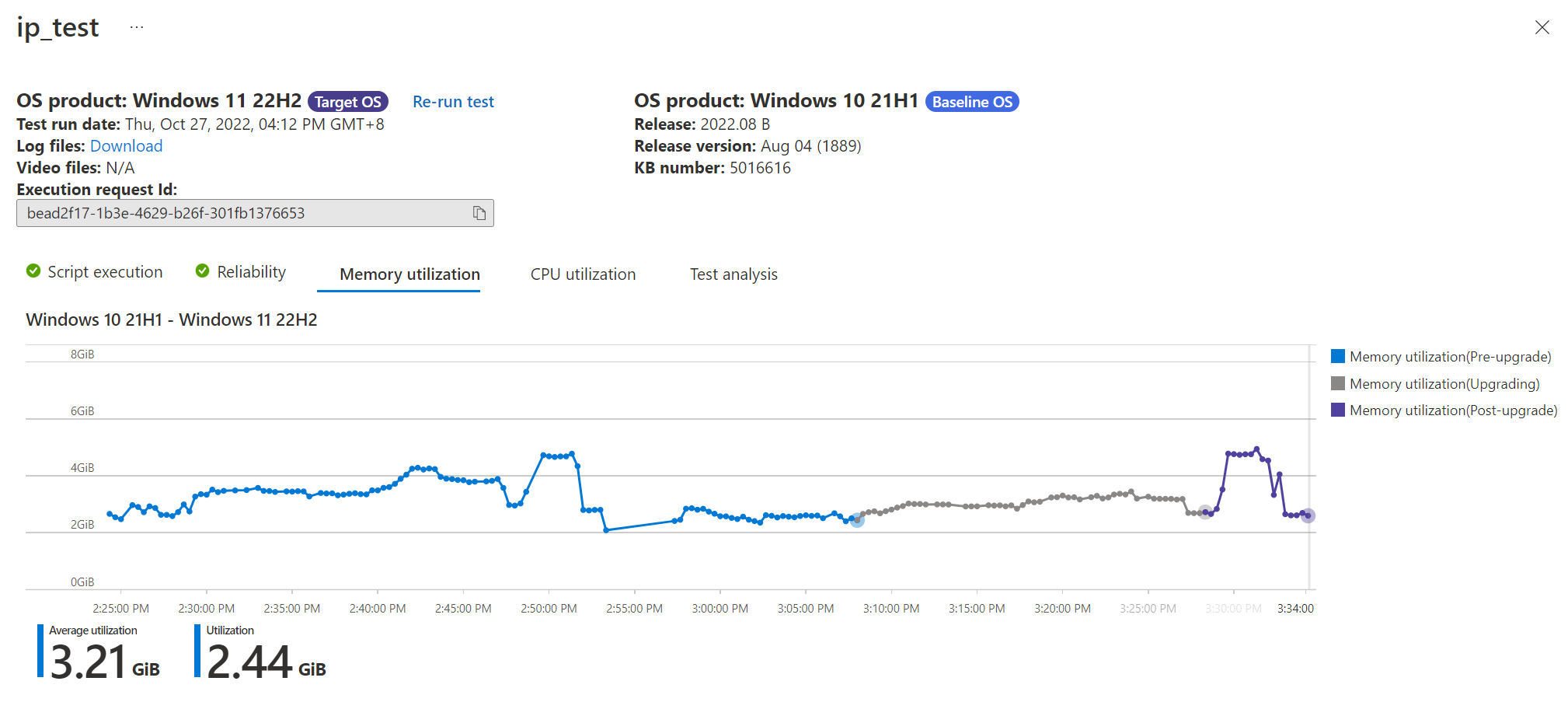
Etapa 3: guia de utilização da CPU
Clique na guia utilização da CPU deve mostrar a cor da curva de regressão da CPU codificada pela atualização prévia, atualização e pós-atualização.
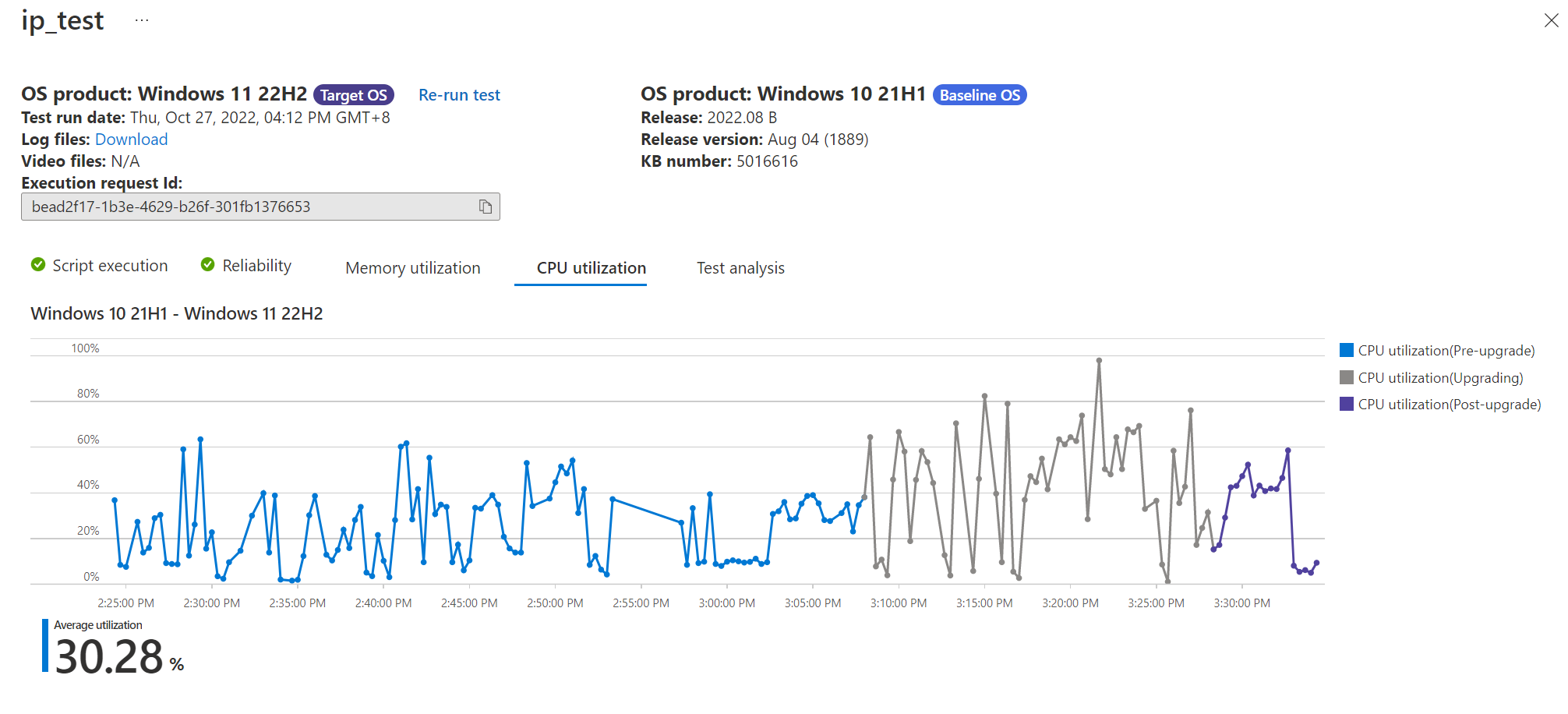
Comentários
Em breve: Ao longo de 2024, eliminaremos os problemas do GitHub como o mecanismo de comentários para conteúdo e o substituiremos por um novo sistema de comentários. Para obter mais informações, consulte https://aka.ms/ContentUserFeedback.
Enviar e exibir comentários de