Estender agentes do Copilot ou o Microsoft 365 com ações do conector (versão preliminar)
As ações de conector permitem definir conectores que podem ser chamados a partir das superfícies de IA no Power Platform. Para ações do conector, você precisa identificar as ações habilitadas para uso no Copilot. Você também pode capturar as informações que os modelos de linguagem grandes precisam para identificar e utilizar o plug-in com eficiência, como campos de resumo e descrição.
Pré-requisitos
Alguns pré-requisitos são necessários para estender as experiências de copiloto da marca Microsoft com ações do conector.
Pré-requisitos gerais
Para todos os tipos de Copilot, você deve ter credenciais no nível de criador, uma licença de copiloto e uma licença do Microsoft Teams.
Observação
Os recursos da versão preliminar para criar iniciadores de conversa e cartões adaptáveis como parte de uma ação serão removidos temporariamente em 21 de fevereiro de 2025. Esses recursos podem ser considerados para inclusão futura.
Anteriormente, as ações também eram chamadas de plug-ins. Essas ações podem ser usadas em agentes. Plugins criados anteriormente agora são agentes. Consulte o blog Microsoft 365 Copilot para obter mais informações.
Pré-requisitos do agente de vendas do Microsoft 365 e do agente de serviço do Microsoft 365 Copilot
Para agente de serviço do Microsoft 365 Copilot e agente de vendas do Microsoft 365 Copilot, você deve estar conectado a um ambiente que contenha o agente que você deseja estender.
Pré-requisitos do agente de vendas do Microsoft 365 Copilot
- Os clientes do Salesforce devem estar conectados ao ambiente do Dataverse . Esse ambiente geralmente é chamado de msdyn_viva.
- Você deve entrar no agente de vendas do Microsoft 365 Copilot por meio do Outlook no ambiente que deseja estender pelo menos uma vez antes de fazer a extensão.
Adicionar uma ação de conector
Adicionar uma ação do conector a um copiloto da marca Microsoft envolve algumas etapas. As seções a seguir fornecem orientação sobre como adicionar uma ação de conector a Microsoft 365 Copilot, Microsoft 365 Copilot para Vendas e Microsoft 365 Copilot para Serviços.
Selecione o agente e escolha a ação do conector
Na home page, selecione Agentes.

Na lista de agentes na navegação à esquerda, selecione o agente do Copilot que deseja estender.

A página de visão geral do agente é exibida.
Selecione a guia Ações. Você poderá ver uma lista das ações já presentes no Copilot.
Em seguida, selecione +Adicionar Ação.
Você receberá uma lista de todos os tipos de ação com suporte para o agente do Copilot.

Selecione Conector para estender com uma ação do conector.
A página Selecionar seu conector é exibida. Você recebe uma lista de tipos de conectores disponíveis para seleção.
Os conectores conectam os copilotos a diferentes serviços. A lista inclui todos os conectores certificados oferecidos pela Microsoft.
Dependendo do Copilot, a lista também pode incluir quaisquer conectores personalizados presentes no ambiente atual. Uma barra de pesquisa está disponível para ajudar a encontrar o conector que você deseja usar.
Observação
No momento, conectores personalizados não podem ser adicionados ao agente de serviço do Microsoft 365 Copilot.
Selecione tipo de conector e uma solução
Encontre seu tipo de conector usando a barra de pesquisa e selecione-o.

A página Criar uma ação de IA personalizada usando seu conector é exibida.
Escreva um nome e uma descrição para o conector.
O nome do conector deve ser exclusivo. Por padrão, ele usa o nome do tipo de conector escolhido. Você deve adicionar mais informações de definição para garantir que ele seja um nome exclusivo e fácil de discernir o que ele faz para os usuários que queiram habilitá-lo posteriormente. Considere incluir na descrição os tipos de ações que ele permite, como "O serviço de email permite recuperar e criar mensagens".

A descrição pode ser fornecida, se estiver presente no conector selecionado. A descrição é usada pelo agente do Copilot para identificar quando a ação pode ser usada para obter respostas de volta para a solicitação do usuário. Deixe a descrição o mais detalhada e descritiva possível. Dê detalhes específicos usando termos que você espera que os usuários usem ao chamar a ação. Para continuar com o exemplo de serviço de email acima, convém incluir algo como:
"O serviço de email permite obter listas de mensagens existentes, recuperar pastas onde as mensagens são armazenadas, listar títulos de mensagens e pastas, obter mensagens, atualizar títulos e corpos de mensagens e definir prioridade para mensagens."
A descrição permite que o agente do Copilot saiba usar a ação sem ser informado explicitamente. O roteamento conversacional permite uma experiência de linguagem mais natural.
Em Solução, um menu suspenso lista todas as soluções disponíveis no ambiente atual. Selecione a solução que deseja usar. Para obter mais informações sobre quais são as soluções e por que elas beneficiam você, consulte Conceitos de solução.

Se você tiver uma solução preferida ou se o conector selecionado já estiver na solução, essa solução será selecionada automaticamente. Você pode selecionar uma solução ou deixá-la em branco. Se deixar em branco, uma solução será criada para você com o nome da ação e o editor padrão. Armazenar sua ação em uma solução permite movê-la facilmente entre ambientes.
Observação
Você não verá uma solução padrão ou uma solução padrão do Common Data Service (CDS) como uma opção nesse caso, pois recomendamos ter uma solução personalizada tendo em vista um gerenciamento mais fácil. Para obter mais informações, consulte: Solução padrão vs. solução personalizada.
Escolha uma solução e selecione Próximo.
A página Selecionar e configurar sua página ação do plug-in é exibida. Esta página mostra todas as ações disponíveis a serem adicionadas para o conector. Você pode selecionar e configurar quaisquer ações que deseja que seu copiloto suporte, uma de cada vez. Uma barra de pesquisa está incluída para ajudar você a encontrar a ação que deseja selecionar. Não há limite para o número de ações que podem ser selecionadas para o conector.

Adicionar ações ao conector
Em seguida, você precisa selecionar das ações disponíveis para adicionar ao conector.
Observação
Os conectores só podem executar as ações que você seleciona e configura especificamente aqui. Se uma ação não estiver listada, ela não estará disponível. Não é possível adicionar nem remover ações de um conector dentro do assistente de ações do Copilot Studio.
Selecione uma ação para continuar. A página Configurar ação do plug-in é exibida para essa ação escolhida.

Dê um nome e uma descrição para a ação. O nome não precisa ser exclusivo nesse caso. É provável que esses valores sejam populados para você pelo conector. No entanto, assim como acontece com a descrição do conector, você deve fornecer uma descrição detalhada para que o agente saiba quando invocar a ação específica. A descrição ajuda a permitir uma abordagem de linguagem mais natural para selecionar a ação a ser executada. Por exemplo, se uma ação for "Listar pastas de mensagens", você poderá usar:
"Listar pastas de mensagens permite obter uma lista de todas as pastas de mensagens disponíveis no serviço de email. Essa ação recupera todas as pastas, coloca-as em uma exibição de lista e retornar-as para você."
A descrição da ação fornece as pistas de contexto "listar pastas de mensagens", "obter", "tudo", "recuperar", "lista", "serviço de email", "devolver", "pastas" e "exibir". O copiloto pode usar essas pistas de contexto para identificar quando a ação é a correta para uma solicitação do usuário.
Depois de preencher a página, selecione Avançar. A página Revisar parâmetros de sua ação é exibida.
Selecione Avançar para prosseguir.
Essa ação leva você de volta à página de ação Selecionar e configurar seu plug-in. Você pode ver a nova ação selecionada.
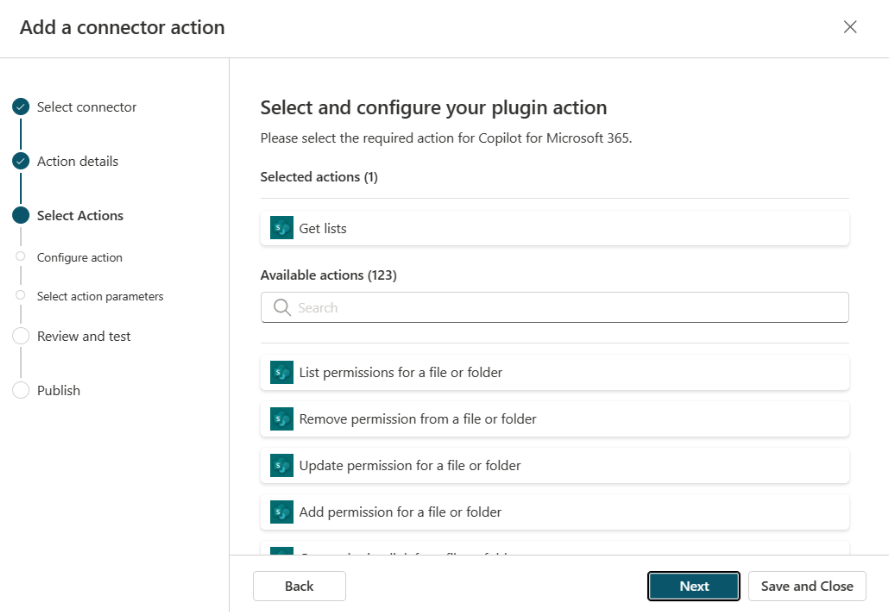
Selecione outra ação e repita as etapas anteriores de configuração de ação, se desejar.
Como alternativa, selecione Avançar. A tela Revisar, testar e publicar sua ação será exibida.
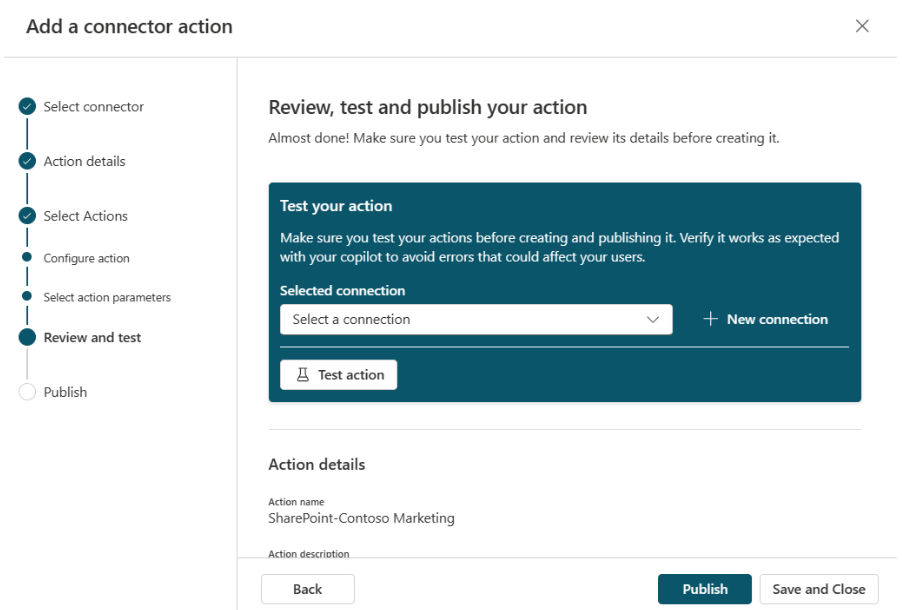
A página Revisar, testar e publicar sua ação exibe os detalhes de todas as etapas de configuração até o momento. Você pode revisá-las e, em seguida, testar a ação antes da publicação.
Teste
Com a ação do conector configurada, agora você pode testá-la.
Observação
No momento o agente de serviço do Microsoft 365 Copilot não permite que você teste de dentro do assistente de criação de ação do conector. Por enquanto, os usuários devem publicar a ação e, em seguida, podem validar que ela está funcional no agente de serviço do Microsoft 365 Copilot diretamente depois que um administrador a habilitar.
Selecione a conexão existente no menu suspenso ou selecione + Nova conexão se você não tiver uma conexão.
Se você selecionar + Nova conexão, um assistente será aberto no qual você poderá adicionar detalhes para criar a conexão. Quando terminar, você poderá selecionar a nova conexão no menu suspenso.
Quando terminar de selecionar uma conexão, selecione Testar ação.
Quando você vir uma mensagem informando que a ação está pronta para teste, selecione Abrir para testar para abrir o chat do copiloto em uma nova janela. Abra o submenu para ver a ação criada e a ative.
A ação é exibida com um ícone de béquer sob o conector escolhido com o formato Nome de Teste-ação.
Você já pode testar o plug-in tentando as solicitações esperadas que um usuário utilize. Você também pode usar o comando
–developer onpara obter mais informações sobre a execução da solicitação. Assim que você estiver satisfeito com os resultados, volte para a janela do Copilot Studio.
Publicar
Quando terminar o teste, selecione Publicar.
Uma página será exibida mostrando seu conector no processo de publicação. Após a conclusão, você verá uma página indicando que o conector foi publicado.
Selecione Acessar a Página de Detalhes para ver os detalhes do conector publicado.
Observação
Agora que o conector foi publicado, um administrador deve habilitá-lo antes que ele possa ser usado no agente. Se você não vir o conector no agente, verifique se o conector está habilitado por meio do Centro de Administração Microsoft ou da página de Agentes do Copilot Studio. Uma vez habilitado corretamente, o conector aparece no menu suspenso. Esta etapa pode ter um atraso de até 24 horas na primeira vez que você fizer isso.
Você também pode mover facilmente um conector de um ambiente para outro usando uma solução. Para isso, selecione Exportar esta solução na página de detalhes. A exportação da solução permite que você exporte o conector.

Altere o número da versão, se necessário, e selecione se a solução deve ser Gerenciada ou Não Gerenciada.
- Gerenciado significa que você não espera ter que fazer mais alterações na solução.
- Não gerenciado significa que você deseja fazer alterações na solução no ambiente de destino.
Depois da conclusão, você verá uma mensagem verde com a opção Baixar a solução, que salva um arquivo .zip em seu sistema.
Observação
Não é necessário selecionar Publicar no painel de soluções.
Retorne à página Ações do agente no Copilot Studio e selecione Importar Solução no ambiente de destino.

Procure para selecionar o arquivo .zip da solução exportada e selecione Avançar para continuar. Você poderá ver o conector exibido na lista de Ações.
Excluir uma ação do conector
Se você precisar excluir uma ação do conector, execute o procedimento a seguir.
Localizar a solução usada pela ação do conector
O procedimento para excluir uma ação do conector é realizado no Power Apps Maker portal. No entanto, você precisa da solução usada para a ação do conector no Copilot Studio.
Abra Copilot Studio.
Selecione o ambiente usado para criar a ação do conector.
Em Agentes, selecione o agente no qual a ação do conector foi criada.
Selecione a guia Ações para exibir a lista de ações associadas ao agente.
Selecione a ação que deseja excluir e anote o nome da solução.
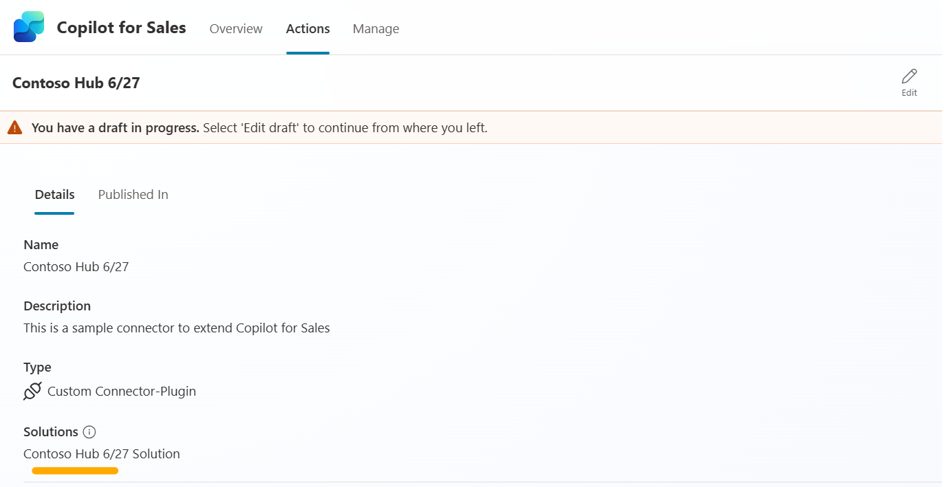
Excluir conector no Power Apps Maker portal
Acesse o Maker portal (https://make.powerapps.com) e selecione o ambiente usado no Copilot Studio para criar ações.
No painel de navegação, selecione Soluções para ver a lista de soluções no ambiente.
Localize a solução usada para criar a ação e selecione-a.
É exibida uma lista de objetos associados à solução.
Localize a ação do conector que você deseja excluir. A ação é do tipo AIPlugin.
Dica
Se você não vir sua ação na solução, mova a ação do estado de rascunho para o estado pronto publicando-a.
Antes de excluir a ação, você precisa excluir a dependência da tabela AICopilot_AIPlugin. Primeiro, selecione Avançado>Mostrar dependências.

As dependências da ação do conector são exibidas.
Para a entrada AICopilot_AIPlugin na lista de dependências, selecione Excluir.

Retorne à lista de objetos e exclua a ação selecionando Remover>Excluir deste ambiente.
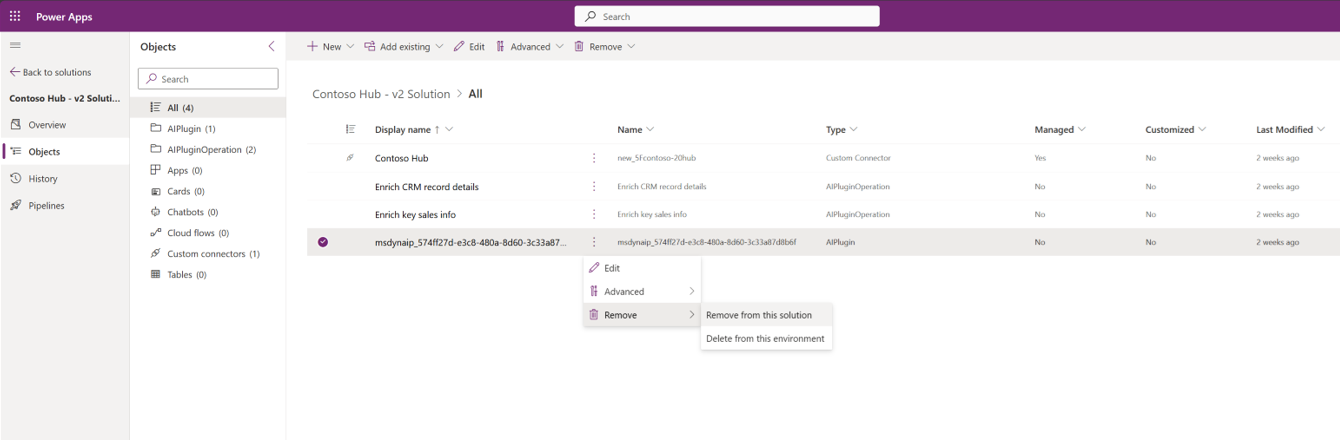
Exclua todas as operações do tipo AIPluginOperation na tabela selecionando Remover>Excluir deste ambiente.

Retorne ao Copilot Studio para verificar se a ação foi removida do modo de exibição Ações do Copilot.
Observação
Este procedimento remove a ação da lista Ações, mas não remove nenhuma conexão criada com a fonte de dados.