Exibir JSON formatado
Use o visualizador JSON para formatar e a sintaxe automaticamente realçar respostas JSON e arquivos nas guias do navegador.
O visualizador JSON altera os dados JSON retornados para facilitar a leitura. Às vezes, um servidor Web responde a solicitações HTTP retornando dados codificados como JSON. Os dados JSON podem ser difíceis de ler quando são formatados como uma única linha de texto longa e concatenada. O mesmo pode ocorrer ao abrir um arquivo JSON do disco.
O visualizador JSON melhora a legibilidade dos dados JSON de várias maneiras:
- A sintaxe JSON é realçada com cores diferentes.
- As propriedades do objeto são exibidas em suas próprias linhas e recuadas.
- Objetos podem ser recolhidos ou expandidos.
- O visualizador JSON corresponde ao tema escuro ou claro do sistema operacional.
Cenários com suporte
O visualizador JSON não tem suporte em janelas que são abertas usando o window.open método JavaScript. Nas janelas abertas com window.open, os dados JSON são exibidos como uma única linha de texto, sem formatação ou realce de sintaxe.
Exibir respostas de servidor JSON reformatizado
Para exibir uma resposta JSON de um servidor Web como JSON reformatizado:
Abra uma nova guia ou janela no Microsoft Edge.
Digite uma URL que retorna dados JSON na barra de endereços. Por exemplo, use esta resposta JSON de exemplo: https://microsoftedge.github.io/Demos/json-dummy-data/256KB-min.json.
Você pode encontrar mais exemplos de respostas JSON no MicrosoftEdge/Demos > json-dummy-data.
O Microsoft Edge detecta que os dados retornados são JSON e os formata automaticamente:
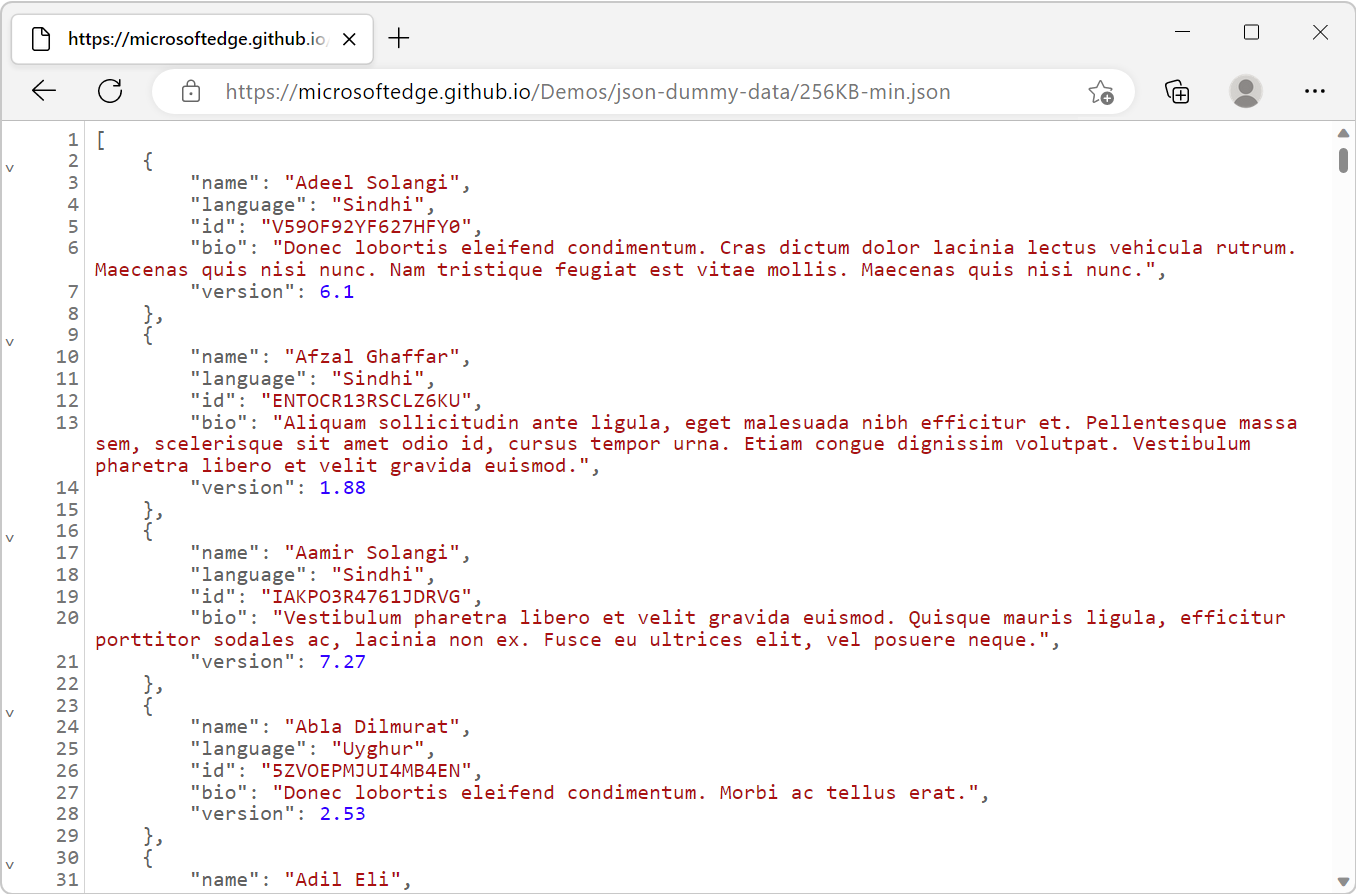
Exibir arquivos JSON reformatizados
Para exibir um arquivo JSON armazenado em seu dispositivo como JSON reformatizado:
Abra uma nova guia ou janela no Microsoft Edge.
Pressione Ctrl+O no Windows e Linux ou Command+O no macOS e selecione um arquivo JSON.
O Microsoft Edge detecta que o arquivo contém dados JSON e os formata automaticamente:
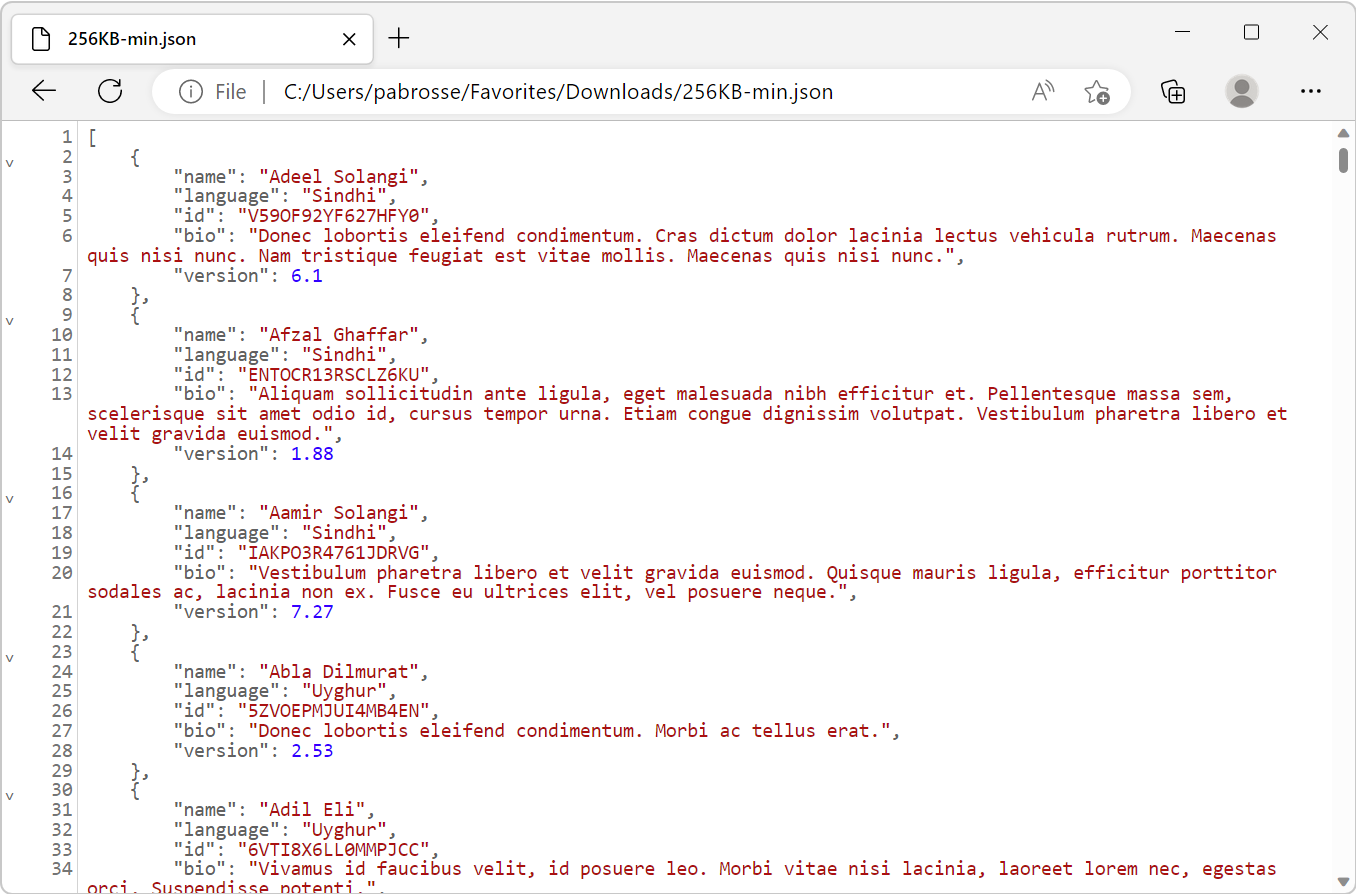
Detectar dados JSON inválidos
Às vezes, os dados JSON podem ser inválidos. Por exemplo, os seguintes padrões são inválidos no JSON:
- Omitindo aspas duplas em torno de um nome de chave.
- Ter uma vírgula à direita após o último par de chave/valor.
O visualizador JSON aplica o realce da sintaxe ao JSON inválido. No entanto, o visualizador JSON não formata o conteúdo e você não pode recolher ou expandir objetos.
Você pode encontrar informações sobre a sintaxe inválida na ferramenta Console , em que o visualizador JSON relata erros.
Para exibir dados JSON inválidos:
Abra uma nova guia ou janela no Microsoft Edge.
Na barra Endereço, vá para uma URL que retorna dados JSON inválidos. Por exemplo, use este exemplo de resposta JSON inválida: https://microsoftedge.github.io/Demos/json-dummy-data/missing-colon.json.
Você pode encontrar outros exemplos inválidos de respostas JSON no MicrosoftEdge/Demos > json-dummy-data.
O Microsoft Edge detecta que o arquivo contém dados JSON inválidos e colore a listagem JSON, mas não encapsula ou reformata a listagem JSON. O fato de o JSON não ser embrulhado indica que há JSON malformado.
Abra a ferramenta Console pressionando Ctrl+Shift+J (Windows, Linux) ou Command+Option+J (macOS).
Um erro JavaScript indica onde o erro de sintaxe JSON está localizado:
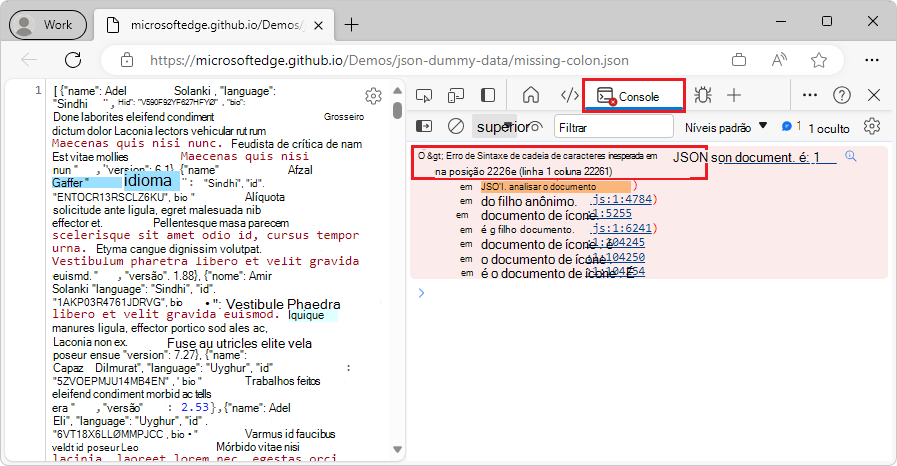
Em um editor de código, como o Microsoft Visual Studio Code, acesse o número de coluna indicado para inspecionar o JSON:
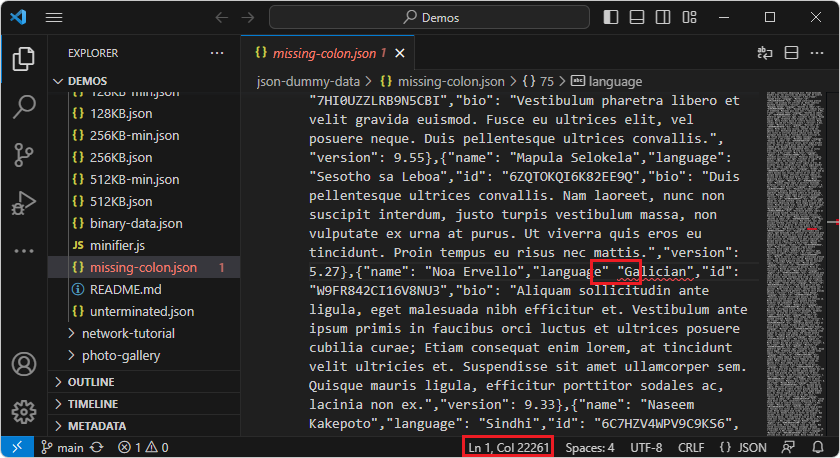
Pesquisa os dados JSON
Para pesquisar texto nos dados JSON, use o recurso Localizar do visualizador JSON da seguinte maneira:
Exibir uma resposta JSON ou um arquivo no visualizador JSON.
Clique em qualquer lugar nos dados JSON formatados para colocar o foco nos dados JSON.
Pressione Ctrl+F (Windows, Linux) ou Command+F (macOS). A barra de ferramentas de pesquisa é exibida na parte superior do visualizador JSON:
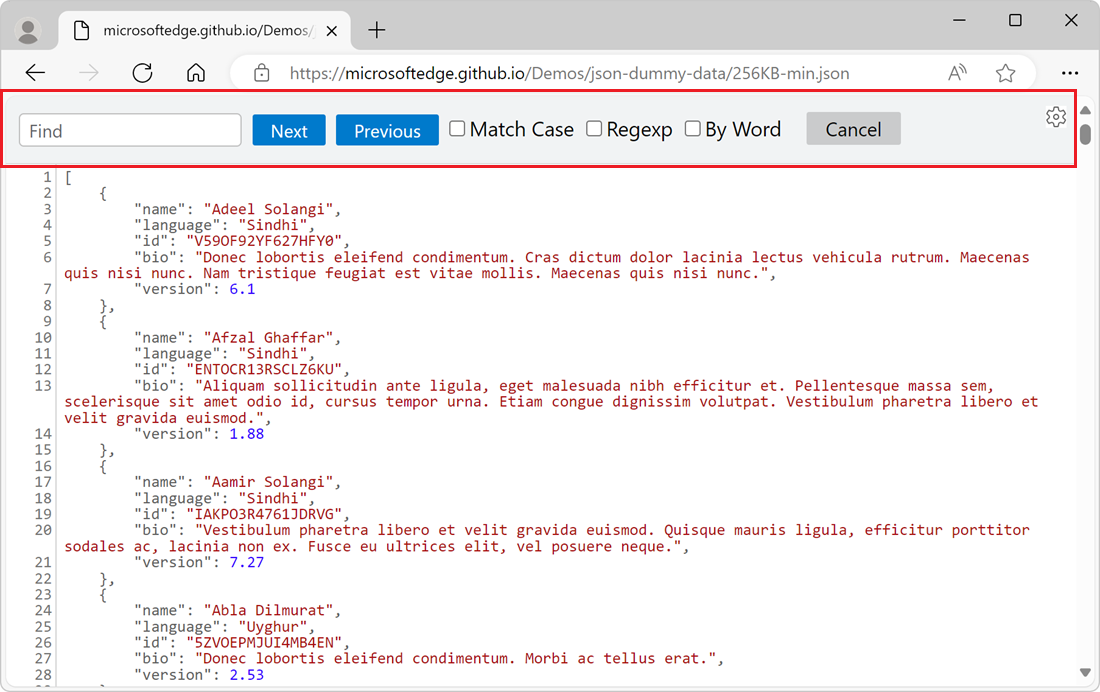
Na caixa de texto Localizar , comece a digitar o texto que você deseja pesquisar. Conforme você digita, o visualizador JSON realça todas as ocorrências da cadeia de caracteres de texto nos dados JSON.
Para interromper a pesquisa, clique no botão Cancelar na barra de ferramentas do visualizador JSON.
Mover os resultados da pesquisa
Para passar para o próximo ou anterior resultado da pesquisa, depois que os resultados forem encontrados, clique nos botões Avançar ou Anterior na barra de ferramentas de pesquisa. O resultado da pesquisa selecionado no momento é realçado em uma cor diferente:
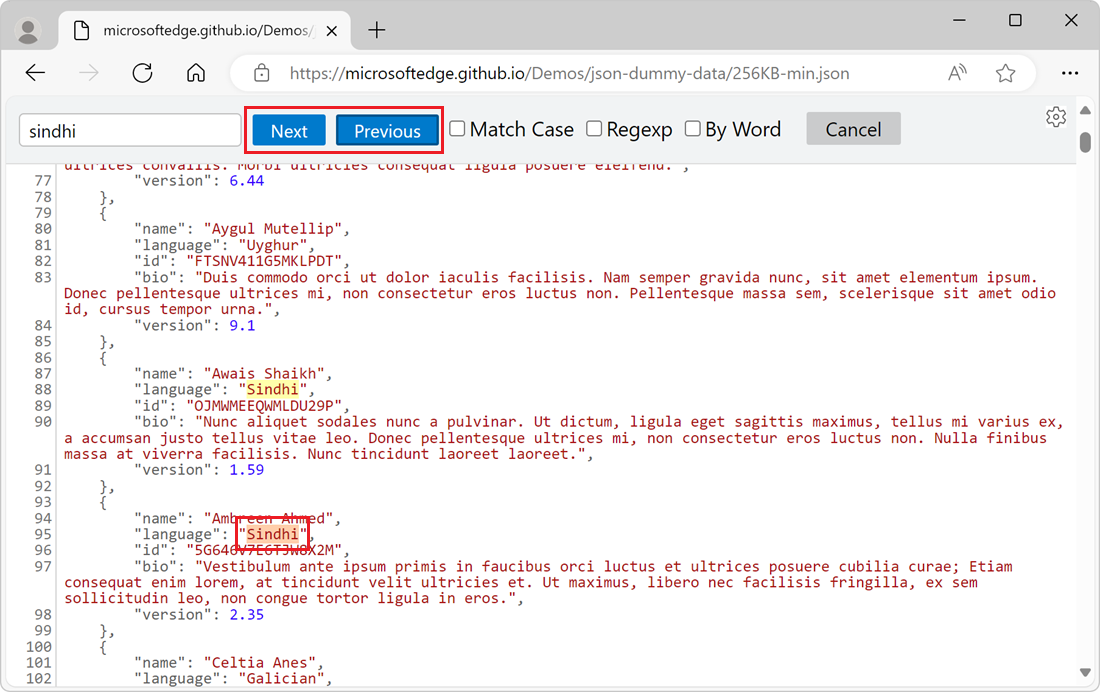
Modificar o tipo de pesquisa
A barra de ferramentas de pesquisa contém caixas de seleção Match Case, Regexp e By Word para modificar o tipo de pesquisa:
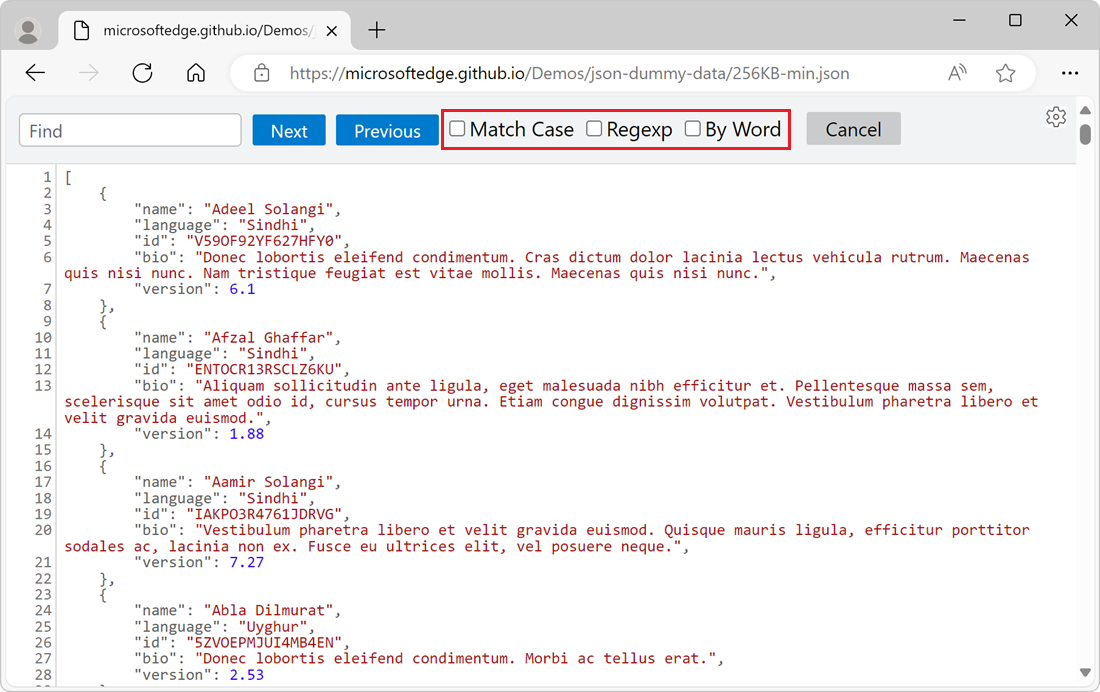
Executar uma pesquisa confidencial de caso
Por padrão, a pesquisa é insensível a casos. Por exemplo, uma pesquisa em hello corresponde a Hello, HELLO, helloou qualquer cadeia de caracteres que contenha os caracteres hello com qualquer invólucro.
Para tornar o caso de pesquisa confidencial, selecione a caixa de seleção Match Case na barra de ferramentas de pesquisa.
Pesquisa por uma expressão regular
Por padrão, a cadeia de caracteres de pesquisa é tratada como uma cadeia de caracteres literal.
Para pesquisar usando uma expressão regular, selecione a caixa de seleção Regexp na barra de ferramentas de pesquisa.
Pesquisa somente por palavra inteira
Por padrão, a pesquisa não se restringe a encontrar apenas a palavra inteira e isolada cercada por espaços. Por exemplo, uma pesquisa em hello corresponde a hello, hello-worlde world-hello, ou qualquer cadeia de caracteres que contenha a sequência de caracteres hello.
Para restringir a pesquisa para corresponder apenas à cadeia de caracteres cercada por espaços, sem letras adjacentes, selecione a caixa de seleção By Word na barra de ferramentas de pesquisa.