Criar uma extensão que personaliza a IU do DevTools
Este tutorial mostra como criar a sua própria extensão DevTools do zero. É uma boa forma de experimentar tudo o que é necessário para o desenvolvimento típico. No final do tutorial, terá uma extensão de trabalho que cria o seu próprio painel e interage com as APIs de DevTools.
Primeiro, reveja os pré-requisitos. Em seguida, transfira e execute a extensão final a partir da secção Solução para ver o que vai criar neste tutorial. Caso contrário, comece no Passo 1 - Crie uma Extensão DevTools Básica para criar a extensão do zero.
Pré-requisitos
- Microsoft Edge Browser para executar a extensão.
- Um editor de código, como o Visual Studio Code , para acompanhar o tutorial.
Solução
Nesta secção, vai transferir e executar o estado final da extensão que o resto deste tutorial lhe irá ensinar a criar. Mais tarde, irá começar do zero e aprender a escrever o código para criar a sua própria extensão.
Obtenha o código final da extensão ao transferir este ficheiro zip e extrair o respetivo conteúdo para uma pasta no seu computador.
Abra o Microsoft Edge e aceda a
edge://extensions/.Ative o botão de alternar Modo de programador .
Clique em Carregar desempacotado e navegue para a pasta onde extraiu o ficheiro zip. Nesta pasta, selecione Demos-main>devtools-extension sample>4 e, em seguida, clique em Selecionar Pasta.
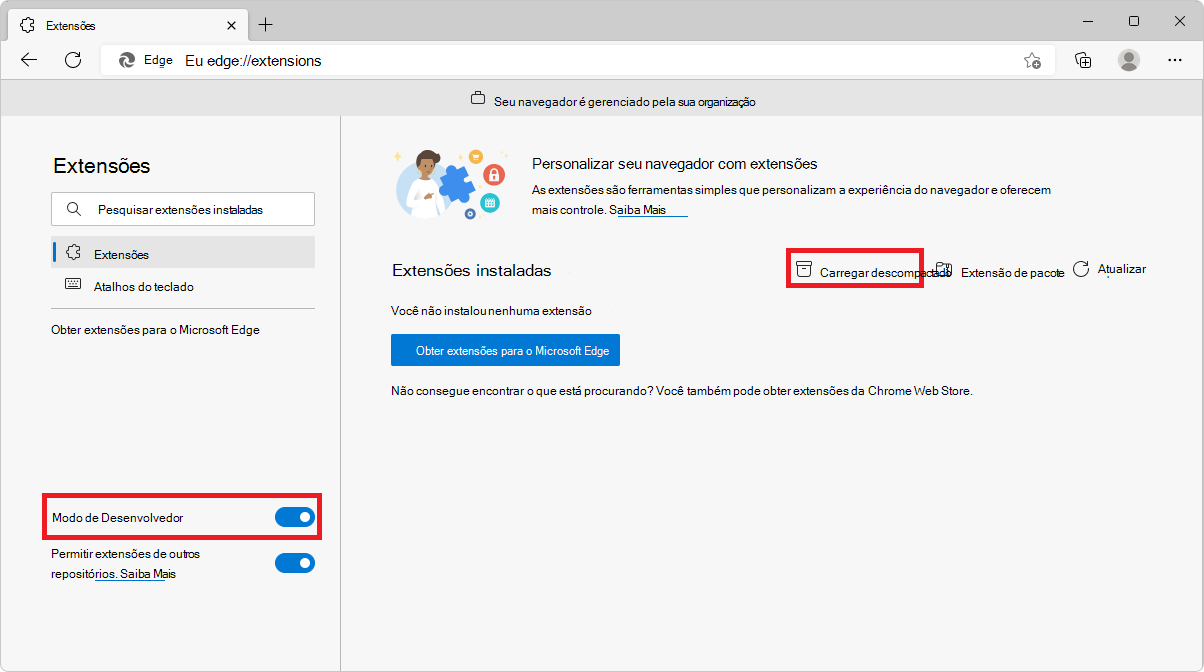
A extensão DevTools deverá agora ser carregada. Abra um novo separador no Microsoft Edge e, em seguida, abra DevTools ao premir F12.
A extensão cria um separador Painel de Exemplo na janela DevTools:
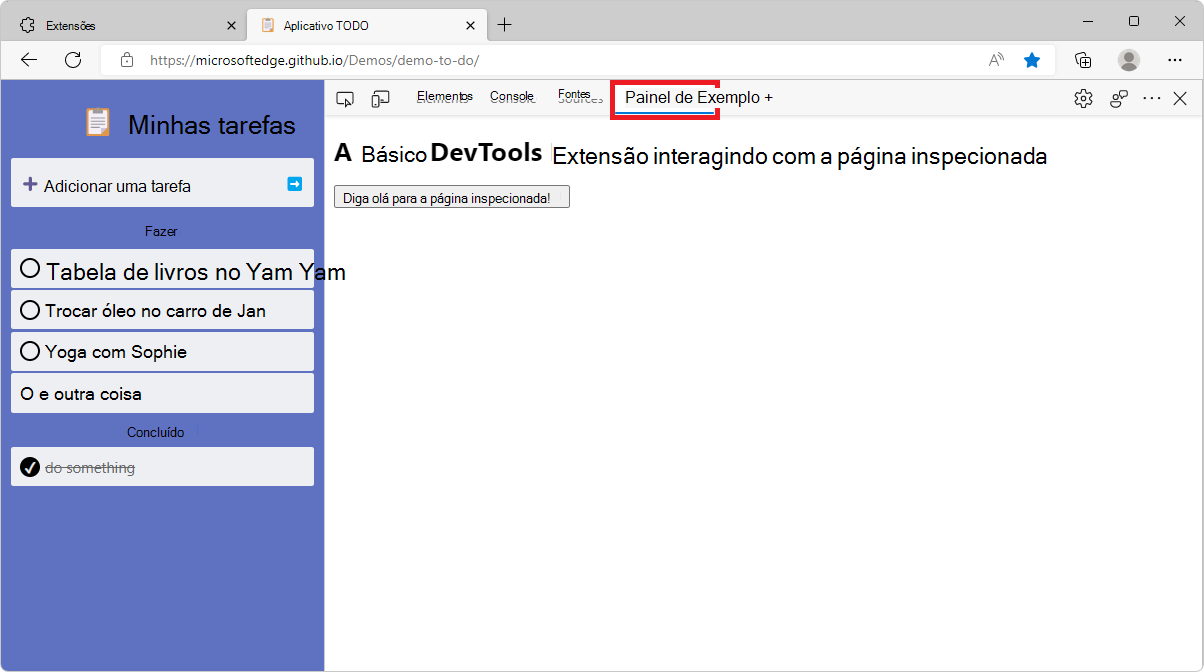
Passo 1 – Criar uma extensão básica de DevTools
Uma extensão básica de DevTools consiste em dois ficheiros, conforme mostrado no código do Passo 1:
Um ficheiro de manifesto.
{ "name": "DevTools Sample Extension", "description": "A Basic DevTools Extension", "manifest_version": 3, "version": "1.0", "devtools_page": "devtools.html" }Propriedade Descrição nome O nome da extensão que será apresentada em edge://extensions/.description A descrição da extensão que será apresentada sob o nome da extensão. versão A versão da extensão que será apresentada junto ao nome da extensão. manifest_version Determina o conjunto de funcionalidades que a extensão irá utilizar, como funções de trabalho de serviço ou modificação de pedidos de rede. A versão atual é a versão 3. Para saber mais sobre esta versão e as diferenças com a versão , veja Descrição geral e linhas cronológicas para migrar para o Manifesto V3.2devtools_page O caminho para um ficheiro HTML que será executado sempre que a IU do DevTools for aberta. Embora a página não seja composta em DevTools, será utilizada para carregar os ficheiros JavaScript necessários para a extensão. Um ficheiro html para corresponder ao
devtools_pagecampo no ficheiro de manifesto.<!DOCTYPE html> <html> <head> <meta charset="UTF-8" /> </head> <body> A Basic DevTools Extension. </body> </html>
Para carregar e testar a extensão DevTools no Microsoft Edge, utilize o Modo de programador:
No Microsoft Edge, aceda a
edge://extensions/.Ative o botão de alternar Modo de programador .
Clique em Carregar desempacotado, navegue para a pasta onde escreveu o código para a sua extensão e clique em Selecionar pasta.
A extensão DevTools está agora carregada. Abra um novo separador e, em seguida, abra DevTools (F12).
A extensão está carregada, mas ainda não é apresentada nas DevTools, porque ainda não criou um painel para a extensão.
Passo 2 – Adicionar um painel DevTools
Neste passo, irá criar um novo painel no DevTools. Pode encontrar o código para este passo no código do Passo 2 ou escrevê-lo manualmente ao seguir as instruções abaixo.
Um painel é um separador na barra de ferramentas principal em DevTools, semelhante às ferramentas Elementos, Consola e Origens mostradas abaixo:
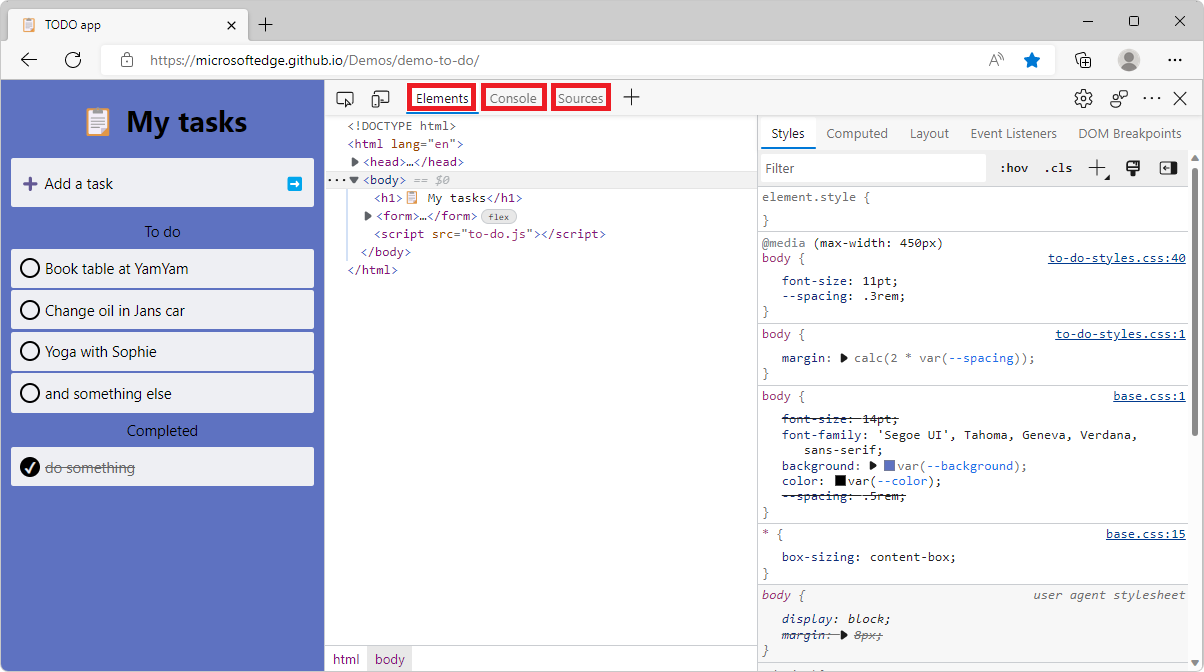
Neste passo, vamos criar uma extensão de DevTools básica com um painel de exemplo.
Crie um
devtools.jsficheiro com o seguinte código:chrome.devtools.panels.create("Sample Panel", "icon.png", "panel.html", panel => { // code invoked on panel creation });O
createmétodo requer quatro parâmetros:title,iconpath,pagePathe uma função de chamada de retorno. Tenha em atenção que, embora o ícone do painel seja um parâmetro obrigatório, não é apresentado atualmente nas DevTools do Microsoft Edge.Para saber mais sobre a
chrome.devtools.panelsAPI de extensão, veja chrome.devtools.panels API reference (Referência da API chrome.devtools.panels).Carregue o ficheiro a partir da página HTML especificada no campo de
devtools_pagemanifesto anteriormente (odevtools.htmlficheiro), ao adicionar umscriptelemento no código fonte.<!DOCTYPE html> <html> <head> <meta charset="UTF-8" /> </head> <body> <script src="devtools.js"></script> </body> </html>Crie o
panel.htmlficheiro que referiu na chamada de método anteriorchrome.devtools.panels.create. Esta página Web irá conter a interface de utilizador do painel que a sua extensão está a adicionar às DevTools.<!DOCTYPE html> <html> <head> <meta charset="UTF-8" /> </head> <body> <h1>A Basic DevTools Extension with Panel</h1> </body> </html>
Para testar as suas alterações no Microsoft Edge, recarregue a extensão a edge://extensions/ partir da página:
Navegue (ou volte) para a
edge://extensions/página.Localize a entrada de extensão desembalada que carregou no passo 1.
Clique em Recarregar.
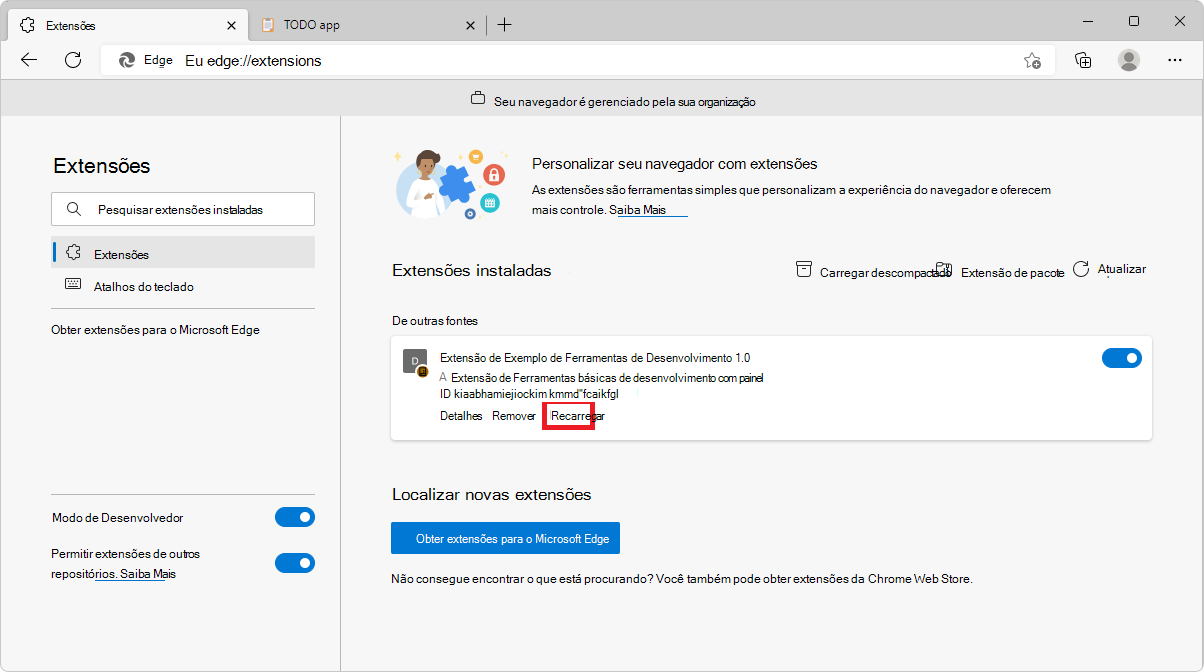
A extensão DevTools deverá agora ser recarregada. Abra um novo separador no Microsoft Edge e, em seguida, abra DevTools (F12). O painel de extensões DevTools deve ser apresentado em DevTools:
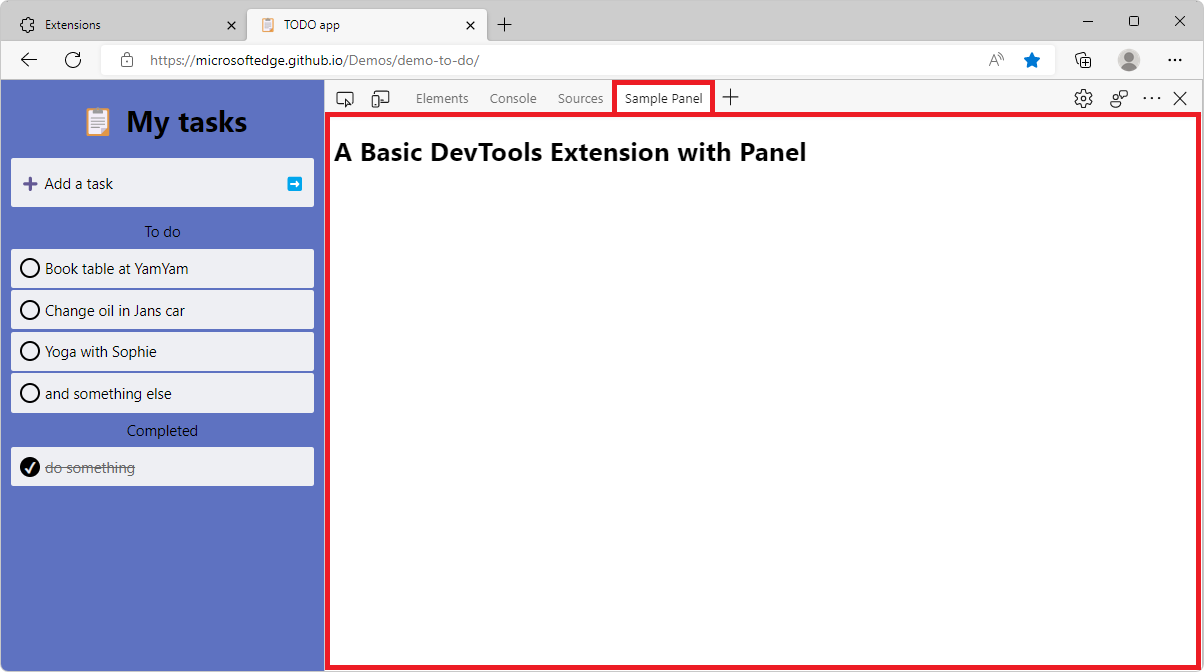
Passo 3 – Chamar APIs de extensão a partir de uma extensão DevTools
Neste passo, irá utilizar as APIs de extensão para apresentar informações de memória no painel DevTools. Para tal, teremos de atualizar o permissions no ficheiro de manifesto, na interface do painel e no script de devtools. O código fonte para este passo pode ser encontrado no código do Passo 3 ou escrevê-lo manualmente ao seguir as instruções abaixo.
Utilize o membro do
permissionsmanifesto no seumanifest.jsonficheiro. Este membro define as permissões que a sua extensão necessita do utilizador. Algumas permissões são necessárias para utilizar determinadas APIs de extensão."permissions": [ "system.memory", ]A
system-memorypermissão é necessária para utilizar as APIs de extensão que utilizaremos mais adiante neste tutorial. Para saber mais sobre as APIs disponíveis e as permissões associadas, veja a Referência da API.Adicione o seguinte ao corpo do
panel.htmlficheiro para apresentar os dados no painel.<div> Available Memory Capacity: <span id="availableMemoryCapacity"></span> </div> <div> Total Memory Capacity: <span id="totalMemoryCapacity"></span> </div>Atualize o
devtools.jsficheiro com o seguinte código.let availableMemoryCapacity; let totalMemoryCapacity; chrome.devtools.panels.create("Sample Panel", "icon.png", "panel.html", panel => { // code invoked on panel creation panel.onShown.addListener((extPanelWindow) => { availableMemoryCapacity = extPanelWindow.document.querySelector('#availableMemoryCapacity'); totalMemoryCapacity = extPanelWindow.document.querySelector('#totalMemoryCapacity'); }); }); setInterval(() => { chrome.system.memory.getInfo((data) => { if (availableMemoryCapacity) { availableMemoryCapacity.innerHTML = data.availableCapacity; } if (totalMemoryCapacity) { totalMemoryCapacity.innerHTML = data.capacity; } }); }, 1000);
O fragmento de código acima faz o seguinte:
Cria um novo painel
Sample Panelno DevTools.Quando o painel é apresentado (
panel.onShownserviço de escuta), osavailableMemoryCapacityelementos etotalMemoryCapacitysão obtidos a partir do DOM.Em seguida, é definido um temporizador para executar o código a cada segundo depois de o painel ser apresentado.
Quando o temporizador é acionado, o
chrome.system.memory.getInfométodo é utilizado para obter a capacidade de memória total e disponível do dispositivo e estes valores são apresentados nos elementos DOM correspondentes.
Para testar as suas alterações no Microsoft Edge, recarregue a extensão a edge://extensions/ partir da página:
Navegue (ou volte) para a
edge://extensions/página.Localize a entrada de extensão desembalada que carregou no passo 1.
Clique em Recarregar.
A extensão DevTools deverá agora ser recarregada. Abra um novo separador e, em seguida, abra DevTools (F12). O painel de extensões DevTools deverá agora mostrar as capacidades de memória disponíveis e totais.
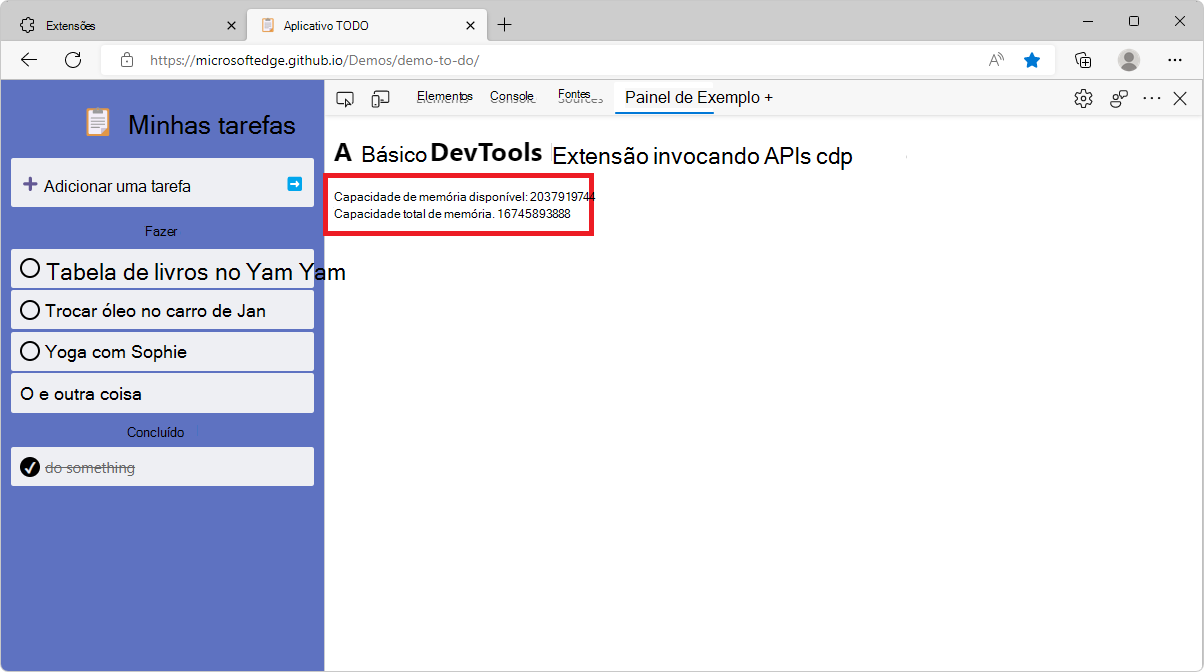
Pode encontrar mais APIs de extensão na página Referência da API .
Passo 4 – Interagir com a página Web inspecionada
Neste passo do tutorial, irá adicionar código que interage com a página Web inspecionada. Esse código irá:
- Ouça os eventos que ocorrem na página Web e inicie sessão na ferramenta Consola de DevTools.
- Mostrar a posição de clique do rato no painel de extensão DevTools.
- Mostrar um alerta de saudação na página inspecionada quando o utilizador clica num botão no painel de extensão DevTools.
O código fonte para este passo pode ser encontrado no código do Passo 4 ou escrevê-lo manualmente ao seguir as instruções abaixo.
Infelizmente, o painel DevTools que acabou de criar não tem acesso direto à página Web inspecionada e não é executado até que o DevTools seja aberto. Para tal, irá utilizar um script de conteúdo e uma função de trabalho de serviço em segundo plano.
- Um script de conteúdo é executado no contexto da página Web inspecionada e, da mesma forma que outros scripts são carregados pela página, têm acesso ao DOM e podem alterá-lo.
- Uma função de trabalho de serviço em segundo plano é um script que o browser executa num thread separado e tem acesso às APIs de extensão.
O diagrama seguinte fornece uma descrição geral de como a página DevTools, a página inspecionada, o script de conteúdo e a função de trabalho de serviço em segundo plano se encaixam numa extensão.
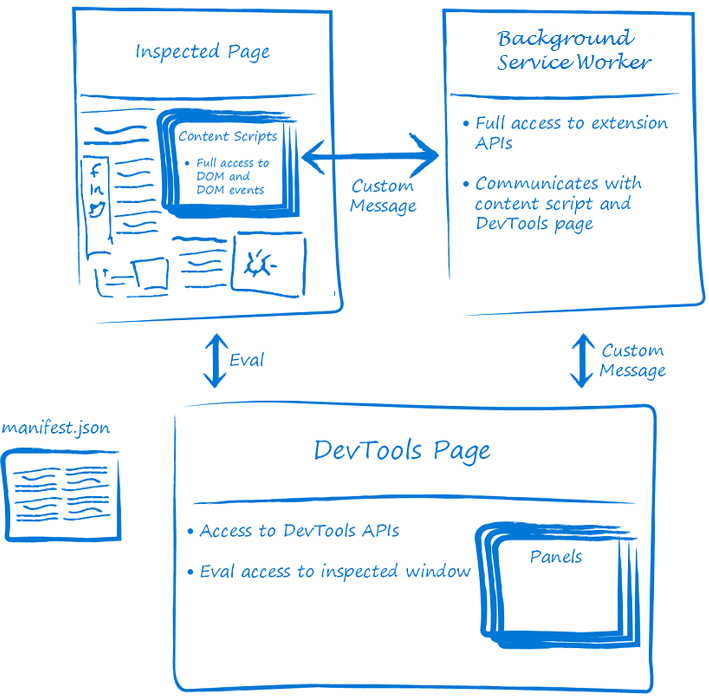
Nesta parte do tutorial, irá detetar que o utilizador clica numa página Web com um script de conteúdo. O script de conteúdo irá reencaminhar estas informações para o devtools.js ficheiro onde os dados serão apresentados na consola do e no painel de extensão DevTools.
Acrescente o seguinte ao
manifest.jsonficheiro"content_scripts": [{ "matches": [ "http://*/*", "https://*/*" ], "run_at": "document_idle", "js": [ "content_script.js" ] }], "background": { "service_worker": "background.js" }Propriedade Valor correspondências Especifica em que páginas este script de conteúdo será injetado. run_at Indica quando o browser injeta o script na página. js Os ficheiros javascript a serem injetados. Crie o ficheiro
content_script.jscom o seguinte conteúdo:document.addEventListener("click", (event) => { chrome.runtime.sendMessage({ click: true, xPosition: event.clientX + document.body.scrollLeft, yPosition: event.clientY + document.body.scrollTop }, response => { console.log("Received response", response); } ); });O fragmento de código acima imprime uma mensagem na consola quando o script é injetado na página. Também adiciona um serviço de escuta de eventos de clique à página que enviará uma mensagem com a posição de clique do rato na página inspecionada com a
chrome.runtime.sendMessageAPI.panel.htmlNo ficheiro, adicione umsayHellobotão e umayouClickedOnetiqueta . Estes dois elementos são utilizados para despromover a interação entre a página inspecionada, o painel DevTools e a função de trabalho de serviço em segundo plano. Quando o utilizador clica nosayHellobotão na extensão DevTools, apresenta uma mensagem de saudação na janela inspecionada. Quando o utilizador clica em qualquer parte da página inspecionada, apresenta uma mensagem para mostrar a posição do clique do rato no painel da extensão DevTools.<button id="sayHello">Say Hello to the inspected page!</button> <h2><span id="youClickedOn"></span></h2>devtools.jsNo ficheiro, utilize ochrome.runtime.connectmétodo para criar uma ligação à função de trabalho de serviço em segundo plano e, em seguida, envie a janelatabIdinspecionada para a função de trabalho de serviço com obackgroundPageConnection.postMessagemétodo . Por fim, adicione serviços de escuta de eventos aosayHellobotão eyouClickedOnetiqueta definidos nopanel.htmlficheiro.let youClickedOn; chrome.devtools.panels.create("Sample Panel", "icon.png", "panel.html", panel => { // code invoked on panel creation panel.onShown.addListener( (extPanelWindow) => { let sayHello = extPanelWindow.document.querySelector('#sayHello'); youClickedOn = extPanelWindow.document.querySelector('#youClickedOn'); sayHello.addEventListener("click", () => { // show a greeting alert in the inspected page chrome.devtools.inspectedWindow.eval('alert("Hello from the DevTools extension");'); }); }); }); chrome.runtime.onMessage.addListener((request, sender, sendResponse) => { // Messages from content scripts should have sender.tab set if (sender.tab && request.click == true) { console.log('I am here!'); if (youClickedOn) { youClickedOn.innerHTML = `You clicked on position (${request.xPosition}, ${request.yPosition}) in the inspected page.`; } sendResponse({ xPosition: request.xPosition, yPosition: request.yPosition }); } }); // Create a connection to the background service worker const backgroundPageConnection = chrome.runtime.connect({ name: "devtools-page" }); // Relay the tab ID to the background service worker backgroundPageConnection.postMessage({ name: 'init', tabId: chrome.devtools.inspectedWindow.tabId });Quando o utilizador clica no
sayHellobotão, a extensão DevTools executará um fragmento de código naalert("Hello from the DevTools Extension");janela inspecionada ao invocar oeval()método da janelachrome.devtools.inspectedWindowinspecionada.Quando o utilizador clica em qualquer parte da janela inspecionada, a extensão DevTools receberá uma mensagem, da função de trabalho de serviço em segundo plano, com
request.click == truee as informações de posição do rato.Crie o
background.jsficheiro e adicione o seguinte código ao mesmo:let id = null; const connections = {}; chrome.runtime.onConnect.addListener(devToolsConnection => { // Assign the listener function to a variable so we can remove it later let devToolsListener = (message, sender, sendResponse) => { if (message.name == "init") { id = message.tabId; connections[id] = devToolsConnection; // Send a message back to DevTools connections[id].postMessage("Connected!"); } }; // Listen to messages sent from the DevTools page devToolsConnection.onMessage.addListener(devToolsListener); devToolsConnection.onDisconnect.addListener(() => { devToolsConnection.onMessage.removeListener(devToolsListener); }); });O fragmento de código acima liga a função de trabalho de serviço em segundo plano à página DevTools. Ouve quando a página DevTools se liga, guarda a ligação e envia uma resposta de volta para a página DevTools.
Isto é útil quando a sua função de trabalho de serviço em segundo plano está a recolher dados ou a realizar tarefas em segundo plano que pretende que estejam disponíveis na extensão DevTools.
Para testar o novo sayHello botão:
Saiba mais em
edge://extensions/.Localize a entrada de extensão desembalada que carregou no Passo 1.
Clique no botão Recarregar .
Abra um novo separador do browser, abra DevTools (F12) e clique no separador Painel de Exemplo .
Clique no
"Say Hello to The Inspected Page!"botão no seu painel. Deverá ver um alerta na página inspecionada, conforme mostrado abaixo.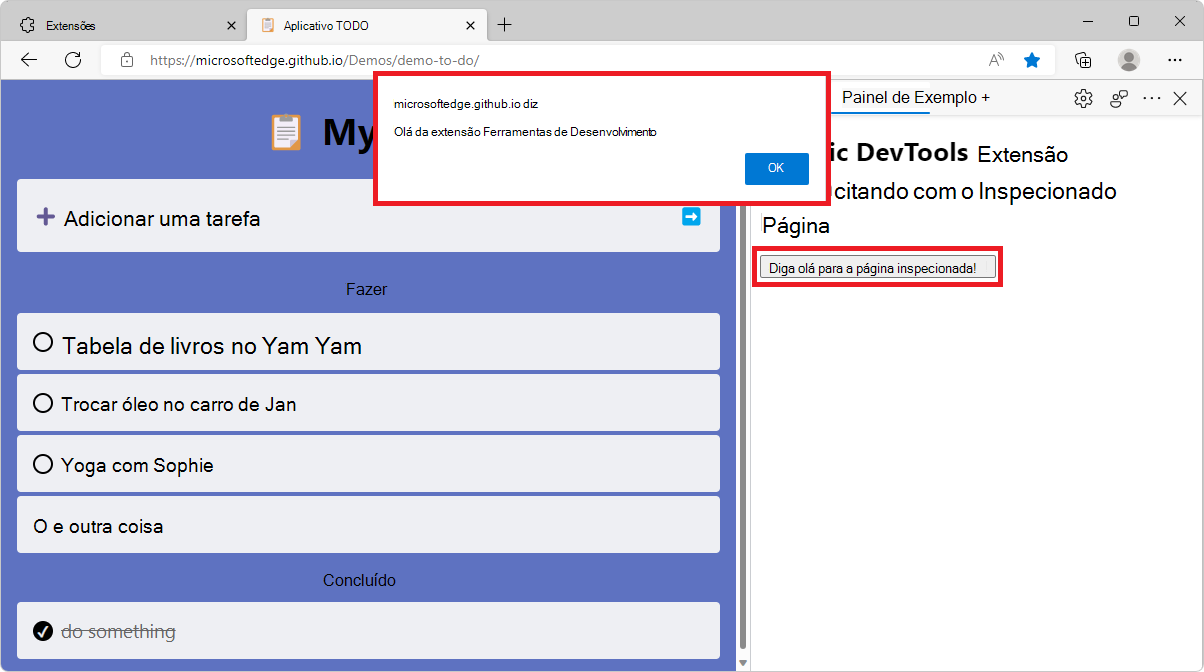
Para saber mais sobre scripts de conteúdo, veja a documentação Scripts de Conteúdo.
Para testar a youClickedOn etiqueta:
Clique em OK para fechar a janela de alerta aberta no passo anterior.
Clique em qualquer parte da página inspecionada. A Clicou na posição (x,y) na mensagem de página inspecionada deve aparecer no painel de extensão.
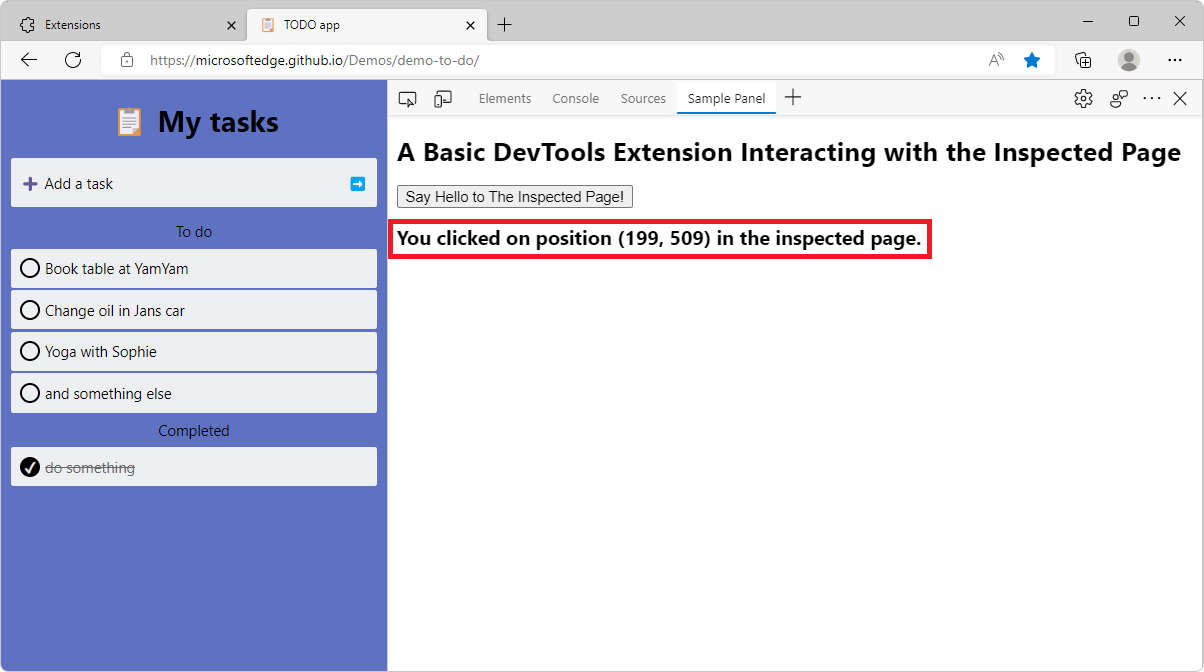
Abra a ferramenta Consola . Também deve ser apresentada uma mensagem semelhante ao passo anterior na ferramenta Consola .
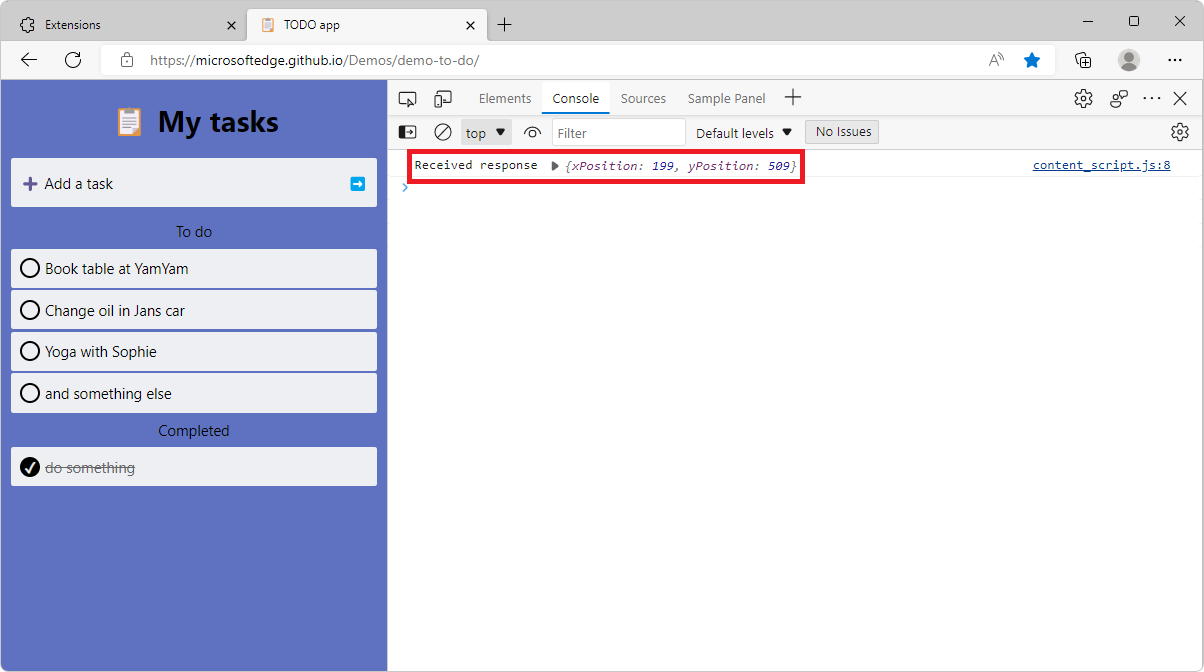
Confira também
Comentários
Em breve: Ao longo de 2024, eliminaremos os problemas do GitHub como o mecanismo de comentários para conteúdo e o substituiremos por um novo sistema de comentários. Para obter mais informações, consulte https://aka.ms/ContentUserFeedback.
Enviar e exibir comentários de