Aplicativo de exemplo WinForms
Este exemplo, WebView2WindowsFormsBrowser, demonstra como usar o controle WebView2 e as APIs WebView2 para implementar um navegador da Web em um aplicativo WinForms.
- Nome da amostra: WebView2WindowsFormsBrowser
- Diretório de repositório: WebView2WindowsFormsBrowser
- Arquivo da solução: WebView2WindowsFormsBrowser.sln
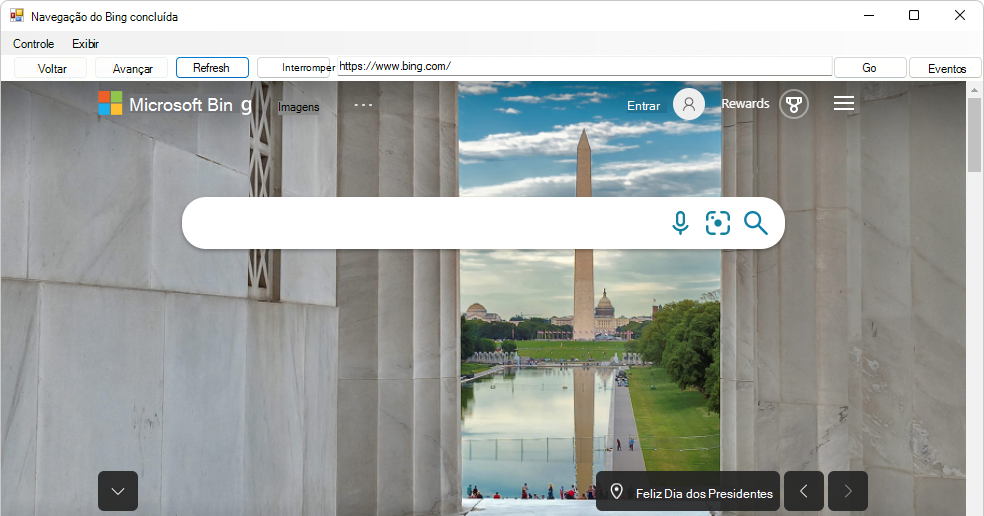
- O menu Controle tem menuitems de alternância para Teclas de Acelerador e Permitir Queda Externa.
- O menu Exibir tem submenus Zoom e Cor de Fundo .
- O botão Eventos abre a janela EventMonitor .
Etapa 1 – Instalar o Visual Studio
O Microsoft Visual Studio é necessário. Não há suporte para o microsoft Visual Studio Code para este exemplo.
- Se o Visual Studio (versão mínima necessária) ainda não estiver instalado, em uma janela ou guia separada, consulte Instalar o Visual Studio em Configurar seu ambiente de desenvolvimento para WebView2. Siga as etapas nessa seção e, em seguida, retorne a esta página e continue as etapas abaixo.
Etapa 2 – Instalar um canal de visualização do Microsoft Edge
Se um canal de visualização do Microsoft Edge (Beta, Dev ou Canary) ainda não estiver instalado, em uma janela ou guia separada, consulte Instalar um canal de visualização do Microsoft Edge em Configurar seu ambiente de desenvolvimento para WebView2. Siga as etapas nessa seção e, em seguida, retorne a esta página e continue as etapas abaixo.
Para testar as APIs experimentais com antecedência e garantir a compatibilidade com o aplicativo WebView2, consulte Abordagens para fazer seu aplicativo usar um canal de navegador específico em Testar APIs e recursos futuros. Siga as etapas nessa seção e, em seguida, retorne a esta página e continue as etapas abaixo.
Etapa 3 – Clonar ou baixar o repositório WebView2Samples
- Se ainda não tiver sido feito, clone ou baixe o
WebView2Samplerepositório para sua unidade local. Em uma janela ou guia separada, confira Baixar o repositório WebView2Samples em Configurar seu ambiente de desenvolvimento para WebView2. Siga as etapas nessa seção e, em seguida, retorne a esta página e continue abaixo.
Etapa 4 – Abrir .sln no Visual Studio
Em sua unidade local, abra o
.slnarquivo no Visual Studio, no diretório:<your-repos-directory>/WebView2Samples/SampleApps/WebView2WindowsFormsBrowser/WebView2WindowsFormsBrowser.sln
ou:
<your-repos-directory>/WebView2Samples-main/SampleApps/WebView2WindowsFormsBrowser/WebView2WindowsFormsBrowser.sln
Etapa 5 – Instalar cargas de trabalho se solicitado
- Se solicitado, instale todas as cargas de trabalho do Visual Studio solicitadas. Em uma janela ou guia separada, consulte Instalar cargas de trabalho do Visual Studio em Configurar seu ambiente de desenvolvimento para WebView2. Siga as etapas nessa seção e, em seguida, retorne a esta página e continue abaixo.
Etapa 6 – Criar e executar o projeto
O projeto WebView2WindowsFormsBrowser agora está aberto no Visual Studio, fazendo as etapas acima. Na parte superior do Visual Studio, defina o destino de build da seguinte maneira:
Na lista suspensa Configurações da Solução , selecione Depuração ou Versão.
Na lista suspensa Plataformas de Solução , selecione Qualquer CPU.
Em Gerenciador de Soluções, clique com o botão direito do mouse no projeto WebView2WindowsFormsBrowser e selecione Compilar.
Isso cria o arquivo
SampleApps/WebView2WindowsFormsBrowser/WebView2WindowsFormsBrowser.vcxprojde projeto . Isso pode levar alguns minutos.Se você receber mensagens de erro sobre .NET Framework pacote de desenvolvedor 4.6.2 ausente, siga as etapas abaixo. Caso contrário, pule para a próxima seção principal abaixo.
No Visual Studio, selecione Depurar>Iniciar Depuração (F5).
A janela do aplicativo de exemplo é aberta:
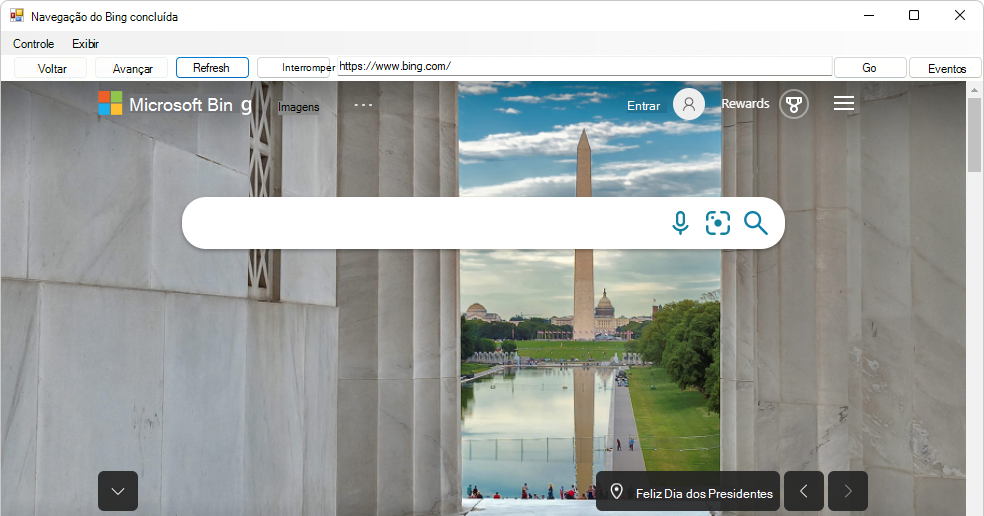
Use o aplicativo de exemplo; consulte Arquivo README para WebView2WindowsFormsBrowser.
No Visual Studio, selecione Depurar>Parar Depuração. O Visual Studio fecha o aplicativo.
Etapa 7 – Instalar .NET Framework pacote de desenvolvedores 4.6.2
Se você criar o projeto WebView2WindowsFormsBrowser e receber mensagens de erro sobre .NET Framework Pacote de Desenvolvedor 4.6.2 ausente, siga as etapas abaixo. Caso contrário, pule para a próxima seção principal abaixo.
Acesse Baixar .NET Framework, selecione v4.6.2 e clique no botão Baixar .NET Framework 4.6.2 Pacote de Desenvolvedores:
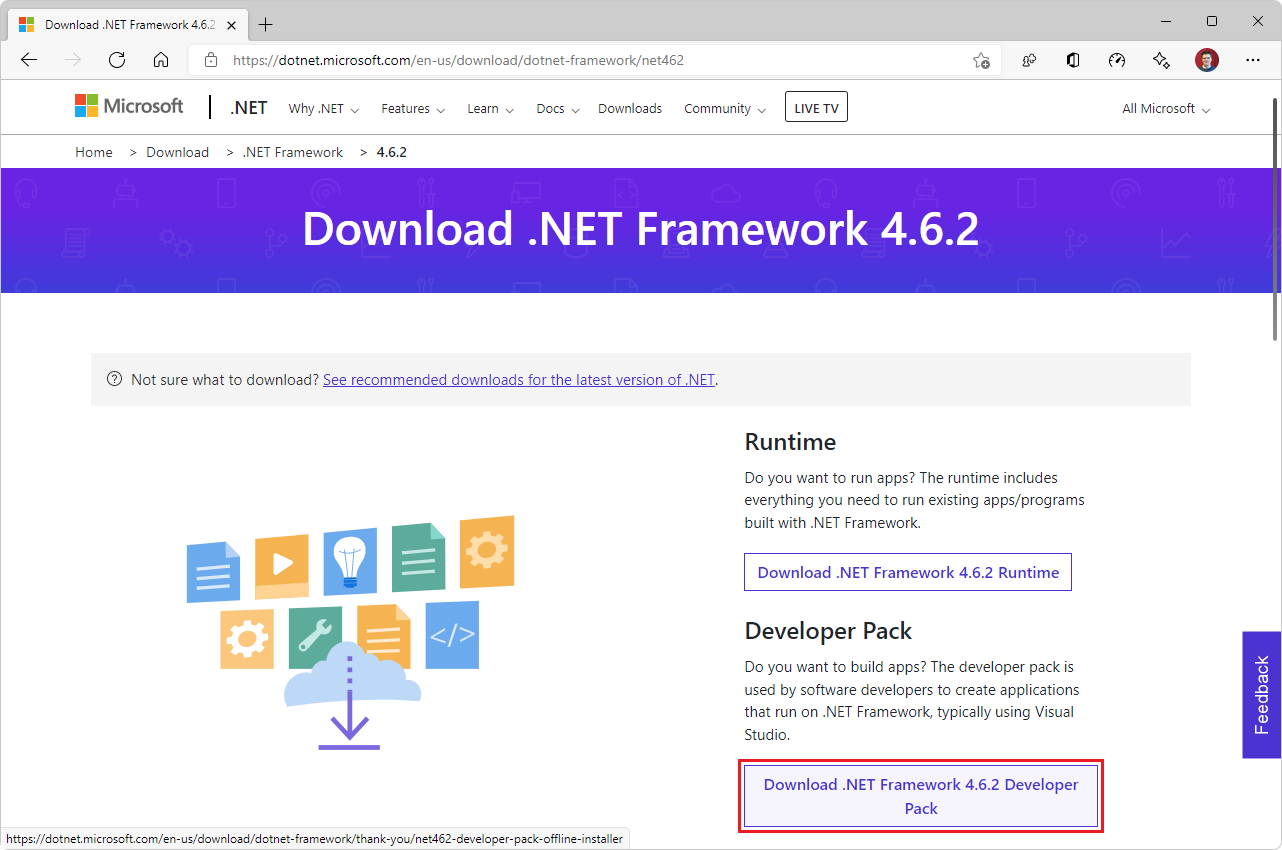
No Microsoft Edge, selecione Configurações e mais>Downloads>mostram no ícone de pasta :
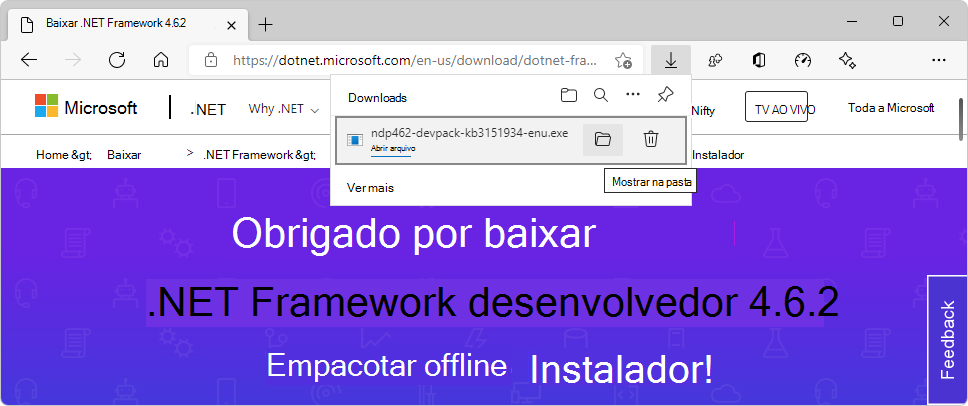
DownloadsNa pasta, clique duas vezes no arquivo, comondp462-devpack-kb3151934-enu.exe.A caixa de diálogo contrato de licença do Microsoft .NET Framework Developer Pack é exibida:
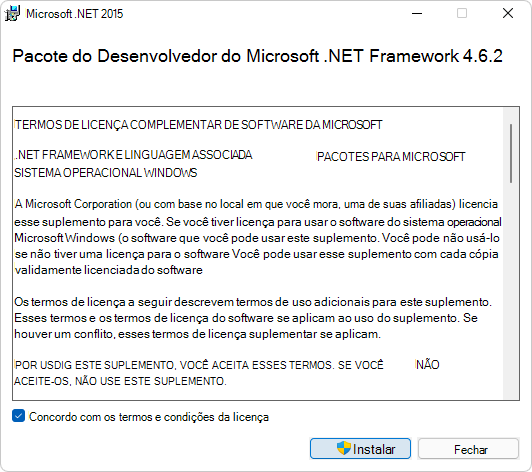
Selecione a caixa de seleção Eu concordo com os termos e condições da licença e clique no botão Instalar .
Uma janela Controle de Conta de Usuário é exibida, perguntando "Você deseja permitir que este aplicativo faça alterações no seu dispositivo?"
Clique no botão Sim .
A caixa de diálogo Configuração bem-sucedida do Pacote de Desenvolvedores do Microsoft .NET Framework é exibida:
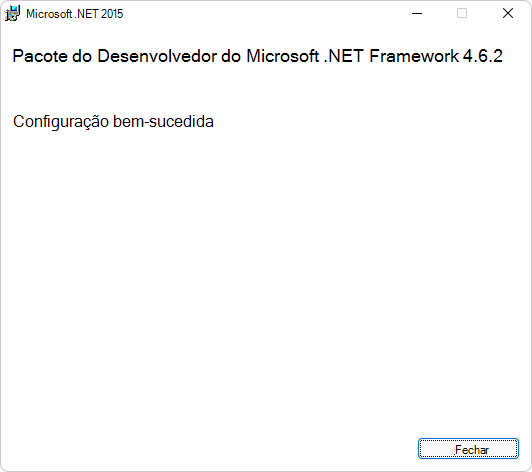
Clique no botão Fechar .
Pacote do Desenvolvedor do Microsoft .NET Framework 4.6.2 agora está instalado no computador.
Etapa 8 – Atualizar ou instalar o SDK do WebView2
SDK do WebView2 – atualizar ou instalar o SDK do WebView2 no nó do projeto (não no nó da solução) no Gerenciador de Soluções. Em uma janela ou guia separada, consulte Instalar ou atualizar o SDK do WebView2 em Configurar seu ambiente de desenvolvimento para WebView2. Siga as etapas nessa seção e, em seguida, retorne a esta página e continue abaixo.
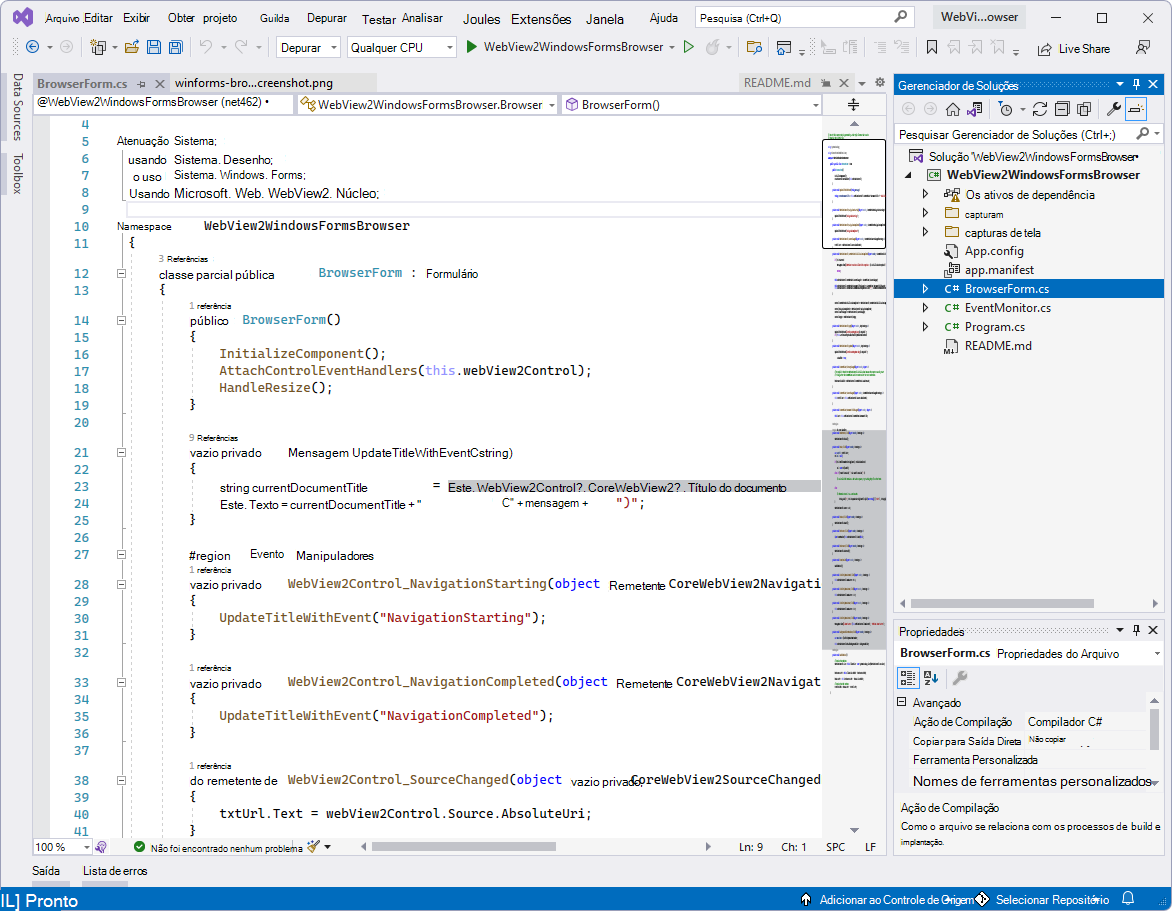
Etapa 9 – Criar e executar o projeto atualizado
Se você acabou de instalar .NET Framework 4.6.2 Developer Pack acima, feche o Visual Studio e abra o arquivo de solução no Visual Studio novamente, do diretório:
<your-repos-directory>/WebView2Samples/SampleApps/WebView2WindowsFormsBrowser/WebView2WindowsFormsBrowser.sln
ou:
<your-repos-directory>/WebView2Samples-main/SampleApps/WebView2WindowsFormsBrowser/WebView2WindowsFormsBrowser.sln
Na parte superior do Visual Studio, defina o destino de build da seguinte maneira:
Na lista suspensa Configurações da Solução , selecione Depuração ou Versão.
Na lista suspensa Plataformas de Solução , selecione Qualquer CPU.
Em Gerenciador de Soluções, clique com o botão direito do mouse no projeto WebView2WindowsFormsBrowser e selecione Compilar.
Isso cria o arquivo
SampleApps/WebView2WindowsFormsBrowser/WebView2WindowsFormsBrowser.vcxprojde projeto .No Visual Studio, selecione Depurar>Iniciar Depuração (F5).
A janela do aplicativo de exemplo é aberta:
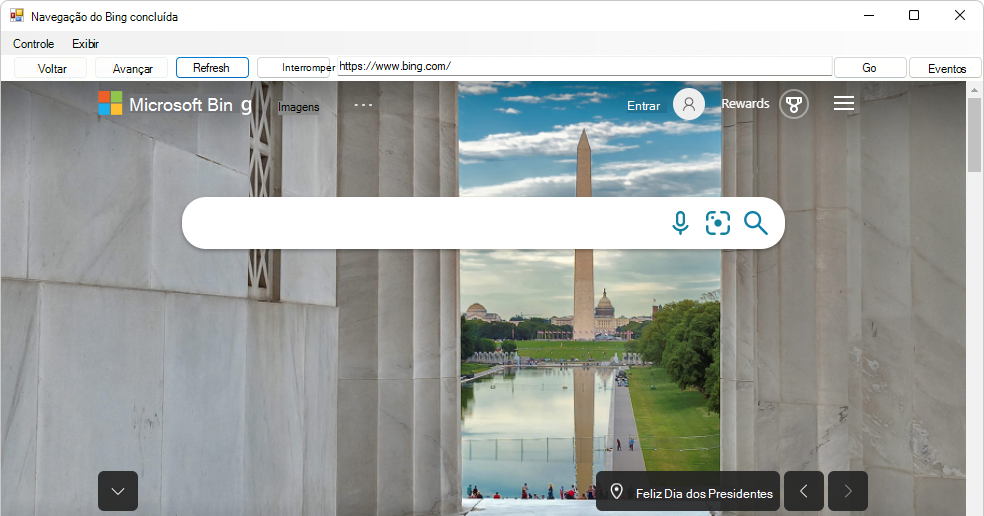
- O menu Controle tem menuitems de alternância para Teclas de Acelerador e Permitir Queda Externa.
- O menu Exibir tem submenus Zoom e Cor de Fundo .
- O botão Eventos abre a janela EventMonitor .
No Visual Studio, selecione Depurar>Parar Depuração. O Visual Studio fecha o aplicativo.
Etapa 10 – Inspecionar o código
No editor de código do Visual Studio, inspecione o código:
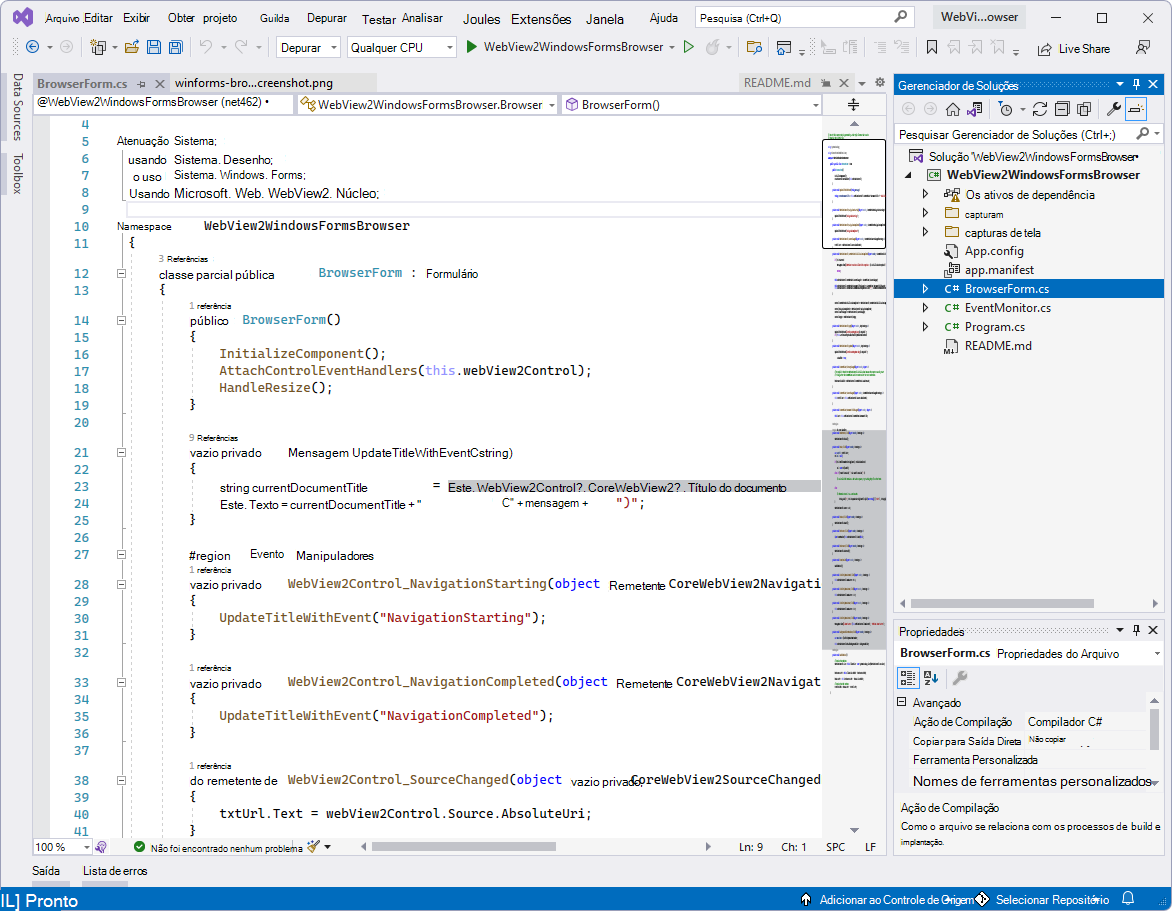
Confira também
Comentários
Em breve: Ao longo de 2024, eliminaremos os problemas do GitHub como o mecanismo de comentários para conteúdo e o substituiremos por um novo sistema de comentários. Para obter mais informações, consulte https://aka.ms/ContentUserFeedback.
Enviar e exibir comentários de