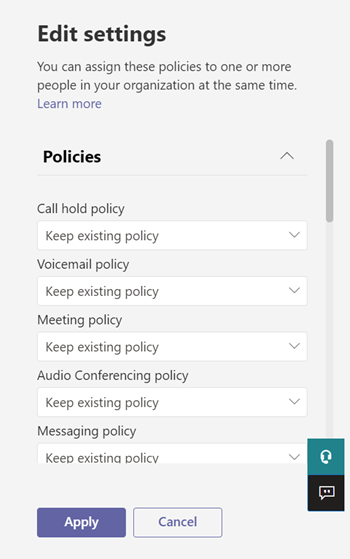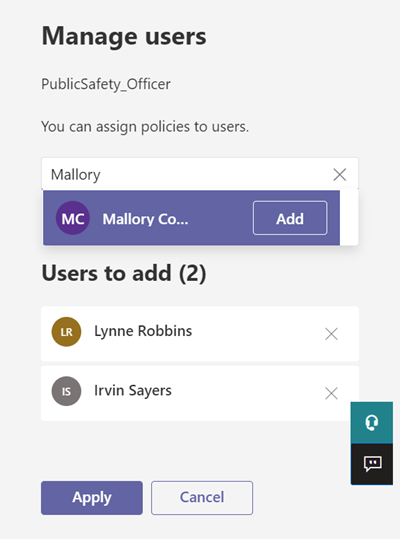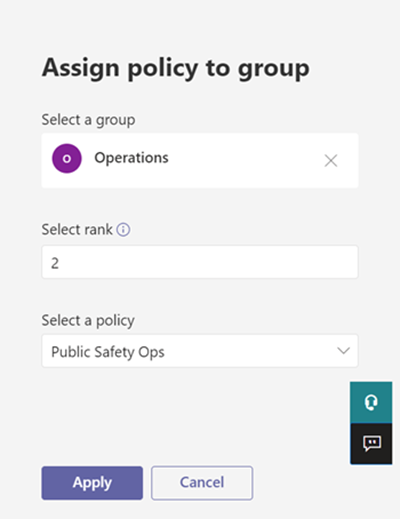Observação
O acesso a essa página exige autorização. Você pode tentar entrar ou alterar diretórios.
O acesso a essa página exige autorização. Você pode tentar alterar os diretórios.
Este artigo analisa as diferentes formas de atribuir políticas a utilizadores e grupos no Microsoft Teams.
Para obter mais informações sobre as políticas suportadas pelo centro de administração do Teams e o módulo do PowerShell do Teams, veja Referência da política do Teams.
Antes de ler, certifique-se de que leu Atribuir políticas no Teams – introdução.
Este vídeo mostra como atribuir políticas a vários utilizadores.
Atribuir uma política a utilizadores individuais
Siga estes passos para atribuir uma política a um utilizador individual ou a alguns utilizadores de cada vez.
Utilizar o centro de administração do Microsoft Teams
Para atribuir uma política a um utilizador:
No painel de navegação esquerdo do centro de administração do Microsoft Teams, aceda a Utilizadores>Gerir utilizadores.
Selecione o utilizador ao clicar à esquerda do nome de utilizador e, em seguida, selecione Editar definições.
Selecione a política que pretende atribuir e, em seguida, selecione Aplicar.
Nota
Para anular a atribuição de uma política especializada a um utilizador, pode definir cada política como Global (predefinição em toda a organização). Também pode remover atribuições de políticas em massa para todos os utilizadores diretamente atribuídos a uma política. Para saber mais, leia Anular a atribuição de políticas em massa.
Também pode fazer o seguinte para atribuir uma política a um utilizador:
No painel de navegação esquerdo do centro de administração do Microsoft Teams, aceda à página da política.
Selecione a política que pretende atribuir ao clicar à esquerda do nome da política.
Selecione Atribuir utilizadores.
No painel Gerenciar usuários, procure o usuário pelo nome de exibição ou pelo nome de usuário, escolha o nome e marque Adicionar. Repita esta etapa para cada usuário que você deseja adicionar.
Quando terminar de adicionar utilizadores, selecione Aplicar.
Utilizar o PowerShell
Cada tipo de política tem o seu próprio conjunto de cmdlets para geri-lo. Utilize o Grant- cmdlet para um determinado tipo de política para atribuir a política. Por exemplo, utilize o Grant-CsTeamsMeetingPolicy cmdlet para atribuir uma política de reunião do Teams aos utilizadores. Estes cmdlets estão incluídos no módulo do PowerShell do Teams e estão documentados na referência de cmdlets Skype for Business.
Transfira e instale a versão pública do Teams PowerShell (se ainda não o fez) e, em seguida, execute o seguinte para ligar.
# When using Teams PowerShell Module
Import-Module MicrosoftTeams
Connect-MicrosoftTeams
Neste exemplo, atribuímos uma política de reunião do Teams denominada Política de Reunião de Estudantes a um utilizador com o nome Reda.
Grant-CsTeamsMeetingPolicy -Identity reda@contoso.com -PolicyName "Student Meeting Policy"
Para saber mais, leia Gerir políticas através do PowerShell.
Atribuir uma política a um grupo
Importante
Os grupos com a HiddenGroupMembership definição ativada não podem utilizar a atribuição de política de grupo. As Equipas de Turma têm esta definição ativada por predefinição.
A atribuição de políticas a grupos permite-lhe atribuir uma política a um grupo de utilizadores, como um grupo do Microsoft 365, um grupo de segurança ou uma lista de distribuição. As atribuições de política serão propagadas para os membros do grupo, de acordo com as regras de precedência. À medida que os membros forem adicionados ou removidos de um grupo, as atribuições de política herdadas serão atualizadas.
A atribuição de políticas a grupos é recomendada para grupos de até 50 000 utilizadores, mas também funcionará com grupos maiores.
Quando atribui a política, esta é imediatamente atribuída ao grupo. No entanto, a propagação da atribuição de política aos membros do grupo é executada como uma operação em segundo plano e pode demorar algum tempo, dependendo do tamanho do grupo. O mesmo acontece quando uma política não é atribuída a um grupo ou quando os membros são adicionados ou removidos de um grupo.
As atribuições de políticas de grupo só são propagadas para os utilizadores que são membros diretos do grupo. As atribuições não são propagadas para membros de grupos aninhados.
Importante
O módulo do Teams Powershell e o centro de administração do Teams não suportam as seguintes políticas para atribuição de políticas de grupo.
- Política de Permissões de Aplicações do Teams
- Política de Atualização do Teams
O que precisa de saber sobre a atribuição de políticas a grupos
Antes de começar, é importante compreender as regras de precedência e a classificação de atribuição de grupos.
Regras de precedência
Para um determinado tipo de política, a política efetiva de um utilizador é determinada de acordo com o seguinte:
- Uma política atribuída diretamente a um utilizador tem precedência sobre qualquer outra política do mesmo tipo atribuída a um grupo. Por outras palavras, se um utilizador receber diretamente uma política de um determinado tipo, esse utilizador não herdará uma política do mesmo tipo de um grupo. Isto também significa que, se um utilizador tiver uma política de um determinado tipo que lhe foi atribuída diretamente, terá de remover essa política do utilizador antes de poder herdar uma política do mesmo tipo de um grupo.
- Se um utilizador não tiver uma política atribuída diretamente e for membro de dois ou mais grupos e cada grupo tiver uma política do mesmo tipo atribuída, o utilizador herda a política da atribuição de grupo que tem a classificação mais alta. Menor o número, maior é a classificação, com 1 a ser a classificação mais alta.
- Se um utilizador não for membro de nenhum grupo a quem seja atribuída uma política, a política global (predefinição de toda a organização) para esse tipo de política aplica-se ao utilizador.
A política efetiva de um utilizador é atualizada de acordo com estas regras:
- quando um utilizador é adicionado ou removido de um grupo a que foi atribuída uma política.
- uma política não é atribuída a um grupo.
- uma política atribuída diretamente ao utilizador é removida.
Classificação de atribuição de grupo
Quando atribui uma política a um grupo, especifica uma classificação para a atribuição de grupo. Esta classificação é utilizada para determinar que política um utilizador deve herdar como política efetiva se o utilizador for membro de dois ou mais grupos e cada grupo tiver uma política do mesmo tipo.
A classificação de atribuição de grupo é relativa a outras atribuições de grupo do mesmo tipo. Por exemplo, se estiver a atribuir uma política de chamadas a dois grupos, defina a classificação de uma atribuição como 1 e a outra como 2, sendo 1 a classificação mais alta. A classificação de atribuição de grupo indica que associação a grupos é mais importante ou mais relevante do que outras associações a grupos relativamente à herança.
Digamos que, por exemplo, tem dois grupos: Funcionários da Loja e Gestores de Lojas. A ambos os grupos é atribuída uma política de chamadas do Teams, a Política de Chamadas dos Funcionários da Loja e a Política de Chamadas dos Gestores de Lojas, respetivamente. Para um gestor de lojas que esteja em ambos os grupos, a sua função como gestor é mais relevante do que a sua função como funcionário, pelo que a política de chamadas atribuída ao grupo Gestores de Lojas deve ter uma classificação superior.
| Grupo | Nome da política de chamadas do Teams | Classificação |
|---|---|---|
| Gestores de Lojas | Política de Chamadas dos Gestores de Loja | 1 |
| Funcionários da Loja | Política de Chamadas de Funcionários da Loja | 2 |
Se não especificar uma classificação, a atribuição de política terá a classificação mais baixa.
No centro de administração do Teams
- No painel de navegação esquerdo do centro de administração do Microsoft Teams, aceda à página de tipo de política. Por exemplo, aceda a Políticas> dereunião.
- Selecione o separador Atribuição de política de grupo.
- Selecione Adicionar grupo e, em seguida, no painel Atribuir política a grupo , faça o seguinte:
Para remover uma atribuição de política de grupo, no separador Atribuição de política de grupo da página de política, selecione a atribuição de grupo e, em seguida, selecione Remover.
Para alterar a classificação de uma atribuição de grupo, primeiro tem de remover a atribuição da política de grupo. Em seguida, siga os passos acima para atribuir a política a um grupo.
Este vídeo mostra os passos para criar e atribuir uma política de reunião personalizada a um grupo.
Instalar e ligar ao módulo do PowerShell do Microsoft Teams
Para obter orientações passo a passo, veja Instalar o Teams PowerShell.
Atribuir uma política a um grupo de utilizadores
Utilize o cmdlet Grant adequado para atribuir uma política a um grupo. Pode especificar um grupo com o ID do objeto, o endereço SIP ou o endereço de e-mail.
Neste exemplo, atribuímos uma política de reunião do Teams denominada Política de Reunião de Gestores de Revenda a um grupo com uma classificação de atribuição de 1.
Grant-CsTeamsMeetingPolicy -Group d8ebfa45-0f28-4d2d-9bcc-b158a49e2d17 -PolicyName "Retail Managers Meeting Policy" -Rank 1
Obter atribuições de políticas para um grupo
Utilize o cmdlet Get-CsGroupPolicyAssignment para obter todas as políticas atribuídas a um grupo. Os grupos são sempre listados pelo respetivo ID de grupo, mesmo que o respetivo endereço SIP ou endereço de e-mail tenha sido utilizado para atribuir a política.
Neste exemplo, obtemos todas as políticas atribuídas a um grupo específico.
Get-CsGroupPolicyAssignment -GroupId e050ce51-54bc-45b7-b3e6-c00343d31274
Neste exemplo, devolvemos todos os grupos a que é atribuída uma política de reunião do Teams.
Get-CsGroupPolicyAssignment -PolicyType TeamsMeetingPolicy
Remover uma política de um grupo
Utilize o cmdlet Grant adequado para remover uma política de um grupo. Quando remove uma política de um grupo, as prioridades de outras políticas do mesmo tipo atribuídas a outros grupos e que têm uma classificação inferior são atualizadas. Por exemplo, se remover uma política que tenha uma classificação de 2, as políticas com uma classificação de 3 e 4 são atualizadas para refletir a nova classificação. As duas tabelas seguintes mostram este exemplo.
Eis uma lista das atribuições de políticas e prioridades de uma política de reunião do Teams.
| Nome do grupo | Nome da política | Classificação |
|---|---|---|
| Vendas | Política de vendas | 1 |
| Região Oeste | Política de Região Oeste | 2 |
| Divisão | Política de divisão | 3 |
| Subsidiária | Política subsidiária | 4 |
Se removermos a política Região Oeste do grupo Região Oeste, as atribuições de políticas e prioridades serão atualizadas da seguinte forma.
| Nome do grupo | Nome da política | Classificação |
|---|---|---|
| Vendas | Política de vendas | 1 |
| Divisão | Política de divisão | 2 |
| Subsidiária | Política subsidiária | 3 |
Neste exemplo, removemos a política de reunião do Teams de um grupo.
Grant-CsTeamsMeetingPolicy -Group f985e013-0826-40bb-8c94-e5f367076044 -PolicyName $null
Alterar uma atribuição de política para um grupo
Nota
Para alterar uma atribuição de política de grupo, pode remover a atribuição de política atual do grupo e, em seguida, adicionar uma nova atribuição de política.
Depois de atribuir uma política a um grupo, pode utilizar o cmdlet Grant adequado para alterar a atribuição de política desse grupo da seguinte forma:
- Alterar a classificação
- Alterar a política de um determinado tipo de política
- Alterar a política de um determinado tipo de política e a classificação
Neste exemplo, alteramos a política de parque de chamadas do Teams de um grupo para uma política denominada SupportCallPark e a classificação de atribuição para 3.
Grant-CsTeamsCallParkPolicy -Group 566b8d39-5c5c-4aaa-bc07-4f36278a1b38 -PolicyName SupportCallPark -Rank 3
Alterar a política efetiva para um utilizador
Eis um exemplo de como alterar a política efetiva de um utilizador a quem foi atribuída diretamente uma política.
Em primeiro lugar, utilizamos o cmdlet Get-CsUserPolicyAssignment juntamente com o PolicySource parâmetro para obter detalhes das políticas de transmissão da reunião do Teams associadas ao utilizador.
Get-CsUserPolicyAssignment -Identity daniel@contoso.com -PolicyType TeamsMeetingBroadcastPolicy | select -ExpandProperty PolicySource
O resultado mostra que foi atribuída diretamente ao utilizador uma política de difusão de reunião do Teams denominada Eventos de Funcionários, que tem precedência sobre a política denominada Eventos em Direto do Fornecedor que está atribuída a um grupo ao qual o utilizador pertence.
AssignmentType PolicyName Reference
-------------- ---------- ---------
Direct Employee Events
Group Vendor Live Events 566b8d39-5c5c-4aaa-bc07-4f36278a1b38
Agora, removemos a política Eventos de Funcionários do utilizador. Isto significa que o utilizador já não tem uma política de difusão de reunião do Teams atribuída diretamente e herdará a política Eventos em Direto do Fornecedor atribuída ao grupo ao qual o utilizador pertence.
Utilize o seguinte cmdlet no módulo do Microsoft Teams PowerShell para o fazer.
Grant-CsTeamsMeetingBroadcastPolicy -Identity daniel@contoso.com -PolicyName $null
Utilize o seguinte cmdlet no módulo do PowerShell do Teams para o fazer em escala através de uma atribuição de política de lote, em que $users é uma lista de utilizadores que especificar.
New-CsBatchPolicyAssignmentOperation -OperationName "Assigning null at bulk" -PolicyType TeamsMeetingBroadcastPolicy -PolicyName $null -Identity $users
Atribuir uma política a um lote de utilizadores
Utilizar o centro de administração
Para atribuir uma política aos utilizadores em massa:
- No painel de navegação esquerdo do centro de administração do Microsoft Teams, selecione Utilizadores.
- Procure os utilizadores aos quais pretende atribuir a política ou filtre a vista para mostrar os utilizadores pretendidos.
- Na coluna ✓ (marcar marca), selecione os utilizadores. Para selecionar todos os utilizadores, selecione ✓ (marcar marca) na parte superior da tabela.
- Selecione Editar definições, faça as alterações pretendidas e, em seguida, selecione Aplicar.
Para ver o status da sua atribuição de política, na faixa que aparece na parte superior da página Utilizadores depois de selecionar Aplicar para submeter a atribuição de política, selecione Registo de atividades. Em alternativa, no painel de navegação esquerdo do centro de administração do Microsoft Teams, aceda a Dashboard e, em seguida, em Registo de atividades, selecione Ver detalhes. O Registo de atividades mostra atribuições de políticas a lotes de mais de 20 utilizadores através do centro de administração do Microsoft Teams dos últimos 30 dias. Para saber mais, veja Ver as atribuições de políticas no Registo de atividades.
Utilizar o método do PowerShell
Nota
A atribuição de políticas do Batch com o PowerShell não está disponível para todos os tipos de política do Teams. Veja New-CsBatchPolicyAssignmentOperation para obter a lista de tipos de política suportados.
Com a atribuição de políticas de lote, pode atribuir uma política a grandes conjuntos de utilizadores de cada vez sem utilizar um script. Utilize o cmdlet New-CsBatchPolicyAssignmentOperation para submeter um lote de utilizadores e a política que pretende atribuir. As atribuições são processadas como uma operação de plano de fundo e uma ID de operação é gerada para cada lote. Em seguida, pode utilizar o cmdlet Get-CsBatchPolicyAssignmentOperation para controlar o progresso e status das atribuições num lote.
Especifique os utilizadores pelo respetivo ID de objeto ou endereço SIP (Session Initiation Protocol). O endereço SIP de um utilizador tem frequentemente o mesmo valor que o Nome Principal de Utilizador (UPN) ou o endereço de e-mail, mas não é necessário. Se um utilizador for especificado através do UPN ou do e-mail, mas tiver um valor diferente do endereço SIP, a atribuição de políticas falhará para o utilizador. Se um lote incluir utilizadores duplicados, os duplicados serão removidos do lote antes do processamento e status só serão fornecidos para os utilizadores exclusivos restantes no lote.
Um lote pode conter até 5.000 usuários. Para obter os melhores resultados, não submeta mais do que alguns lotes de cada vez. Permitir que os lotes concluam o processamento antes de submeter mais lotes.
Instalar e ligar ao módulo do PowerShell do Teams
Execute o seguinte para instalar o módulo do PowerShell do Microsoft Teams.
Install-Module -Name MicrosoftTeams
Execute o seguinte para ligar ao Teams e iniciar uma sessão.
Connect-MicrosoftTeams
Quando lhe for pedido, inicie sessão com as suas credenciais de administrador.
Instalar e ligar ao módulo do PowerShell do Microsoft Graph (opcional)
Também poderá querer transferir e instalar o módulo do PowerShell do Microsoft Graph (se ainda não o fez) e ligar-se a Microsoft Entra ID para que possa obter uma lista de utilizadores na sua organização.
Execute o seguinte para ligar ao Microsoft Entra ID.
Connect-MgGraph
Quando lhe for pedido, inicie sessão com as mesmas credenciais de administrador que utilizou para ligar ao Teams.
Atribuir uma política de configuração a um lote de utilizadores
Neste exemplo, utilizamos o cmdlet New-CsBatchPolicyAssignmentOperation para atribuir uma política de configuração de aplicações denominada Política de Configuração da Aplicação de RH a um lote de utilizadores listados no ficheiro users_ids.text.
$user_ids = Get-Content .\users_ids.txt
New-CsBatchPolicyAssignmentOperation -PolicyType TeamsAppSetupPolicy -PolicyName "HR App Setup Policy" -Identity $user_ids -OperationName "Example 1 batch"
Neste exemplo, ligamo-nos a Microsoft Entra ID para obter uma coleção de utilizadores e, em seguida, atribuímos uma política de mensagens denominada Nova Política de Mensagens de Contratação a um lote de utilizadores especificado através do respetivo endereço SIP.
Connect-MgGraph
$users = Get-MgUser
New-CsBatchPolicyAssignmentOperation -PolicyType TeamsMessagingPolicy -PolicyName "New Hire Messaging Policy" -Identity $users.SipProxyAddress -OperationName "Example 2 batch"
Obter o status de uma atribuição de lote
Execute o seguinte para obter o status de uma atribuição de lote, em que OperationId é o ID da operação que é devolvido pelo New-CsBatchPolicyAssignmentOperation cmdlet para um determinado lote.
$Get-CsBatchPolicyAssignmentOperation -OperationId f985e013-0826-40bb-8c94-e5f367076044 | fl
Se o resultado mostrar que ocorreu um erro, execute o seguinte para obter mais informações sobre erros, que estão na UserState propriedade .
Get-CsBatchPolicyAssignmentOperation -OperationId f985e013-0826-40bb-8c94-e5f367076044 | Select -ExpandProperty UserState
Para saber mais, veja Get-CsBatchPolicyAssignmentOperation.
Remover uma atribuição de política direta
Pode remover uma atribuição de política direta de um utilizador. Isto pode ser feito para permitir que uma atribuição de política de grupo entre em vigor.
Para remover uma atribuição de política direta
- Aceda a Utilizadores>Gerir utilizadores.
- Selecione o utilizador cuja atribuição de política pretende remover.
- Na página do utilizador, selecione o separador Políticas .
- Na lista de políticas, selecione a política que pretende remover e, em seguida, selecione Remover.
- Selecione Confirmar.
Anular a atribuição de políticas em massa
Quando anula a atribuição de políticas em massa, está a remover atribuições de políticas que foram atribuídas a utilizadores individuais através da atribuição direta. Isto é útil nos seguintes cenários:
- Para que as atribuições de políticas globais (predefinição de toda a organização) ou de grupo entrem em vigor: Devido às regras de precedência, as atribuições globais (predefinição de toda a organização) ou de políticas de grupo não entrarão em vigor para utilizações que tenham uma atribuição de política direta. Enquanto administrador, pode anular a atribuição de políticas em massa para remover atribuições diretas para que as atribuições de políticas globais (predefinição de toda a organização) ou de grupo entrem em vigor.
- Limpe as atribuições de políticas do assistente educação do Teams: O assistente de política educação do Teams aplica as predefinições de política global para estudantes e atribui um conjunto de políticas personalizada para um grupo de funcionários através da atribuição de política de grupo. Os administradores têm de limpo políticas individuais de estudantes e funcionários para que as tarefas globais (predefinição de toda a organização) e de grupo sejam eficazes.
- Remover atribuições de política incorretas: Se existir um grande grupo de utilizadores individuais a quem foi atribuída a política errada através da atribuição direta, pode utilizar políticas de não atribuição em massa para remover estas atribuições.
Pode anular a atribuição de políticas em massa a partir do centro de administração do Microsoft Teams.
Aceda a Utilizadores>Gerir utilizadores.
No canto superior direito da página, selecione Anular a atribuição de políticas em massa no menu pendente Ações .

Nota
Também pode anular a atribuição de políticas a partir das páginas de política individuais ao escolher uma política e selecionar Gerir utilizadores.
Selecione um tipo de política.
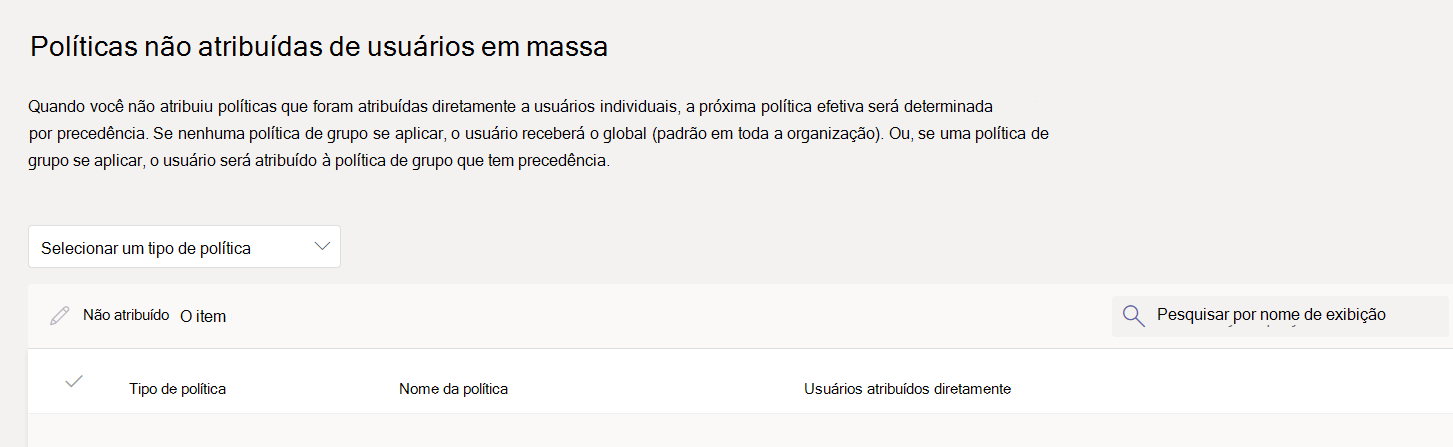
Escolha a política que pretende reatribuir e selecione Carregar dados para obter o número de utilizadores atualmente atribuídos a essa política.
Importante
Quando escolhe uma política, está a remover todos os utilizadores atribuídos individualmente dessa política.
Selecione Anular atribuição de política.
Depois de anular a atribuição de políticas, pode rever os detalhes da operação no Registo de atividades.