Gerir o Teams com o PowerShell do Microsoft Teams
Este artigo mostra-lhe como utilizar o Microsoft Teams PowerShell para gerir o Teams.
Utilize esta documentação de orientação em conjunto com a referência de cmdlets do Microsoft Teams.
Para gerir o Teams no centro de administração do Teams, veja Gerir Equipas com o Azure Cloud Shell.
Criar e gerir equipas com o PowerShell
Os cmdlets para criar e gerir equipas estão no módulo do PowerShell do Microsoft Teams.
O Teams é apoiado por Grupos do Office 365, por isso, quando cria uma equipa, cria um grupo. Existe um conjunto de cmdlets fornecidos para operar na equipa principal e nas respetivas definições (, , ), gestão de utilizadores de equipa (add-teamuser, remove-teamuser) e cmdlets para gerir os canais da equipa (new-teamchannel, remove-teamchannel). set-teamget-teamnew-team Todos estes cmdlets podem ser executados como utilizadores finais, mas só funcionam nas equipas das quais é proprietário ou de que é membro. Se for Administrador Global ou Administrador do Teams, pode agir em todas as equipas da sua organização.
New-Team -DisplayName "Contoso Marketing" -Description "Collaboration space for Contoso's Marketing department"
Nota
O GroupId utilizado nos cmdlets do módulo do PowerShell do Microsoft Teams é o mesmo que a propriedade Identity devolvida pelo Get-UnifiedGroup no módulo do Exchange PowerShell.
Gerir o Teams com o Azure Cloud Shell
O Cloud Shell é uma shell interativa, autenticada e acessível ao browser que lhe permite gerir os seus recursos. Para obter mais informações sobre o Cloud Shell, veja Azure Cloud Shell.
Para aceder ao Azure Cloud Shell e utilizar o PowerShell para gerir o Teams, inicie sessão no centro de administração do Teams.
Selecione o ícone do Cloud Shell no canto superior direito.
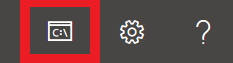
Quando lhe for pedido, selecione PowerShell.
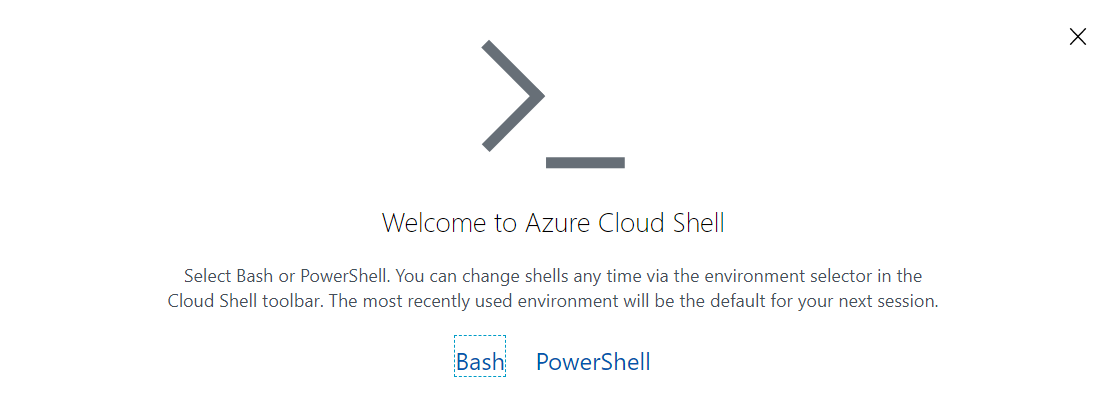
Execute o seguinte comando para iniciar uma sessão do Teams PowerShell:
Connect-MicrosoftTeams
Depois de concluir estes passos, está pronto para executar comandos do PowerShell do Teams.
Gerir políticas através do PowerShell
Localize os cmdlets para gerir políticas no módulo de cmdlets do Microsoft Teams.
Uma política é um grupo de definições que pode ser aplicado granularmente a utilizadores individuais. Cada tipo de política tem o seu próprio conjunto de cmdlets para criar, visualizar, eliminar e atualizar as próprias políticas e, em seguida, atribuir essas políticas aos utilizadores. A estrutura geral é:
Comandos GET (por exemplo,
Get-CsTeamsMeetingPolicy): devolve os documentos de política que estão disponíveis para atribuir na sua organização, incluindo as políticas criadas pela Microsoft para utilizar e as políticas personalizadas que criou.- Para localizar apenas as políticas personalizadas que criou na sua organização, utilize
-Filter "tag:*".
- Para localizar apenas as políticas personalizadas que criou na sua organização, utilize
Novos comandos (por exemplo,
New-CsTeamsMeetingPolicy): cria novas políticas para a sua organização atribuir aos utilizadores na sua organização. Nem todas as políticas suportam a criação de políticas personalizadas. Muitas vezes, isto é para garantir que as políticas que utiliza na sua organização têm uma combinação suportada de definições.Comandos SET (por exemplo,
Set-CsTeamsMeetingPolicy): define valores específicos numa determinada política. Algumas políticas não têm comandos SET disponíveis ou contêm parâmetros que não podem ser personalizados na política. As descrições do PowerShell indicam quais os parâmetros que não podem ser personalizados.- Para editar a política que, por predefinição, será atribuída aos utilizadores na sua organização que não tenham uma política personalizada atribuída, execute
Set-Cs<PolicyName> -Identity Global.
- Para editar a política que, por predefinição, será atribuída aos utilizadores na sua organização que não tenham uma política personalizada atribuída, execute
Comandos REMOVE (por exemplo,
Remove-CsTeamsMeetingPolicy): elimina uma política personalizada que foi criada no seu inquilino. Se eliminar uma política personalizada que tenha sido atribuída a, pelo menos, um utilizador na sua organização, esse utilizador reverterá para a política global.- Na verdade, não pode remover a política global na sua organização, mas se quiser repor a política global na sua organização para as predefinições fornecidas pela Microsoft, execute
Remove-Cs<PolicyName> -Identity Global.
- Na verdade, não pode remover a política global na sua organização, mas se quiser repor a política global na sua organização para as predefinições fornecidas pela Microsoft, execute
Comando GRANT (por exemplo,
Grant-CsTeamsMeetingPolicy): atribui uma política a um utilizador específico.- Para remover uma atribuição de política personalizada e fazer com que o utilizador reverta para a política predefinida na sua organização, execute
Grant-Cs<PolicyName> -Identity <User Identity> -PolicyName $null.
- Para remover uma atribuição de política personalizada e fazer com que o utilizador reverta para a política predefinida na sua organização, execute
Sugestão
Nem todas as políticas permitem a criação de políticas personalizadas e algumas políticas têm definições que não pode personalizar (pelo que pode ver a definição, mas não pode definir um valor personalizado durante set- e new-). A documentação de cada cmdlet indica se os parâmetros estão disponíveis para utilização pelos clientes.
Parâmetros comuns:
- Identidade: para
Get-,Set-,New-eRemove-, o parâmetro Identity refere-se a uma instância de política específica. ParaGrant, o parâmetro Identidade refere-se a um objeto de utilizador específico ao qual a política está a ser aplicada.
Gerir configurações através do PowerShell
Localize os cmdlets para gerir a sua configuração no módulo de cmdlets do Microsoft Teams.
As configurações são registos de definições mantidas no serviço que não podem ser especificadas ao nível do utilizador. As definições aplicam-se sempre a toda a organização. A configuração global é a única configuração eficaz na sua organização. Cada tipo de configuração é fornecido com dois cmdlets principais:
Get-Cs<ConfigurationName>(por exemplo,Get-CsTeamsClientConfiguration):Comandos SET (por exemplo,
Set-CsTeamsClientConfiguration): definir propriedades na configuração desse tipo. Especifique os parâmetros que pretende modificar.Nota
Pode referenciar a configuração que está a modificar de uma de duas formas: ao especificar -Identity Global ou ao executar
Get-Cs<ConfigurationName>|Set-Cs<ConfigurationName>.
O que pode fazer cada função de administrador?
Leia Utilizar funções de administrador do Microsoft Teams para gerir o Teams para compreender que funções de administrador podem executar cada cmdlet do PowerShell.
Tópicos relacionados
Comentários
Em breve: Ao longo de 2024, eliminaremos os problemas do GitHub como o mecanismo de comentários para conteúdo e o substituiremos por um novo sistema de comentários. Para obter mais informações, consulte https://aka.ms/ContentUserFeedback.
Enviar e exibir comentários de