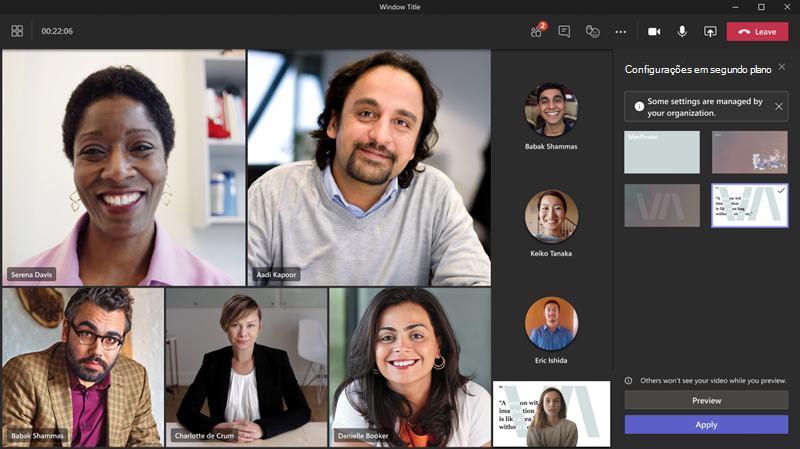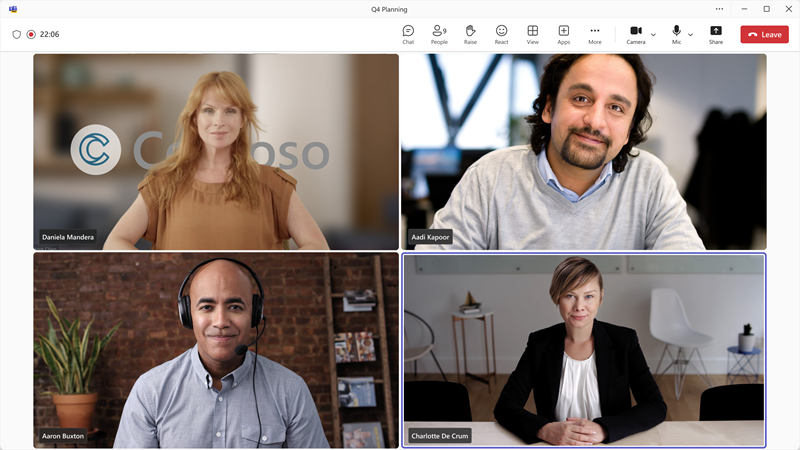Administradores de TI – Gerir e criar fundos de reuniões personalizados para reuniões do Teams
APLICA-SE A: ✔️Reuniões ✔️Webinars ✔️Reuniões gerais
 Algumas funcionalidades descritas neste artigo requerem o Teams Premium.
Algumas funcionalidades descritas neste artigo requerem o Teams Premium.
Visão geral
Os fundos de reuniões personalizados são imagens que pode carregar como administrador para que os seus utilizadores sejam apresentados em segundo plano do respetivo feed de vídeo durante as reuniões.
A personalização em reuniões do Teams permite que as organizações expandam as respetivas identidades visuais ao longo da experiência de reunião. A utilização de contextos de reuniões personalizados ajuda a promover a criação de cultura empresarial interna e a aumentar a consciencialização geral da marca com os participantes da reunião interna e externa. Com a ajuda das equipas de gestão de marcas e comunicações empresariais da sua organização, pode configurar e criar facilmente fundos de reuniões personalizados para várias unidades de negócio e departamentos num único inquilino.
Apenas você e os utilizadores licenciados do Teams Premium aos quais atribui esta política de fundo personalizada podem utilizar fundos de reuniões personalizados durante as reuniões. Os seus utilizadores ainda podem carregar os seus próprios fundos para reuniões, independentemente de terem ou não uma licença do Teams Premium.
Pré-requisitos
Antes de configurar fundos de reuniões personalizados para as suas reuniões do Teams, certifique-se de que tem os seguintes itens:
- Os seus utilizadores que precisam de utilizar fundos personalizados têm uma licença do Teams Premium.
- É um administrador com acesso ao centro de administração do Teams ou foi-lhe atribuída uma política de personalização.
- As imagens de fundo cumprem as especificações necessárias.
Configurar e gerir fundos de reuniões personalizados no centro de administração do Teams
Pode carregar e gerir fundos de reuniões personalizados para reuniões do Teams no centro de administração do Teams.
Ativar a política de fundo personalizada
Para ativar a política de fundo personalizada, siga estes passos:
Abrir o centro de administração do Teams
Selecione Reuniões no painel de navegação.
Em Reuniões, existem duas formas de aceder à política de fundo personalizada:
- Pode selecionar Políticas de Personalização para selecionar uma política existente, a predefinição global ou criar uma nova política.
- Em alternativa, pode selecionar Políticas de Reunião e, em seguida, selecionar o botão Personalizar elementos visuais da reunião no canto superior direito.
Na política escolhida, navegue para a secção Fundos da Reunião .
Alterne a definição Utilizar imagens de fundo da minha organização de Desativado para Ativado para ativar a definição.
Adicionar imagens de fundo personalizadas
Quando alternar Utilizar imagens de fundo da minha organização para Ativado, é apresentado um botão +Adicionar . Depois de selecionar +Adicionar, é aberto um painel denominado Gerir Fundos , permitindo-lhe adicionar as suas imagens de fundo personalizadas. Estas imagens são apresentadas nas interfaces dos utilizadores finais, ordenadas no momento do carregamento.
As imagens carregadas têm de cumprir os seguintes parâmetros. Pode carregar:
- Formatos de imagem PNG e JPEG das suas imagens.
- Imagens com uma dimensão mínima de 360 px X 360 px.
- Imagens com uma dimensão máxima de 3840 px X 2160 px.
- Um máximo de 50 imagens de fundo personalizadas.
- Para fundos de vidro fosco: uma imagem png transparente.
Nota
Apenas os utilizadores finais com uma licença do Teams Premium têm estas imagens no painel de definições de fundo para utilizar durante as reuniões.
Adicionar um efeito de fundo de vidro fosco
Os fundos de vidro fosco misturam a privacidade do borrão de fundo com a personalização da sua imagem escolhida para criar um fundo polido que se parece com janelas de vidro fosco.
Para criar este efeito, carregue uma imagem PNG transparente como um fundo personalizado. A sua imagem pode ser o logótipo da sua empresa ou um design personalizado. O efeito de vidro fosco transforma as áreas transparentes da sua imagem num fundo desfocado, enquanto o gráfico permanece como parte do fundo.
Guardar imagens de fundo personalizadas
Pode encontrar pré-visualizações das imagens carregadas numa nova tabela na secção Fundos da reunião . Esta tabela também apresenta os nomes e resoluções das suas imagens. Depois de confirmar a sua escolha de imagens carregadas, selecione o botão Guardar abaixo da tabela de pré-visualização. Depois de selecionar guardar, os fundos carregados ficam visíveis para os seus utilizadores com uma licença do Teams Premium.
Escolher um fundo predefinida
Pode escolher um fundo predefinido para os seus utilizadores no centro de administração do Teams. Os utilizadores com esta política estão restritos ao fundo escolhido e não podem alterá-la.
Para escolher um fundo predefinida, siga estes passos:
- Selecione Reuniões no painel de navegação no centro de administração do Teams.
- Em Reuniões, selecione Políticas de personalização para selecionar uma política existente ou criar uma nova.
- Na política escolhida, navegue para a secção Fundos da reunião .
- Selecione o fundo carregado pretendido na tabela.
- Junto ao botão +Adicionar, selecione o botão Predefinir .
- Selecione Salvar.
Exigir que os utilizadores utilizem apenas os fundos que carregar
Pode decidir mostrar apenas os fundos personalizados que carrega na galeria dos seus utilizadores.
Para mostrar apenas os fundos personalizados que carrega, siga estes passos:
- Selecione Reuniões no painel de navegação no Centro de Administração do Teams
- Em Reuniões, selecione Políticas de Reunião e selecione uma política existente ou crie uma nova.
- Na sua política escolhida, navegue para a secção Áudio e Vídeo e defina Os participantes podem utilizar efeitos de vídeo como Desativado ou Apenas desfocagem de fundo.
- Selecione Salvar.
- Navegue paraPolíticas de Personalização de Reuniões> para selecionar uma política existente ou criar uma nova.
- Na política escolhida, desloque-se para baixo até à secção Fundos da reunião e alterne Utilizar imagens de fundo da minha organização para Ativado. Se ainda não o fez, pode carregar os seus fundos personalizados.
- Selecione Salvar.
Nota
Tem de definir que os Participantes podem utilizar efeitos de vídeo como Desativado ou Apenas desfocagem de fundo para mostrar apenas os seus fundos personalizados na galeria dos seus utilizadores.
Quando são necessários fundos personalizados, os utilizadores com esta política atribuída não podem ver os seus próprios fundos carregados. Para que os seus utilizadores acedam e eliminem as respetivas imagens carregadas pessoalmente, podem navegar para o seguinte caminho de ficheiro e eliminar as respetivas imagens a partir daí:
C:\Users\{username}\AppData\Local\Packages\MSTeams_8wekyb3d8bbwe\LocalCache\Microsoft\MSTeams\Backgrounds\Uploads
Aplicar um desfocagem para utilizadores sem fundos
Pode utilizar o centro de administração do Teams para aplicar automaticamente uma desfocagem de fundo a quaisquer utilizadores que não estejam a utilizar efeitos de vídeo ou imagens de fundo durante as reuniões. As políticas de reunião e personalização controlam os antecedentes da reunião. No entanto, as políticas de personalização têm precedência sobre as políticas de reunião; as definições que alterar nas políticas de personalização também serão refletidas nas políticas de reunião.
Utilize os seguintes passos para aplicar fundos desfocados a utilizadores que não estejam a utilizar fundos ou efeitos de vídeo:
- Selecione Reuniões no painel de navegação no centro de administração do Teams.
- Em Reuniões, selecione Políticas de personalização para selecionar uma política existente ou criar uma nova.
- Na política escolhida, navegue para a secção Fundos da reunião .
- Alterne a definição Aplicar desfocagem de fundo quando não existe nenhum efeito selecionado de Desativado para Ativado para ativar a definição.
- Selecione Salvar.
Onde estão visíveis os fundos personalizados
A lista seguinte apresenta clientes suportados onde os fundos personalizados estão visíveis:
- Clientes Web
- Cliente de desktop
- Android
- iOS
Quem pode selecionar e aplicar fundos de reuniões personalizados
Apenas os utilizadores licenciados do Teams Premium podem utilizar os fundos da reunião no respetivo painel Definições de Fundo.
Nota
Os utilizadores externos ou anónimos não podem utilizar fundos de reuniões personalizados.
Quem pode ver fundos de reuniões personalizados
Embora apenas os utilizadores finais licenciados possam selecionar a sua escolha de fundos carregados, qualquer pessoa pode ver os fundos que são aplicados a uma reunião. Estes utilizadores incluem os seguintes tipos:
- Utilizadores licenciados no inquilino do Teams Premium
- Utilizadores não licenciados no inquilino
- Utilizadores Externos
- Usuários anônimos
Comentários
Em breve: Ao longo de 2024, eliminaremos os problemas do GitHub como o mecanismo de comentários para conteúdo e o substituiremos por um novo sistema de comentários. Para obter mais informações, consulte https://aka.ms/ContentUserFeedback.
Enviar e exibir comentários de