Observação
O acesso a essa página exige autorização. Você pode tentar entrar ou alterar diretórios.
O acesso a essa página exige autorização. Você pode tentar alterar os diretórios.
As atualizações diretas ou "em massa" são úteis porque os utilizadores não precisam de transferir e instalar manualmente o cliente do Teams. A Microsoft fornece um ficheiro executável (.exe) para o novo cliente do Teams, para que possa atualizar a aplicação diretamente para os computadores na sua organização através das suas ferramentas de gestão de software, como Intune ou Configuration Manager.
O instalador do Teams instala o pacote MSIX do Teams num computador de destino, certificando-se de que o Teams pode interagir corretamente com o Office e outro software Microsoft.
Nota
Novo. Está agora disponível uma opção de instalador offline. Saiba mais: Transferir e instalar o novo Teams com um instalador offline
Como funciona
O TeamsBootstrapper é um instalador online simples com uma interface de linha de comandos sem cabeça. Permite que os administradores aprovisionem (instalem) a aplicação para todos os utilizadores num determinado computador de destino.
Quando teamsbootstrapper.exe é executado num computador:
- O instalador transfere o pacote MSIX do Teams mais recente da Microsoft
- O instalador instala a aplicação Teams para todos os utilizadores no computador e quaisquer utilizadores que possam ser adicionados posteriormente.
Importante
Os utilizadores que tenham instalado uma versão diferente do Teams terão a respetiva versão substituída pela versão aprovisionada.
- Modifica o registo para permitir que o Teams trabalhe com o Office e outras aplicações de computador.
- Apresenta a mensagem de êxito ou falha na linha de comandos
Importante
Tem de utilizar a versão mais recente do bootstrapper.exe. Se transferiu o .exe anteriormente, verifique se tem a versão mais recente ao visualizar a versão do Produto Detalhes das Propriedades >> na sua versão e compare-a com as propriedades na transferência mais recente.
Pré-requisitos para computadores de destino
Para que as novas Equipas sejam instaladas com êxito, os computadores têm de cumprir os requisitos mínimos listados em Novos requisitos de sistema do Teams.
Requisitos adicionais:
| Requisito | Versão/Descrição |
|---|---|
| Office | Saiba mais sobre o Microsoft 365 Apps ou Office LTSC 2021: Versões do Office e conectividade com os serviços do Microsoft 365 |
| Configurações | Ative a configuração "Mostrar faixas de notificação" em Sistema > Notificações > Microsoft Teams para receber notificações do Teams. |
| Webview2 | Atualize para a versão mais recente. Saiba mais: Gerenciamento enterprise dos Runtimes do WebView2 |
| Otimização da entrega (DO) | O DO alimenta as atualizações automáticas do Teams, que são necessárias como parte do Contrato de Manutenção. Descrição geral: O que é a Otimização da Entrega? Definições recomendadas: Configurar a Otimização da Entrega Observação: Não há suporte para o Modo de Download 100 (Bypass). |
Atualizar a nova aplicação do Teams
Todos os passos têm de ser concluídos para atualizar com êxito para o novo Teams.
Importante
Tem de executar a versão mais recente do bootstrapper.exe para evitar problemas que possam já ter sido corrigidos. Se transferiu o ficheiro anteriormente, confirme que tem a versão mais recente ao verificar a versão do Produto Detalhes das Propriedades >> na sua versão e compará-lo com a transferência mais recente.
Opção 1A: Transferir e instalar o novo Teams para um único computador
Para instalar o novo Teams num único computador com muitos utilizadores, siga estes passos:
- Transfira o instalador .exe. Se transferiu este ficheiro anteriormente, confirme que tem a versão mais recente ao comparar as propriedades em cada ficheiro.
- Abra a Linha de Comandos como um Administração.
- Na linha de comandos, introduza: .\teamsbootstrapper.exe -p
- É apresentada uma status de êxito ou falha. Se receber um erro, saiba mais em Valores comuns de HRESULT.
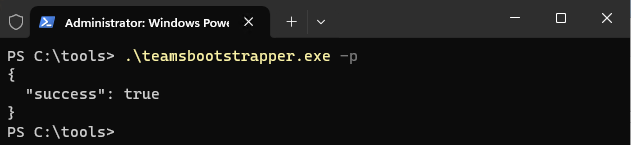
Opção 1B: Transferir e instalar o novo Teams com um instalador offline
Os administradores também podem utilizar um MSIX de equipas locais para aprovisionar novas Equipas. Esta opção minimiza a quantidade de largura de banda utilizada para a instalação inicial. O MSIX pode existir num caminho local ou UNC.
- Transfira o instalador do .exe.. Se transferiu este ficheiro anteriormente, confirme que tem a versão mais recente ao comparar as propriedades em cada ficheiro.
- Transferir o MSIX:
- MSIX x86
- MSIX x64
- ARM64 - Abra a Linha de Comandos como um Administração.
- Consoante a localização do MSIX, faça o seguinte:
Para o caminho local, introduza:.\teamsbootstrapper.exe -p -o "c:\path\to\teams.msix"
Exemplo:

Para UNC, introduza:.\teamsbootstrapper.exe -p -o "\unc\path\to\teams.msix"
Exemplo:

Opção B: Atualizar para o novo Teams na sua organização
Para implementar este instalador num grupo de computadores ou em toda a organização, siga estes passos:
- Transfira o instalador .exe. Se transferiu este ficheiro anteriormente, confirme que tem a versão mais recente ao comparar as propriedades em cada ficheiro.
- Utilize Intune, Microsoft Endpoint Configuration Manager, Política de Grupo ou software de distribuição de terceiros para distribuir o instalador pelos seus computadores de destino.
- Execute o instalador em cada computador.
Atualizações na cloud do Gov para PC e Mac
Atualização do PC
Se o inquilino do cliente estiver no GCCH, DoD ou Gallatin, o cliente poderá ter de definir o ponto final da cloud inicial através da seguinte chave de registo. A definição do ponto final com a chave de registo restringe a ligação das equipas ao ponto final da cloud correto para a conectividade de pré-início de sessão com o Teams, conforme mostrado aqui:
HKEY_CURRENT_USER\SOFTWARE\Policies\Microsoft\Office\16.0\Teams
Value = CloudType
value type = DWORD
1 = Commercial, 2 = GCC, 3 = GCCH, 4 = DOD, 7 = Gallatin
Atualização do Mac
Se o inquilino do cliente estiver no GCCH, DoD ou Gallatin, o cliente poderá ter de definir o ponto final da cloud inicial através da seguinte chave de configuração .plist. A definição do ponto final com a configuração .plist restringe a ligação das equipas ao ponto final da cloud correto para a conectividade de pré-início de sessão com o Teams, conforme mostrado aqui:
Domain: com.microsoft.teams2
Key: CloudType
Data Type: Int
Value: {Enter number associated with the cloud}
1 = Commercial, 2 = GCC, 3 = GCCH, 4 = DOD, 7 = Gallatin
A configuração .plist pode ser propagada para dispositivos geridos com Intune conforme descrito em Adicionar definições de ficheiro de preferência a dispositivos macOS no Microsoft Intune.
Remover o novo Teams para todos os usuários
Para obter mais informações, consulte Como desinstalar o novo cliente do Teams e Desinstalar o cliente clássico do Teams com um script.
Remover o Teams clássico para todos os utilizadores
Para obter mais informações, consulte Desinstalar o Microsoft Teams clássico.