Novo Teams para Mac – Descrição geral e pré-requisitos
Nota
As funcionalidades descritas neste artigo estão disponíveis apenas para a Pré-visualização Pública do Teams e para os clientes do Lançamento direcionado do Microsoft 365 . As funcionalidades e os conteúdos estão sujeitos a alterações. Verifique novamente se existem atualizações.
O novo Teams para Mac foi reimaginado de raiz com o desempenho em mente, proporcionando uma experiência mais rápida, simples e flexível. O novo cliente do Teams instala e carrega mais rapidamente, permitindo-lhe iniciar a aplicação e participar em reuniões mais rapidamente, dando-lhe mais tempo para se concentrar nas tarefas empresariais.
O novo Teams garante uma utilização mais eficiente dos recursos do dispositivo. Quer tenha utilizadores em várias contas ou inquilinos, o novo Teams pode ajudar a eliminar os silos e juntá-los num único local, o que lhes dá mais extensibilidade e dimensionamento.
Como experimentar o novo Teams: Comutador de Aplicações
- Inicie a aplicação Teams e ative Experimentar o novo seletor do Teams no canto superior esquerdo da aplicação de ambiente de trabalho para mudar para o novo Teams.
- Opte por participar ao selecionar o botão de alternar Experimentar o novo Teams e selecione Obter agora.
- Para voltar atrás, basta ativar o botão de alternar.
Nota
Esta experiência está atualmente otimizada para utilizadores não EDU. Se for um utilizador da EDU, verá o Comutador de aplicações e poderá experimentá-lo, mas não recomendamos que o utilize ainda para cenários primários.
Pré-requisitos
Versões mínimas do Mac e do Teams
Tem de estar a executar no macOS Monterey (12) ou superior.
Para ver o botão experimentar o novo Teams , a sua aplicação atual do Teams tem de estar a executar a versão 1.6.00.12303 ou superior. Se estiver numa versão inferior, selecione no menu de capacidade excedida (...), selecione **>Procurar atualizações >Atualizar e reinicie a aplicação. Se ainda não vir o Comutador de Aplicações, utilize Comunicar um Problema.
Para instalar o novo cliente do Teams, o utilizador precisa de privilégios de administrador para o respetivo computador. Se o utilizador não tiver privilégios de administrador, os administradores podem utilizar a MDM (ou qualquer outra forma de implementação e instalação de software em dispositivos sem privilégios de administrador) e utilizar este PKG.
Nota
Apenas o Microsoft Autoupdate pode ser utilizado para atualizar o novo Teams. Saiba mais: Atualizar o Office para Mac automaticamente
Ativar Notificação do Sistema
Depois de instalar o novo cliente, se os utilizadores não optarem por Permitir Notificações com as definições de Alerta macOS inicial sobre notificações, os utilizadores têm de ativar as definições Permitir Notificações a partir do sistema.
Notificação de sistema para o SO Monterey
- Abra as Preferências de Sistema do macOS.
- Aceda a Notificações & Foco e, em Notificações, selecione Microsoft Teams.
- Mude o botão de alternar Permitir notificações para ativar as notificações.
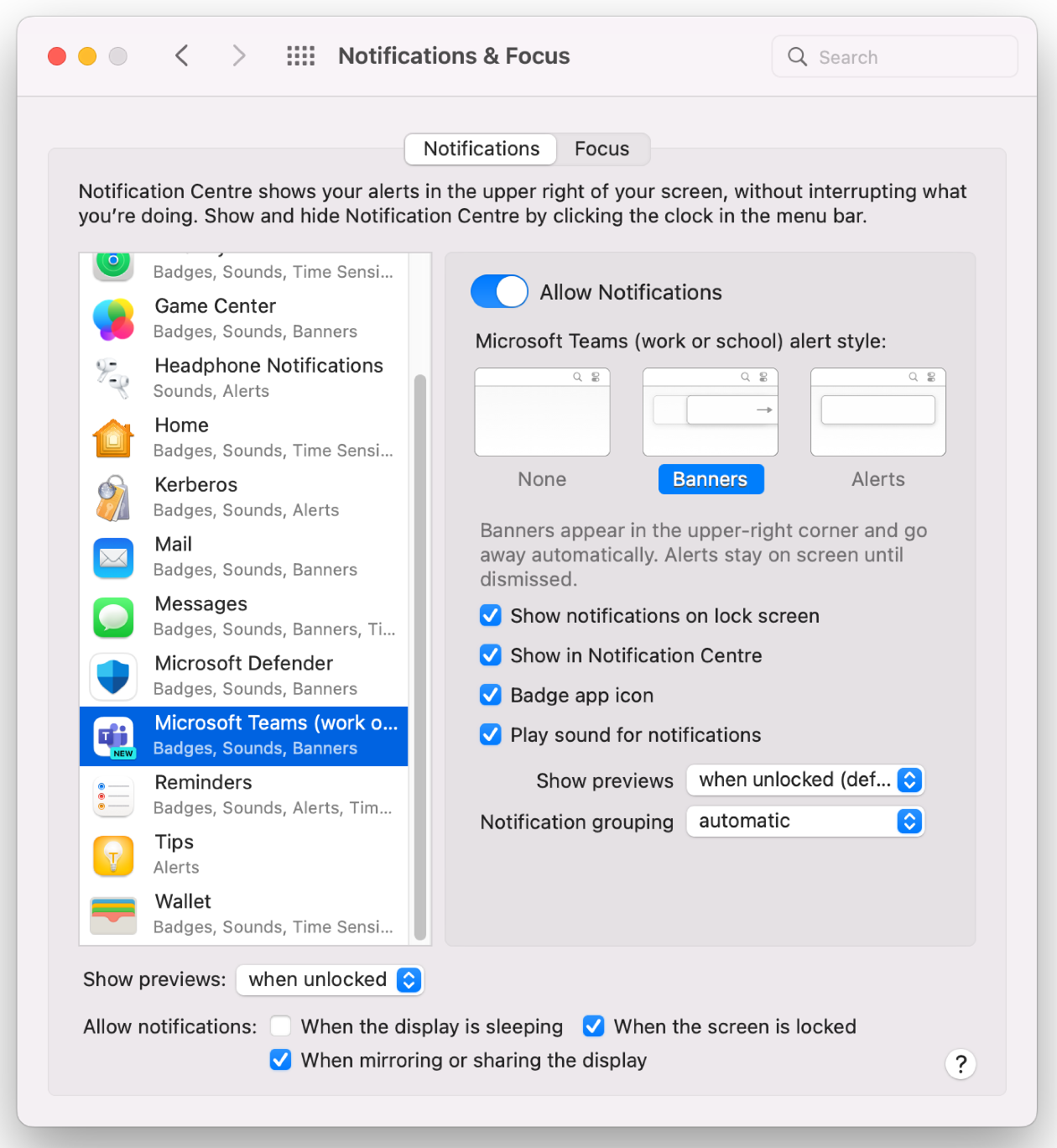
Notificação de sistema para macOS Ventura e Sonoma
- Abra as Preferências de Sistema do macOS.
- Aceda a Notificações e, em Notificações de Aplicações, selecione Microsoft Teams.
- Mude o botão de alternar Permitir notificações para ativar as notificações.
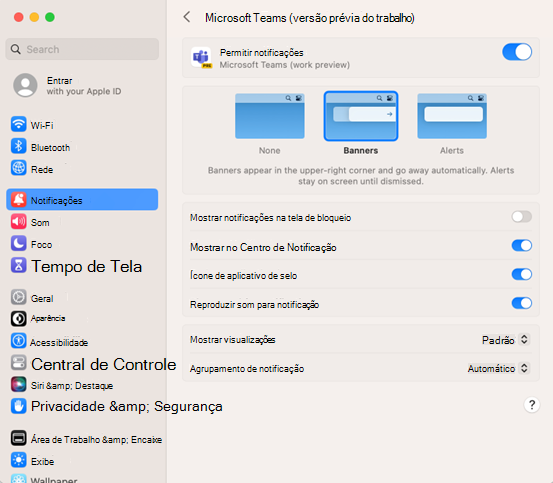
Ativar a Partilha de Ecrã
Os utilizadores podem ativar a partilha de ecrã para partilhar conteúdos em chamadas e reuniões através do fluxo normal na aplicação quando tentam partilhar o ecrã pela primeira vez. Esta ação requer que reiniciem o novo Teams. O utilizador tem de abandonar a reunião. Em alternativa, os utilizadores podem ativar as permissões para a gravação de ecrã nas definições do sistema.
Partilha de ecrã para Monterey OS
- Abra as Preferências de Sistema do macOS.
- Aceda a Segurança & separador > Privacidade > privacidade Gravação de Ecrã.
- Selecione o sinal para adicionar o + Microsoft Teams para permitir a gravação de conteúdos do seu ecrã.
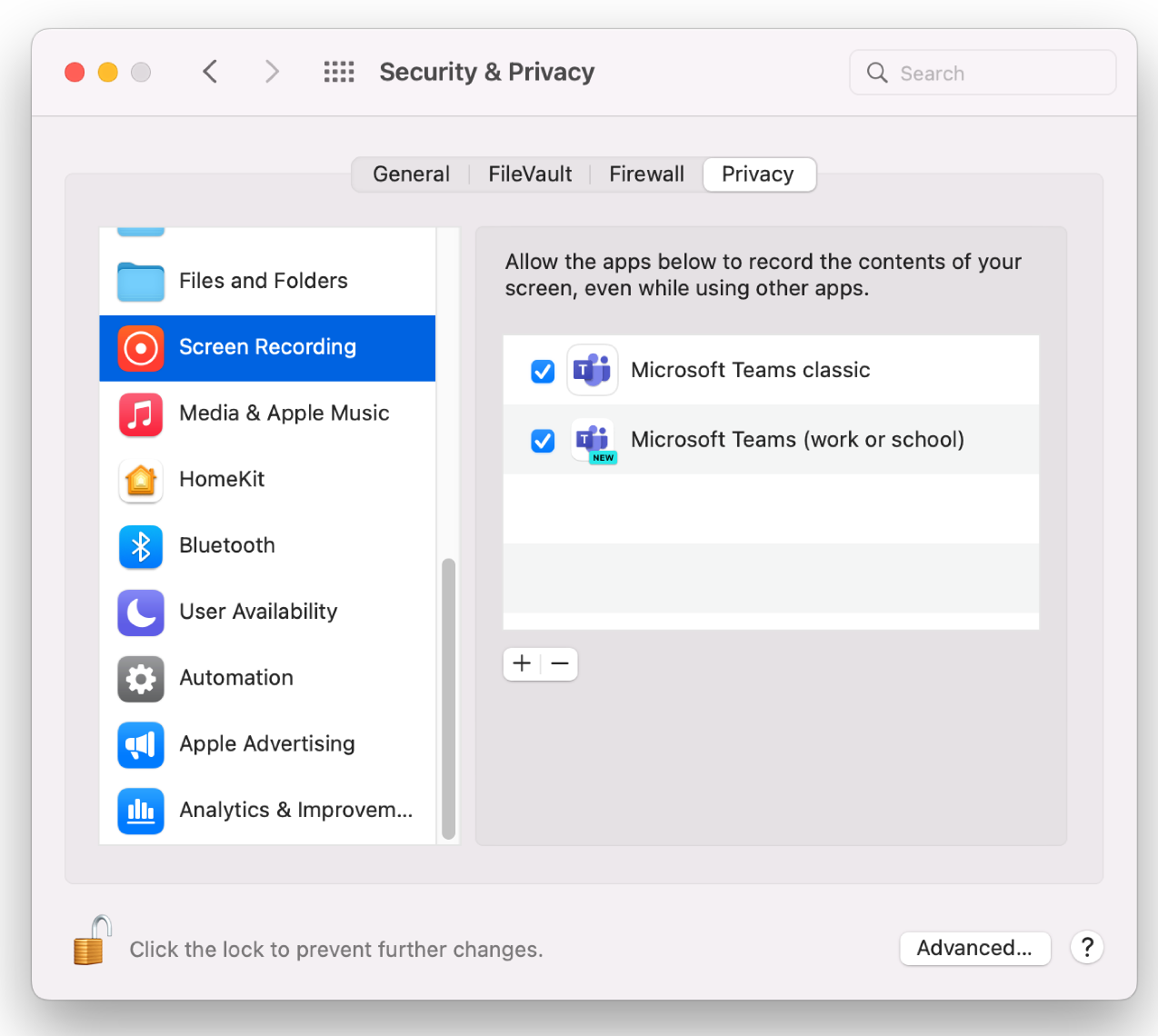
Partilha de ecrã para macOS Ventura e Sonoma
- Aceda a Privacidade & Gravação de Ecrã de Segurança > .
- Mude o botão de alternar do Microsoft Teams para Permitir a gravação dos conteúdos do seu ecrã.
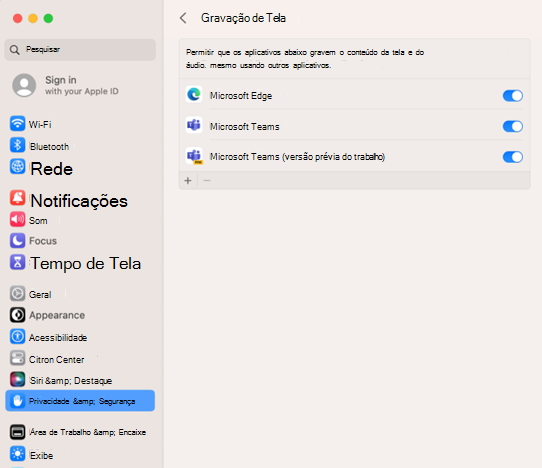
Resolução de problemas e processamento de erros
Alternar comutador de Aplicações
Reinicie o seu cliente atual antes de ativar o botão de alternar Experimentar o novo Teams para garantir que tem as alterações mais recentes.
Se não vir o botão de alternar para o novo Teams, certifique-se de que tem as versões mínimas necessárias para Mac e Teams:
- macOS Monterey (12) ou superior.
- Microsoft Teams versão 1.6.00.12303 ou superior.
Depois de mudar com êxito para o novo Teams, se não conseguir encontrar o botão de alternar no canto superior esquerdo para alternar entre o novo Teams e o Microsoft Teams, pode iniciar a versão que pretende ao procurar teams no Launchpad.
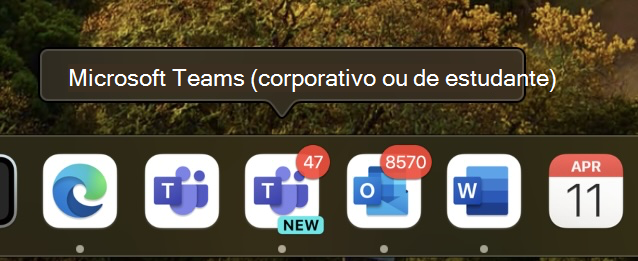
Como desinstalar o novo Cliente do Teams
Pode desinstalar o novo cliente do Teams, tal como qualquer outra aplicação Mac.
Como limpar a cache
- Comando + Espaço e introduza Terminal.
- rm -rf ~/Library/Group Containers/UBF8T346G9.com.microsoft.teams
- rm -rf ~/Library/Containers/com.microsoft.teams2
Funcionalidades atualmente não disponíveis
Todas as funcionalidades disponíveis no novo cliente Windows do Teams são suportadas no cliente Mac, exceto:
- Cameo (pessoa do tempo) no PPT
- Ecrã Verde
Aprimoramentos no novo Teams
Os problemas abaixo do Teams clássico são agora corrigidos no novo Teams
- CmD+Tecla de Tabulação
- Atalhos Nativos do Mac para edição de texto
- As notificações de chamadas não são recebidas durante Full-Screen
Comentários
Em breve: Ao longo de 2024, eliminaremos os problemas do GitHub como o mecanismo de comentários para conteúdo e o substituiremos por um novo sistema de comentários. Para obter mais informações, consulte https://aka.ms/ContentUserFeedback.
Enviar e exibir comentários de