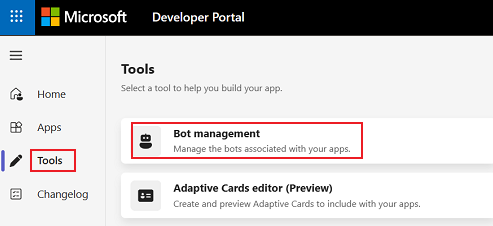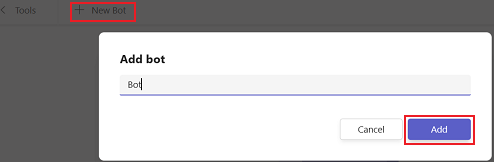Observação
O acesso a essa página exige autorização. Você pode tentar entrar ou alterar diretórios.
O acesso a essa página exige autorização. Você pode tentar alterar os diretórios.
Depois de carregar a sua aplicação no Microsoft Teams, pode gerir a sua aplicação no Portal do Programador. O artigo fornece orientações abrangentes sobre a configuração, análise e validação de aplicações para melhorar a experiência da aplicação Teams.
Visão Geral
Na secção Descrição geral , pode ver os seguintes componentes para gerir a sua aplicação:
Painel
Na secção Dashboard em Descrição geral , pode ver os seguintes componentes para a sua aplicação:
- Validação da loja Teams: a ferramenta de validação de aplicações verifica o pacote de aplicações relativamente aos casos de teste que a Microsoft utiliza ao rever a sua aplicação.
- Anúncio: atualizações mais recentes das suas aplicações no Portal do Programador.
- Utilizadores ativos (Pré-visualização): mostra-lhe a contagem de utilizadores ativos.
- Informações básicas: mostra-lhe o ID da Aplicação, a Versão, a versão do Manifesto e outras informações básicas.
- Atualizar para a versão 1.17: atualize o manifesto da sua aplicação para a versão 1.17 mais recente, que permite o suporte para expandir as aplicações do Teams para o Outlook e o Office.
Analytics
Na secção Análise em Descrição geral , pode obter uma descrição geral da utilização, interação e outras informações da sua aplicação. Para obter mais informações, veja como analisar a utilização da sua aplicação.
Configurar
Para instalar e renderizar seu aplicativo no Teams, você deve incluir um conjunto de configurações que o Teams reconhece. Para carregar as suas aplicações no Teams, tem de ter um manifesto de aplicação, que contém todos os detalhes da aplicação para apresentar a sua aplicação no Teams. Isto pode ser conseguido com a ajuda de componentes e ferramentas que estão disponíveis no Portal do Programador.
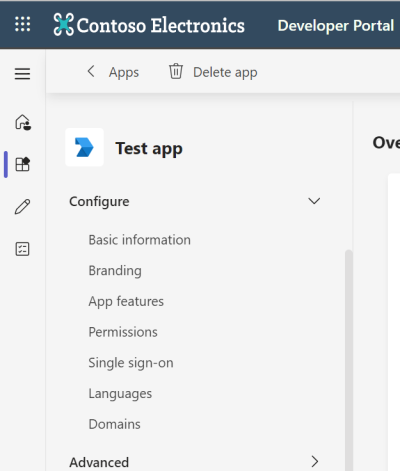
Na secção Configurar , pode ver os seguintes componentes para gerir e aceder à sua aplicação:
Informações básicas: esta secção mostra e permite-lhe editar os Nomes das aplicações, o ID da Aplicação, as Descrições, aVersão, as Informações do Programador, os URLs da Aplicação, o ID da Aplicação (cliente) e o ID do Microsoft Partner Network (ID do CCP).
Imagem corporativa: esta secção permite-lhe adicionar o ícone Cor e o ícone Destaque no
.pngformato.Funcionalidades da aplicação: esta secção permite-lhe adicionar as seguintes funcionalidades à sua aplicação:
- Aplicativo pessoal
- Bot
- Conector
- Cena
- Aplicação de grupo e canal
- Extensão de mensagem
- Extensão da reunião
- Notificação do feed de atividades
Observação
O conector está disponível na Cloud da Comunidade Governamental (GCC), mas não está disponível em GCC High, Department of Defense (DoD) e Teams operados por ambientes 21Vianet.
Editor de pacotes de aplicações: esta secção permite-lhe criar, gerir e personalizar pacotes de aplicações para o Teams. Tal como Visual Studio Code, permite-lhe editar de forma totalmente integrada os componentes da sua aplicação, incluindo o manifesto, ícones, ficheiros do agente Copilot, cenas, JSON e ficheiros YAML. Também pode adicionar um agente declarativo e os respetivos ficheiros relacionados ao pacote de aplicações.
Depois de editar ou adicionar novos ficheiros ao pacote de aplicações, pode eliminar ou atualizar o pacote. Se selecionar Atualizar, o Portal do Programador revê os ficheiros e identifica os erros. Pode guardar o pacote com erros, mas tem de resolve-los antes de publicar.
Observação
Se a versão do manifesto da aplicação for v1.19, pode adicionar um agente declarativo através deste editor de pacotes de aplicações. Para criar um agente declarativo, adicione um ficheiro JSON que defina o comportamento do agente. Também pode criar um ficheiro YAML para definir APIs personalizadas e ligá-las ao agente declarativo.
Adicionar um agente declarativo ao pacote de aplicações com o Portal do Programador
Antes de adicionar um agente declarativo ao pacote de aplicações, certifique-se de que o pacote de aplicações é atualizado para a versão mais recente v1.19.
No Portal do Programador do Teams, selecione Aplicações no painel esquerdo e selecione a sua aplicação.
Aceda a Configurar>Editor de pacotes de aplicações.
Selecione as reticências (...) em Ações de manifest.json ficheiro e selecione Editar.

Adicione a propriedade
copilotAgentsdo manifesto e a sub propriedadedeclarativeAgentse defina os detalhes necessários. Selecione Salvar.Selecione Novoficheiro JSON de ficheiro> e defina o comportamento do agente.
Selecione Atualizar.
Agora, o Portal do Programador revê os ficheiros e identifica quaisquer erros, que tem de resolve antes de publicar.
Permissões: esta secção permite-lhe conceder permissões de Dispositivo, Permissões de Equipa, Permissões de Chat/Reunião e Permissões de Utilizador para a sua aplicação.
Observação
O limite máximo de permissões RSC é 16.
Início de sessão único: o bot registado no Microsoft Entra ID suporta o início de sessão único (SSO). Se um bot estiver registado no portal do Bot Framework (ou no Portal do Programador em Gestão de bots), um bot não suportará o SSO e terá de registar o bot no Microsoft Entra ID para suportar o SSO. Para um bot registado no Microsoft Entra ID, adicione o URI do ID da Aplicação. Para obter o URI do ID da Aplicação do Microsoft Entra ID, veja como utilizar a autenticação SSO para bots.
Idiomas: esta secção permite-lhe configurar ou alterar o idioma da sua aplicação.
Domínio: esta secção permite-lhe adicionar os domínios para carregar as suas aplicações no cliente do Teams, como *.example.com.
Advanced
Na secção Avançadas , pode ver os seguintes componentes para gerir a sua aplicação no Portal do Programador:
Owners
Cada aplicação inclui uma página Proprietários , onde pode partilhar o registo da sua aplicação com outras pessoas na sua organização. Pode adicionar a função Administrador e Agente para gerir quem pode alterar as definições da sua aplicação. A função Operativa tem uma permissão, como atualizar a configuração de uma aplicação. A função Administrador tem as permissões, como atualizar a configuração de uma aplicação, adicionar ou remover proprietários e eliminar uma aplicação. Se não existirem proprietários ativos para uma aplicação, os administradores podem ser proprietários das aplicações ao introduzir o ID da aplicação no Portal do Programador do Teams.
Para adicionar um proprietário:
- Na secção Avançadas , selecione Proprietários.
- Selecione Adicionar proprietários.
- Introduza um nome e selecione um ID de utilizador na lista pendente.
- Em Função, selecione Agente ou Administrador.
- Selecione Adicionar.
Conteúdo da aplicação: pode configurar a sua aplicação com as seguintes funcionalidades:
- Indicador de carregamento: apresenta um indicador para informar os utilizadores de que o conteúdo da sua aplicação alojada (por exemplo, Tabulações e Caixas de Diálogo (referidos como módulos de tarefas no TeamsJS v1.x)) está a carregar.
- Modo de ecrã inteiro: apresenta uma aplicação pessoal sem um cabeçalho de aplicação. É suportado para as aplicações publicadas na sua organização.
- Tipos de canal suportados: Listas os tipos de canal não padrão suportados pela aplicação.
- Capacidade de grupo predefinida: para aplicações que suportam múltiplas capacidades de grupo, como equipas, chat de grupo ou reuniões, selecione a capacidade predefinida para navegar pelos utilizadores quando adiciona a sua aplicação a partir da Microsoft Teams Store.
Ambientes
Você pode configurar ambientes e variáveis globais para ajudar a fazer a transição do aplicativo do runtime local para a produção. As variáveis globais são usadas em todos os ambientes.
Para configurar um ambiente, siga estes passos:
- No Portal do Programador, selecione as Aplicações que está a trabalhar.
- Aceda a Ambientes na secção Avançadas .
- Selecione + Adicionar um ambiente>Adicionar.
Variáveis globais
- Selecione Adicionar uma variável global para criar variáveis de configuração para o seu ambiente.
Para utilizar variáveis globais:
Use os nomes de variáveis em vez de valores embutidos em código para definir as configurações do aplicativo.
- Insira
{{em qualquer campo no Portal do Desenvolvedor. Uma lista suspensa com todas as variáveis que você criou para o ambiente escolhido juntamente com as variáveis globais é exibida. - Antes de transferir o pacote de aplicações (por exemplo, quando se preparar para publicar na Loja Teams), selecione o ambiente que pretende utilizar. As configurações do aplicativo são atualizadas automaticamente com base no ambiente.
Plano e preços: pode associar uma oferta de Software como Serviços (SaaS) que criou no Centro de Parceiros para a sua aplicação.
definições de Administração:
- Personalização de Aplicações: pode personalizar a sua aplicação ao selecionar propriedades diferentes, como Nome, Breve descrição, Ícone pequeno e outras propriedades.
- Bloquear aplicação por predefinição: pode bloquear a sua aplicação por predefinição para os utilizadores até que um Administrador do Teams selecione para a ativar.
Desenvolver
Na secção Desenvolver, pode abrir e desenvolver a sua aplicação no Toolkit de Agentes do Microsoft 365 (anteriormente conhecido como Toolkit do Teams) no Visual Studio Code e no Visual Studio. Para obter mais informações, consulte Desenvolver a sua aplicação com o Toolkit de Agentes do Microsoft 365.
Publicar
Na secção Publicar , pode publicar a sua aplicação na sua organização ou na Loja Teams.
Pacote de aplicações: o pacote de aplicações descreve como a sua aplicação está configurada, que inclui funcionalidades da aplicação, recursos necessários e outros atributos importantes no manifesto. A definição da aplicação refere-se à configuração e às definições associadas à aplicação. O separador Ícone mostra o ícone utilizado para a sua aplicação.
Validação de aplicações: avalie o pacote de aplicações com base nos casos de teste que a Microsoft utiliza para rever a sua aplicação, manifesto de aplicação, informações básicas da sua aplicação e capacidade de bot. A ferramenta de validação de aplicações identifica quaisquer erros ou avisos no pacote de aplicações e fornece diretrizes de resolução.
Se a sua aplicação falhar em qualquer caso de teste, pode rever as diretrizes e fazer as atualizações necessárias ao pacote de aplicações com base nos resultados do caso de teste da Microsoft. Também pode transferir o pacote de aplicações e o relatório de validação. Para obter mais informações sobre casos de teste da Microsoft, veja Diretrizes de validação da Loja Teams e Políticas de certificação do Marketplace comercial.
Validar o pacote de aplicações
Para garantir que a sua aplicação funciona conforme esperado no Teams, utilize a ferramenta de validação de aplicações para marcar o pacote de aplicações em relação aos casos de teste da Microsoft:
No Portal do Programador do Teams, selecione Aplicações no painel esquerdo e selecione a sua aplicação.
Aceda a Publicar>Validação de Aplicações>Introdução.
Selecione todas as caixas de verificação em Validação de Confirmação e selecione Iniciar Validação.
Observação
- Antes de iniciar a validação, resolve quaisquer erros de manifesto da aplicação.
- Só pode submeter um pedido de validação para uma determinada aplicação a qualquer momento. Após a conclusão da validação atual, pode iniciar um pedido subsequente.
O Portal do Programador do Teams começa agora a validar o pacote de aplicações:
A validação da aplicação status é atualizada da seguinte forma:
- Criado: depois de selecionar Iniciar Validação.
- Em curso: a validação da aplicação é iniciada.
- Concluído: a validação da aplicação está concluída.
Pode selecionar Atualizar Estado para obter a validação mais recente status quando a validação estiver em curso status.
Após a validação, mostra uma lista de casos de teste que a sua aplicação passou ou falhou. Seguem-se os resultados do teste de validação de aplicações status disponíveis:
Status Validação Resultado Descrição Success Completo Passagem Nenhum problema. Aviso Completo Passagem Corrigir este problema é opcional, mas recomendado. Erro Completo Falha É necessário corrigir o problema para publicar a aplicação com êxito. Ignorado Incompleto NA Não conseguimos continuar a validação marcar. Este pode ser um problema temporário. Recomendamos que volte a executar o teste mais tarde.
Observação
- A validação de aplicações é suportada apenas para as aplicações com capacidade de bot.
- A ferramenta de validação de aplicações avalia o pacote de aplicações com base nos casos de teste que a Microsoft utiliza para revisão da aplicação antes da submissão para a Microsoft Teams Store. Resolva erros ou avisos e leia a lista de verificação Submissão de aplicações antes de submeter a sua aplicação.
Publicar na organização:
- No Portal do Programador, selecione as Aplicações que está a trabalhar.
- Aceda a Publicar na organização em Publicar.
- Selecione Publicar a sua Aplicação.
Publicar na Loja:
- No Portal do Programador, selecione as Aplicações que está a trabalhar.
- Aceda a Publicar na Loja em Publicar.
- Selecionar Publicar.
Pode transferir o pacote de aplicação ao selecionar o botão Transferir pacote de aplicação na página Publicar na loja .
Testar seu aplicativo diretamente no Teams
O Portal do Desenvolvedor fornece opções para testar e depurar seu aplicativo:
- Na página Descrição geral, pode ver uma snapshot se a sua aplicação está configurada e é validada em casos de teste da Loja Teams.
- O botão Pré-visualizar no Teams inicia rapidamente a sua aplicação no cliente do Teams para depuração.
Usar ferramentas para criar recursos de aplicativo
O Portal do Programador também inclui ferramentas para o ajudar a criar funcionalidades-chave das aplicações do Teams. Seguem-se as ferramentas:
- Estúdio de cenas: crie cenas personalizadas do Modo Juntos no Teams para reuniões do Teams.
- Editor de Cartões Ajustáveis (Pré-visualização): crie e pré-visualize Cartões Ajustáveis para incluir nas suas aplicações.
- Gestão da plataforma de identidades (Pré-visualização): registe as suas aplicações com Microsoft Entra ID para ajudar os utilizadores a iniciar sessão e a fornecer acesso às APIs.
- Validação de aplicações da Loja Teams: verifique o pacote de aplicações relativamente aos casos de teste que a Microsoft utiliza para rever a sua aplicação. Recomendamos que utilize a ferramenta de validação de aplicações mais recente na sua aplicação na secção Publicar .
- Gestão de bots: adicione bots de conversação à sua aplicação que comunicam com os utilizadores, respondam às respetivas perguntas e notifiquem-nos proativamente sobre alterações e outros eventos.
Para adicionar um bot:
No Portal do Programador, selecione Ferramentas no painel esquerdo.
Selecione a Gestão de bots.
Na página Gestão de bots, selecione + Novo Bot.
Introduza o nome e selecione Adicionar.
No Portal do Programador, pode aceder ao portal do Bot Framework e configurar o bot para atualizar o ícone e outras propriedades.
Observação
O ID do Bot não suporta variáveis de ambiente.