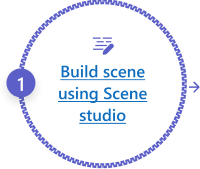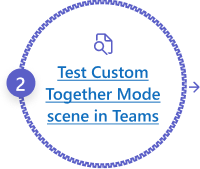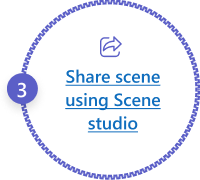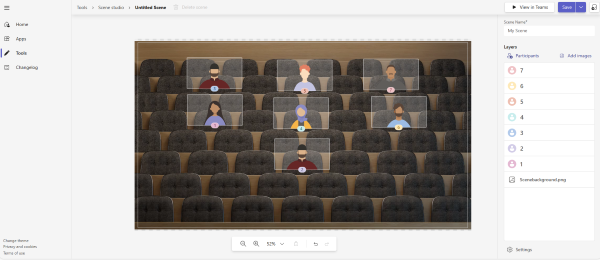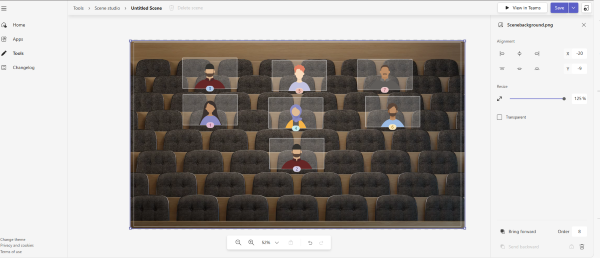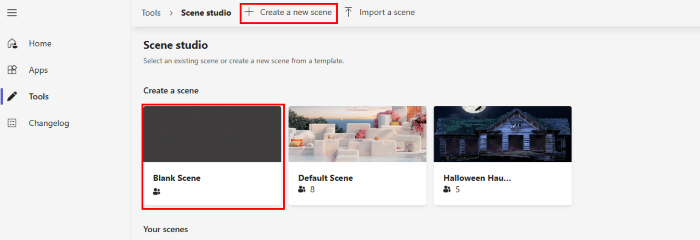Cenas personalizadas no Modo Conferência no Teams
Observação
- As cenas do Modo Juntos Personalizado para reuniões do Teams estão disponíveis na pré-visualização do programador público.
- Os utilizadores do Teams precisam da licença do Teams Premium para utilizar o Modo Personalizado Em Conjunto após a pré-visualização.
Colabore de uma nova forma com cenas do Modo Personalizado Em Conjunto no Microsoft Teams. O Modo Juntos Personalizado cria um ambiente envolvente e envolvente ao combinar digitalmente os participantes numa única cena virtual. As vantagens do Modo Personalizado Em Conjunto são as seguintes:
- Reunir pessoas e incentivá-las a ativar seu vídeo.
- Combinar os participantes digitalmente em uma única cena virtual.
- Coloque a transmissão de vídeo do participante num assento pré-determinado concebido e fixo pelo criador da cena.
Comece e transforme as suas reuniões do Teams com cenas do Modo Personalizado Em Conjunto.
Cenário modo Juntos Personalizado
A cena Modo Juntos Personalizado é um artefacto e os participantes têm assentos com transmissões de vídeo num cenário de cena concebido e os vídeos são compostos nesses assentos. Pode criar uma cena com o Microsoft Scene Studio. O Scene Studio processa a criação do pacote de aplicação em segundo plano e cria uma aplicação apenas de cena. Recomendamos que utilize aplicações apenas de cena para uma melhor experiência.
Observação
Os utilizadores não podem iniciar o Modo Personalizado Em Conjunto em dispositivos móveis. No entanto, se participarem numa reunião através de dispositivos móveis e o Modo Juntos estiver ativado no ambiente de trabalho, o respetivo vídeo móvel é apresentado no Modo Juntos no ambiente de trabalho.
Pré-requisitos
Antes de começar, tem de estar familiarizado com os seguintes pré-requisitos:
- Elementos de uma cena
- Conta de Programador Microsoft
- Portal do Programador do Teams
- Carregar seu aplicativo no Teams
Certifique-se de que o administrador concedeu as permissões necessárias para carregar uma aplicação personalizada. Em seguida, selecione todos os filtros durante a configuração da aplicação e a configuração das políticas de reunião.
Práticas recomendadas
Para criar uma melhor cena, recomendamos as seguintes práticas:
- Certifique-se de que todas as imagens estão no formato PNG.
- Certifique-se de que as imagens no pacote final não devem exceder a resolução de 1920 x 1080. A resolução tem de ser um número par, que é necessário para que os cenários sejam apresentados com êxito.
- Certifique-se de que o tamanho máximo da cena está dentro de 10 MB.
- Certifique-se de que o tamanho máximo de cada imagem está dentro de 5 MB. Uma cena é uma coleção de várias imagens. Este limite destina-se a cada imagem individual.
Criar cenário com o Scene Studio
Pode criar um cenário com o Scene Studio no Portal do Programador do Teams. Uma cena no contexto do Scene Studio contém os seguintes elementos:
Elementos de uma cena
Uma cena consiste em imagens de mapa de bits, sprites e retângulos para colocar vídeos dos participantes no Modo Personalizar Em Conjunto. Seguem-se os elementos de uma cena:
| Valor | Descrição |
|---|---|
| Cena | Cada cena tem uma ID e um nome exclusivos. Um ficheiro scene.json juntamente com as imagens indica a posição exata dos assentos. O ficheiro scene.json também contém informações sobre todos os recursos utilizados para a cena. |
| Ativo | Cada ativo contém um nome de arquivo, largura, altura e posição no eixo X e Y. |
| Participantes | Cada participante tem o seu próprio feed de vídeo, que é segmentado para compor apenas o primeiro plano. As cenas do Modo Juntos Personalizado suportam o ZoomIn nos participantes atuais da reunião. |
| Assento | Cada assento contém um ID de assento, largura, altura e posição no eixo X e Y. A ordem de concessão de lugares é gerada automaticamente e é alterada de acordo com a preferência. O número da ordem de assento corresponde à ordem de pessoas que ingressaram na chamada. |
Assentos reservados para organizadores de reunião e apresentadores de reunião. O apresentador não se refere ao usuário que está compartilhando ativamente. Para obter mais informações, veja Função da reunião.
Assento e imagem para cada participante com largura e altura ajustáveis.
Coordenadas XYZ de assentos e imagens.
Coleção de imagens que são camufladas como uma imagem.
Certifique-se de que percorre a seguinte lista ao criar uma cena:
| Valor | Descrição |
|---|---|
| Sprite | Um Sprite é uma imagem de mapa de bits estática posicionada no mundo. Esses sprites e caixas de participantes são definidos em um sistema de coordenadas do mundo. |
| Eixo X | O valor do eixo X define o alinhamento horizontal da imagem de cena. |
| Eixo Y | O valor do eixo Y define o alinhamento vertical da imagem de cena. |
zOrder |
O zOrder representa a ordem de colocação de imagens e assentos ao longo do eixo Z. Ele dá uma noção de profundidade ou partição, se necessário. Determina a posição do sprite. Para obter mais informações, veja exemplo. O exemplo usa o zOrder. |
As imagens seguintes mostram cada participante numa cena e elementos de uma cena:
Para criar uma cena com o Scene Studio no Portal do Programador do Teams, siga estes passos:
Aceda ao Estúdio de cenas.
Selecione Criar uma nova cena. É apresentada uma nova janela para selecionar os modelos.
Na janela Selecionar um modelo para começar , selecione Modelo de Cena em Branco .
Em alternativa, pode selecionar Cena em Branco em Criar uma cena.
Pode selecionar qualquer modelo à sua escolha. O Cenário em Branco permite-lhe criar cenas personalizadas.
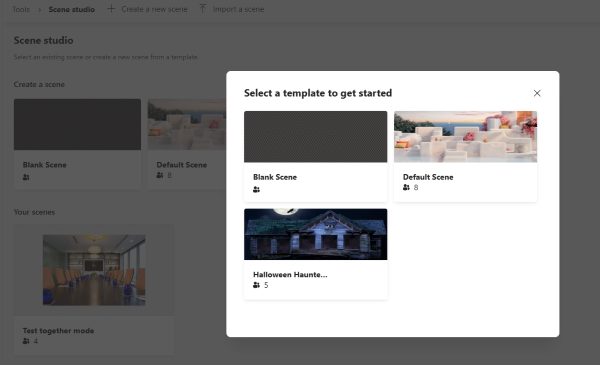
No campo Nome da Cena , introduza um nome para a cena.
Você pode selecionar Fechar para alternar entre fechar ou reabrir o painel direito.
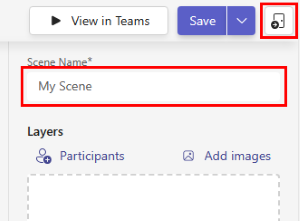
Para adicionar a imagem ao ambiente, selecione Adicionar imagens.
Selecione Escolher Ficheiro.
Selecione a imagem que precisa de adicionar na cena.
Selecione Abrir.
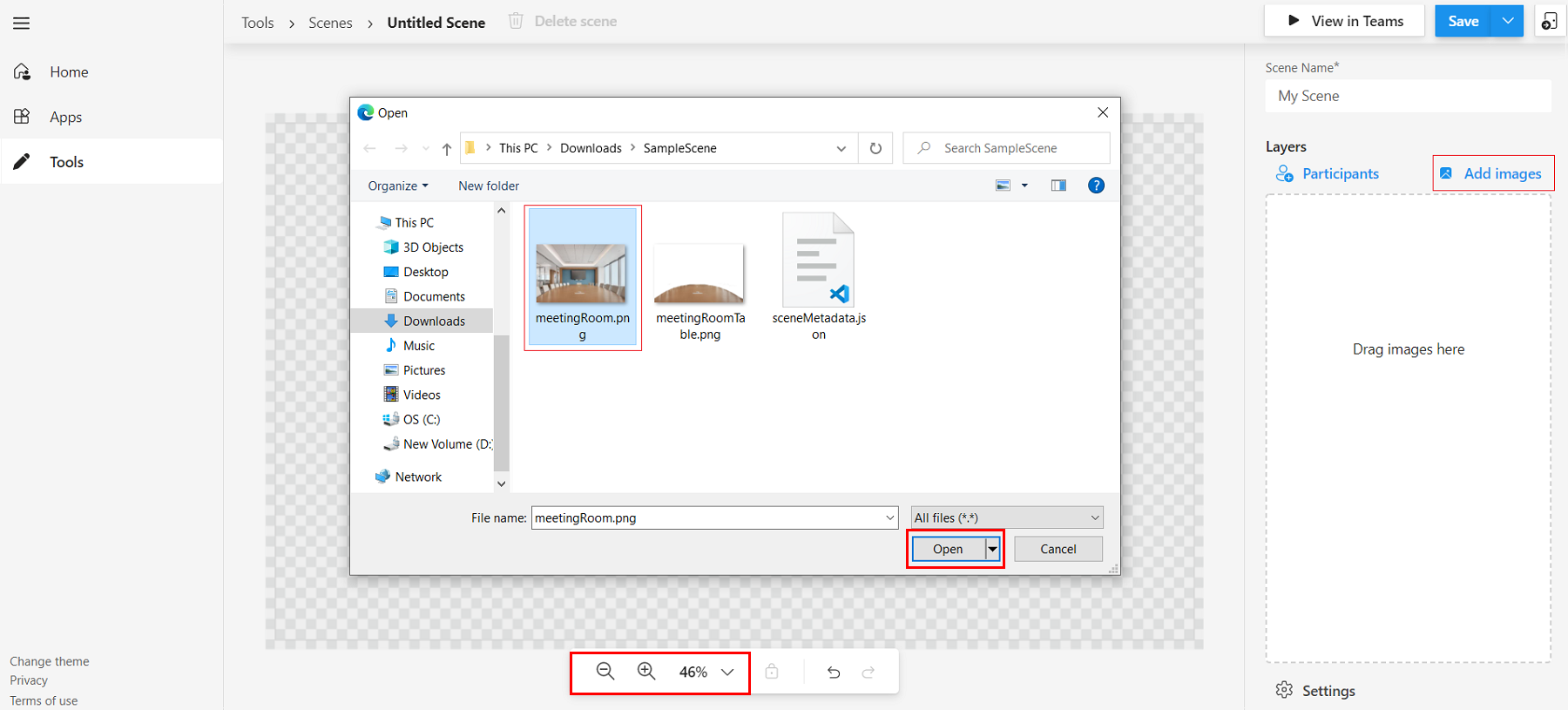
Você pode ampliar ou diminuir a cena usando a barra de zoom para uma melhor exibição da cena.
No painel direito, selecione um alinhamento para a imagem ou utilize Redimensionar para ajustar o tamanho da imagem.
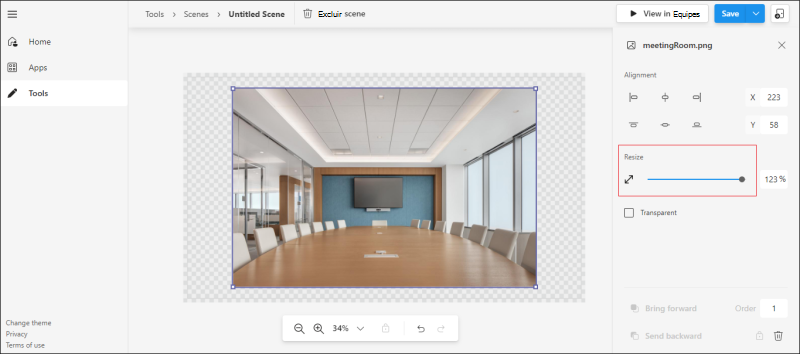
No painel direito, selecione a caixa de verificação Transparente quando uma imagem está selecionada para indicar que as imagens estão sobrepostas à cena.
Selecione qualquer lugar fora da imagem para ver as Camadas no painel direito.
Na secção Camadas , selecione Participantes.
Adicione o número de participantes da cena a partir da caixa Número de participantes e selecione Adicionar.
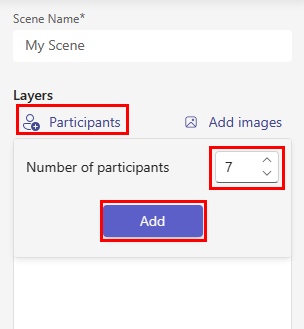
Você pode arrastar as imagens dos participantes ao redor da cena e posicioná-las na posição necessária. Você pode redimensioná-las usando a seta de redimensionamento. Depois de a cena ser enviada, as colocações dos assentos dos participantes são substituídas pelos fluxos de vídeo dos participantes reais.
Selecione qualquer imagem de participante e selecione Atribuir Spot para atribuir a função ao participante.
Selecione Organizador da reunião ou Função de Apresentador para o participante.
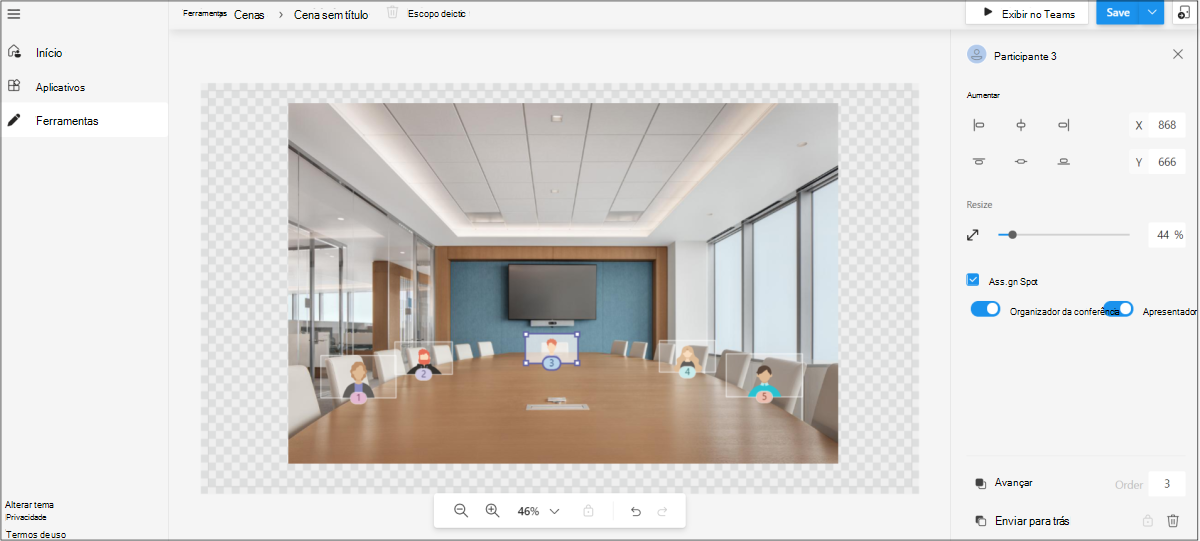
Numa reunião, pelo menos um participante tem de ter a função de organizador de uma reunião.
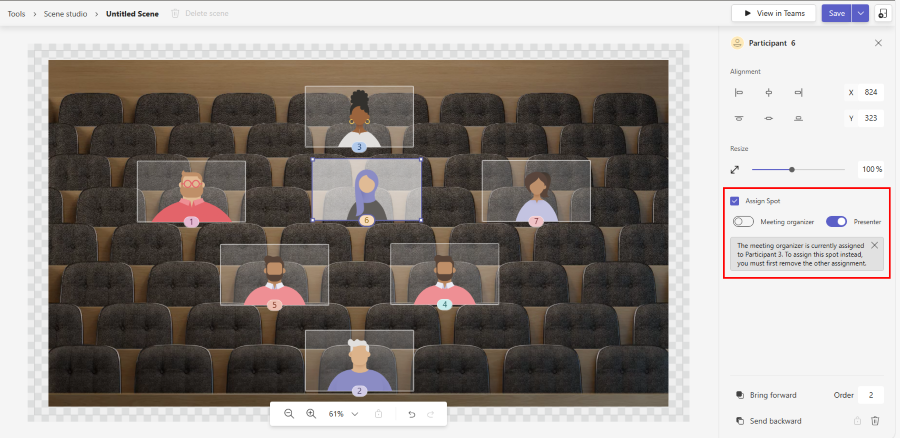
Pode utilizar as opções Trazer para a frente, Enviar para trás e Ordenar no painel direito para alinhar a imagem e os assentos dos participantes.
Selecione Salvar.
Selecione Ver no Teams para testar rapidamente a sua cena no Teams.
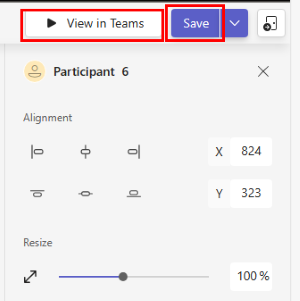
É criada uma aplicação apenas de cena e pode ver a aplicação e o respetivo
package.jsonficheiro na página Aplicações no Portal do Programador. É aberto um ecrã no Teams para adicionar a aplicação de cena criada.Observação
As capacidades da aplicação utilizadas pelas aplicações apenas de cenas concentram-se na criação de cenas envolventes do Modo Juntos. Os administradores podem gerir o comportamento das aplicações apenas de cena através de políticas de configuração de aplicações no centro de administração do Teams.
Selecione Pré-visualizar no Teams.

A página do Teams é apresentada para adicionar a aplicação apenas de cena criada no Scene Studio.
Selecione Adicionar.
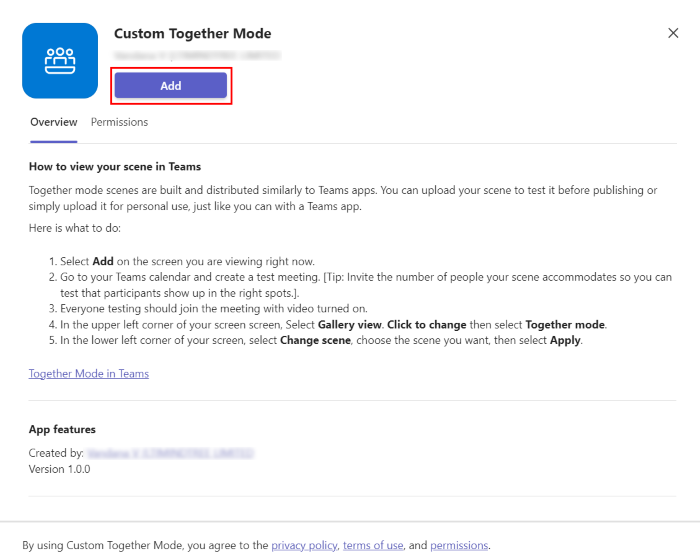
Testar cenas do Modo Juntos Personalizados no Teams
Antes de começar, tem de criar uma nova reunião do Teams para testar e iniciar cenas do Modo Personalizado Em Conjunto no Teams.
Observação
Pode aplicar uma cena do Modo Personalizado Em Conjunto que é implementada pelo seu administrador de inquilinos apenas se tiver uma licença do Teams Premium.
Participe na reunião do Teams e siga estes passos para testar o Modo Personalizado Em Conjunto:
Na janela de reunião do Teams, selecione Ver>Modo Juntos na lista pendente.
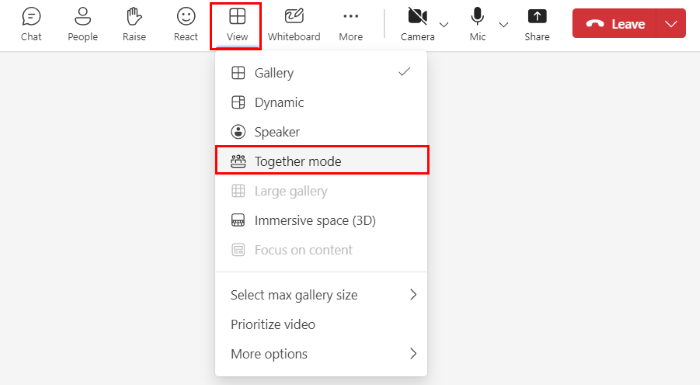
Na janela Selecionar uma cena , selecione a cena adicionada ao Teams a partir do Scene Studio.
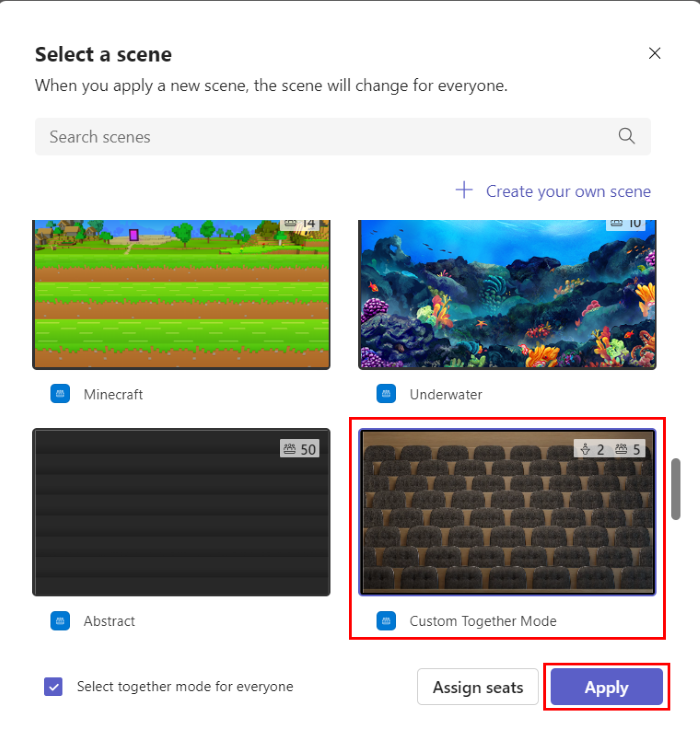
Selecione Atribuir lugares para atribuir lugares específicos aos participantes da reunião.
Na secção Selecionar um participante , em Nesta reunião, selecione o participante e, na secção Escolher um assento , selecione um lugar para o participante.
Selecione Atribuir.
Selecione Aplicar. O Teams instala o aplicativo para o usuário e aplica a cena.
Opcionalmente, o organizador e apresentador da reunião pode selecionar Ver>Cena de alteração na reunião para selecionar qualquer cenário existente disponível.
Observação
- Apenas uma cena é utilizada uniformemente para toda a reunião. Se um apresentador ou organizador alterar a cena, será alterado para todos os utilizadores.
- Os participantes podem alternar entre ou sair das cenas do Modo Personalizado Juntos individualmente, mas ao utilizar cenas do Modo Juntos Personalizados, todos os participantes partilham a mesma cena.
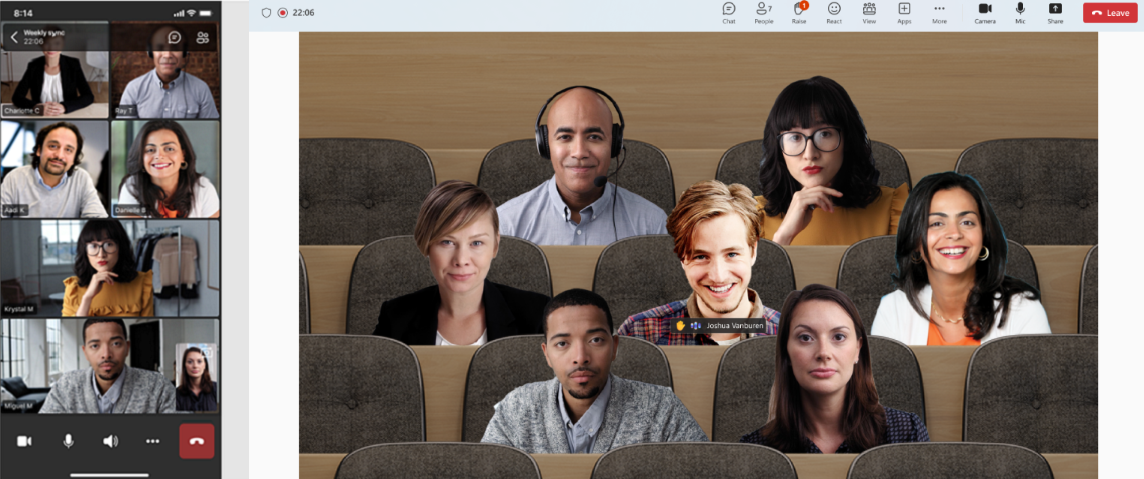
Partilhar cena com o Scene Studio
Pode ver a cena criada na secção As suas cenas do Scene Studio. Além disso, pode partilhar e exportar a cena.
Para partilhar uma cena, siga estes passos:
No menu pendente junto ao botão Guardar , selecione Partilhar.
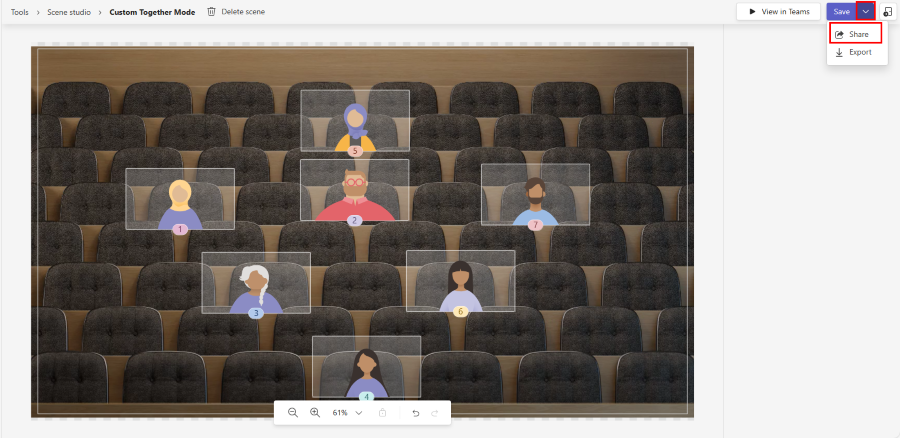
Na janela Partilhar a aplicação de cena , selecione Partilhar Modo Personalizado Em Conjunto com todas as pessoas para criar uma ligação partilhável da sua cena.
Selecione Copiar.
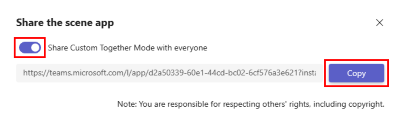
Abra a ligação copiada para instalar o cenário e começar a utilizá-la.
Pré-visualize a cena. O cenário é enviado como uma aplicação para o Teams ao seguir os passos para a submissão da aplicação.
Obtenha o pacote de aplicação, que é diferente do pacote de cenas da cena concebida.
Localize o pacote de aplicações criado automaticamente na secção Aplicações do Centro de Programadores do Teams.
Para exportar uma cena, siga estes passos:
No Scene Studio, selecione o botão pendente junto a Guardar.
Selecione Exportar para obter o pacote de cenas.

É transferido um ficheiro zip que contém o pacote de cenas. Este pacote inclui um ficheiro scene.json e os recursos PNG utilizados para criar o cenário.
Para eliminar uma cena que criou, siga estes passos:
Selecione Eliminar cena.
Na janela Eliminar , selecione Pretende eliminar esta aplicação?.
Selecione Excluir.
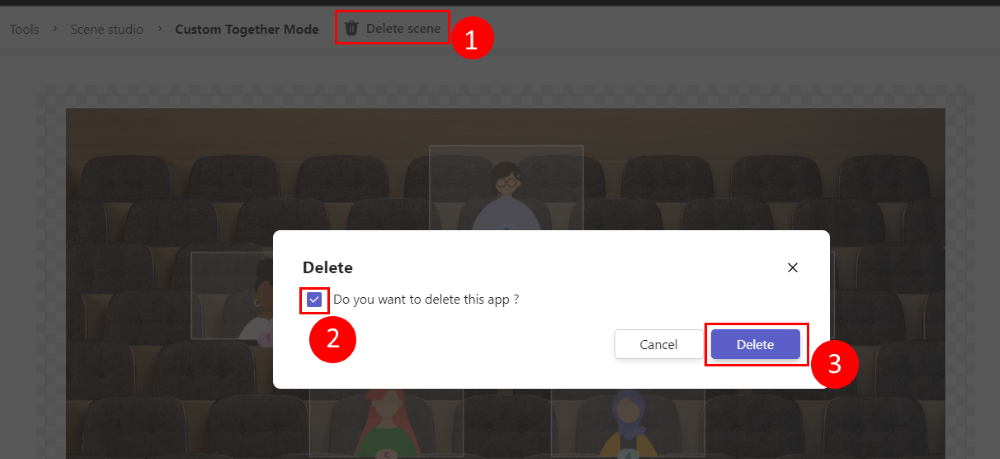
Importar uma cena
Pode importar o pacote de cenas, que é um ficheiro zip obtido do Scene Studio para melhorar ainda mais a cena.
Aceda ao Estúdio de cenas.
Selecione Importar uma cena.
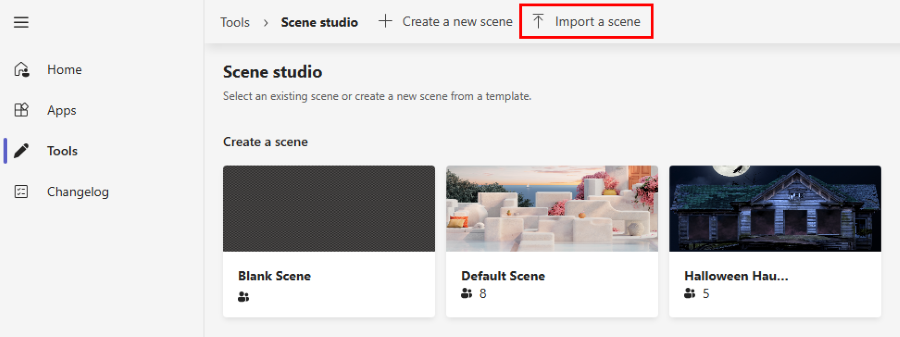
Selecione o ficheiro de pacote de cena que pretende importar. Esta funcionalidade permite-lhe desembrulhar um pacote de cenas e melhorar a cena.
Exemplo
O exemplo seguinte demonstra uma cena complexa que utiliza o eixo Z:
{
"protocolVersion": "1.0",
"id": "A",
"autoZoom": true,
"mirrorParticipants ": true,
"extent":{
"left":0.0,
"top":0.0,
"width":16.0,
"height":9.0
},
"sprites":[
{
"filename":"background.png",
"cx":8.0,
"cy":4.5,
"width":16.0,
"height":9.0,
"zOrder":0.0,
"isAlpha":false
},
{
"filename":"table.png",
"cx":8.0,
"cy":7.0,
"width":12.0,
"height":4.0,
"zOrder":3.0,
"isAlpha":true
},
{
"filename":"row0.png",
"cx":12.0,
"cy":15.0,
"width":8.0,
"height":4.0,
"zOrder":2.0,
"isAlpha":true
}
],
"participants":[
{
"cx":5.0,
"cy":4.0,
"width":4.0,
"height":2.25,
"zOrder":1.0,
"seatingOrder":0
},
{
"cx":11.0,
"cy":4.0,
"width":4.0,
"height":2.25,
"zOrder":1.0,
"seatingOrder":1
}
]
}
Confira também
Comentários
Em breve: Ao longo de 2024, eliminaremos os problemas do GitHub como o mecanismo de comentários para conteúdo e o substituiremos por um novo sistema de comentários. Para obter mais informações, consulte https://aka.ms/ContentUserFeedback.
Enviar e exibir comentários de