Configurar a gestão de licenças da Microsoft
Os fornecedores independentes de software (ISVs) podem configurar a gestão de licenças da Microsoft para aplicações SaaS de terceiros no Centro de Parceiros como parte da publicação da oferta. Isto permite aos administradores ou utilizadores do Teams atribuir, anular a atribuição, utilização e controlar facilmente licenças SaaS para as respetivas subscrições de aplicações de terceiros no Teams.
Para ativar a gestão de licenças para uma aplicação de terceiros no Teams, siga os passos:
- Criar uma oferta no Centro de Parceiros
- Atualizar a aplicação Teams
- Pós-compra
- Integrar com a Graph usageRights API
Criar uma oferta no Centro de Parceiros
Inicie sessão no Centro de Parceiros e selecione Centro de Parceiros.
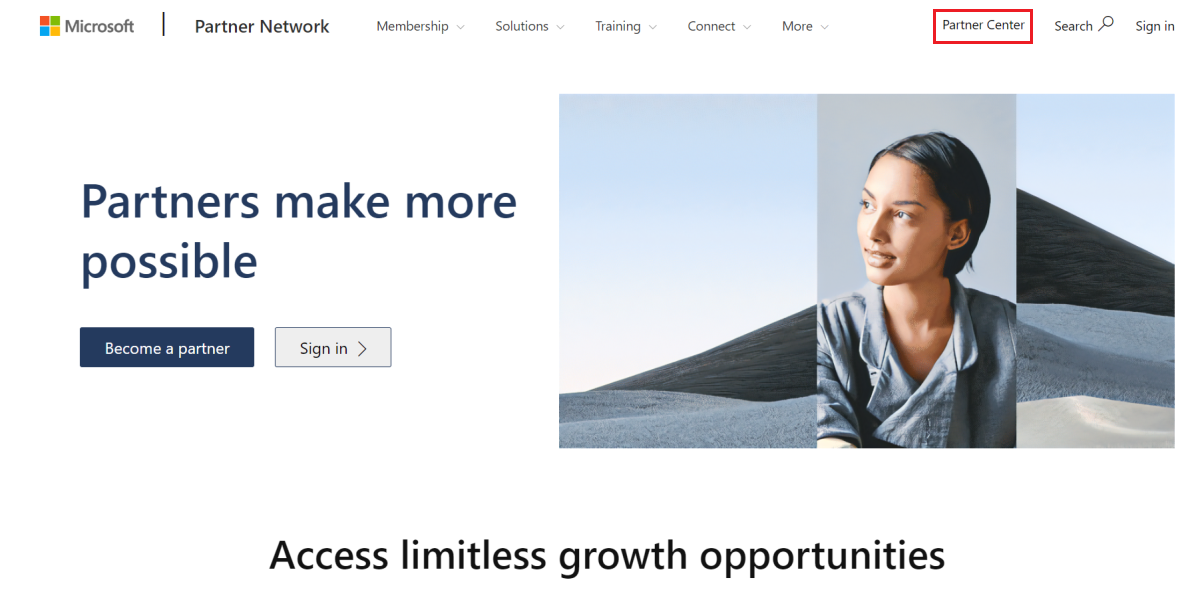
Na Home page, selecione o separador Ofertas do Marketplace para definir ofertas do marketplace comercial.
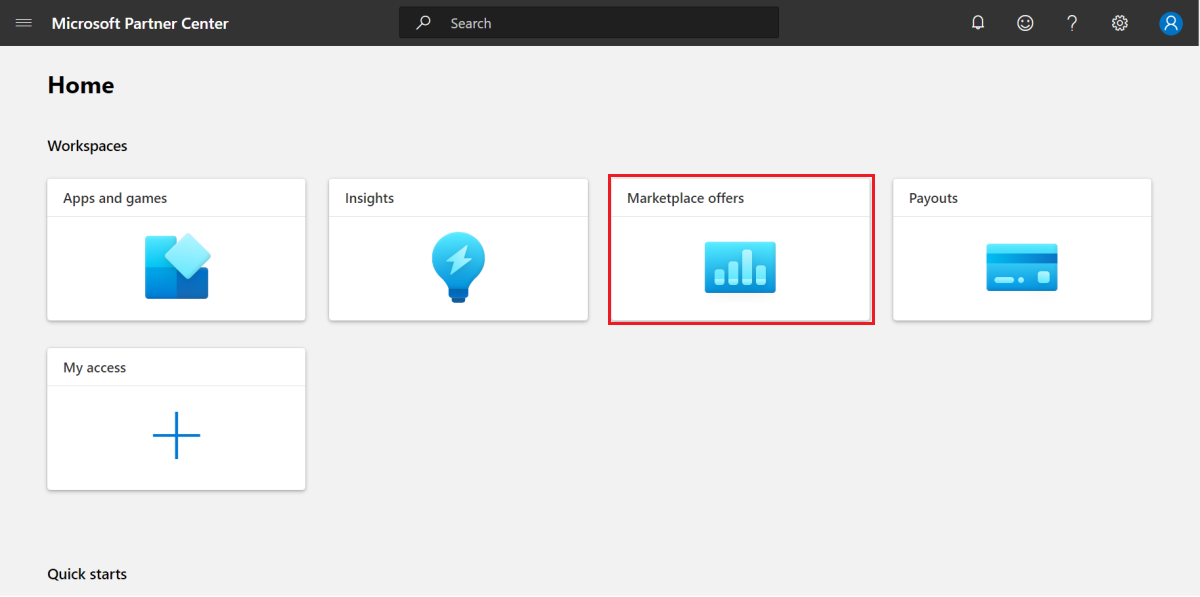
Selecione Descrição geral no painel esquerdo.
Selecione NovoSoftware de Oferta >como Um Serviço.
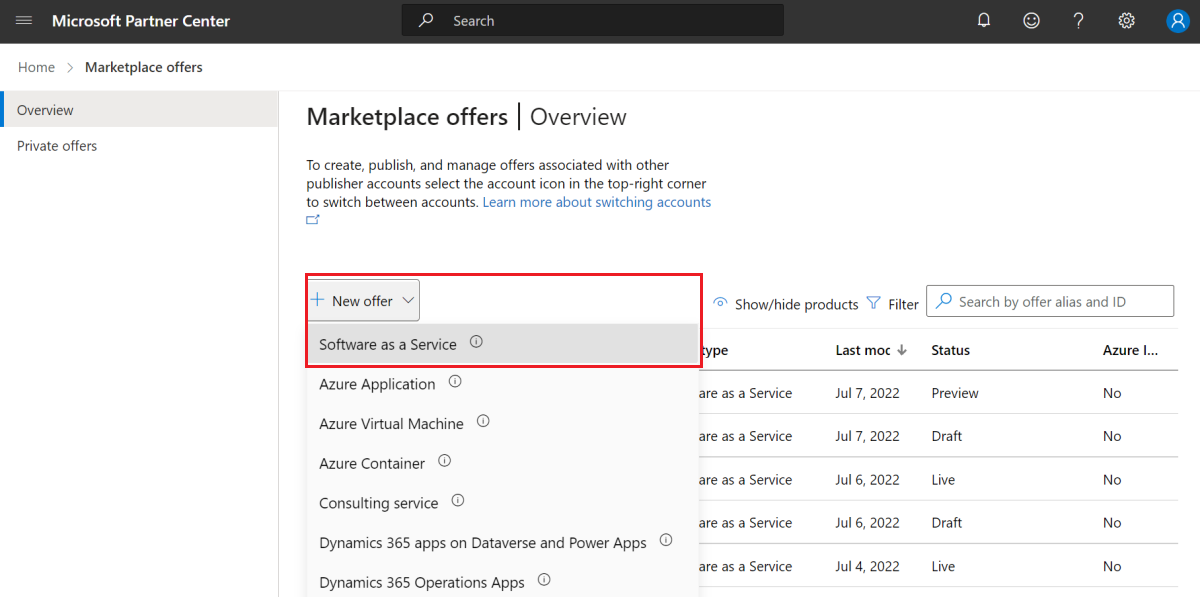
Introduza o ID da Oferta e o alias da Oferta e selecione Criar.
Observação
Se estiver a criar uma oferta para fins de teste, adicione o texto -ISVPILOT ao final do alias da oferta. Tal indica à equipa de certificação que a oferta se destina a fins de teste. A Microsoft elimina ofertas com -ISVPILOT periodicamente. Por isso, não utilize esta etiqueta por razões diferentes de testar a capacidade de gestão de licenças.
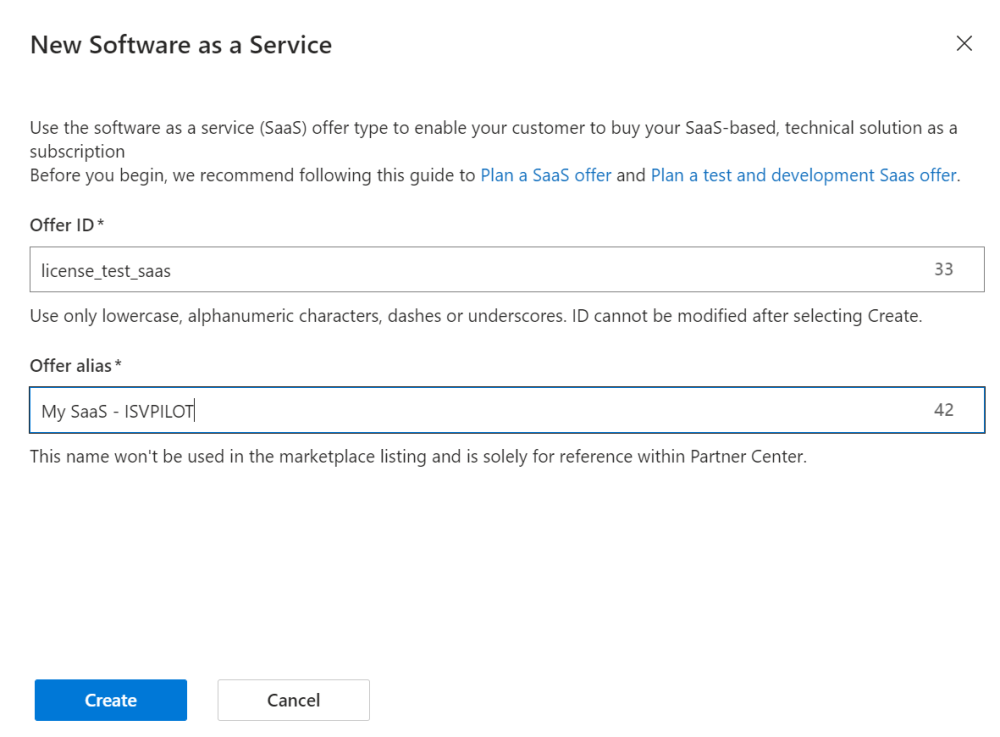
Na página Configuração da oferta, em detalhes de configuração, selecione a caixa de verificação Sim, gostaria que a Microsoft gerisse as licenças de cliente em meu nome.
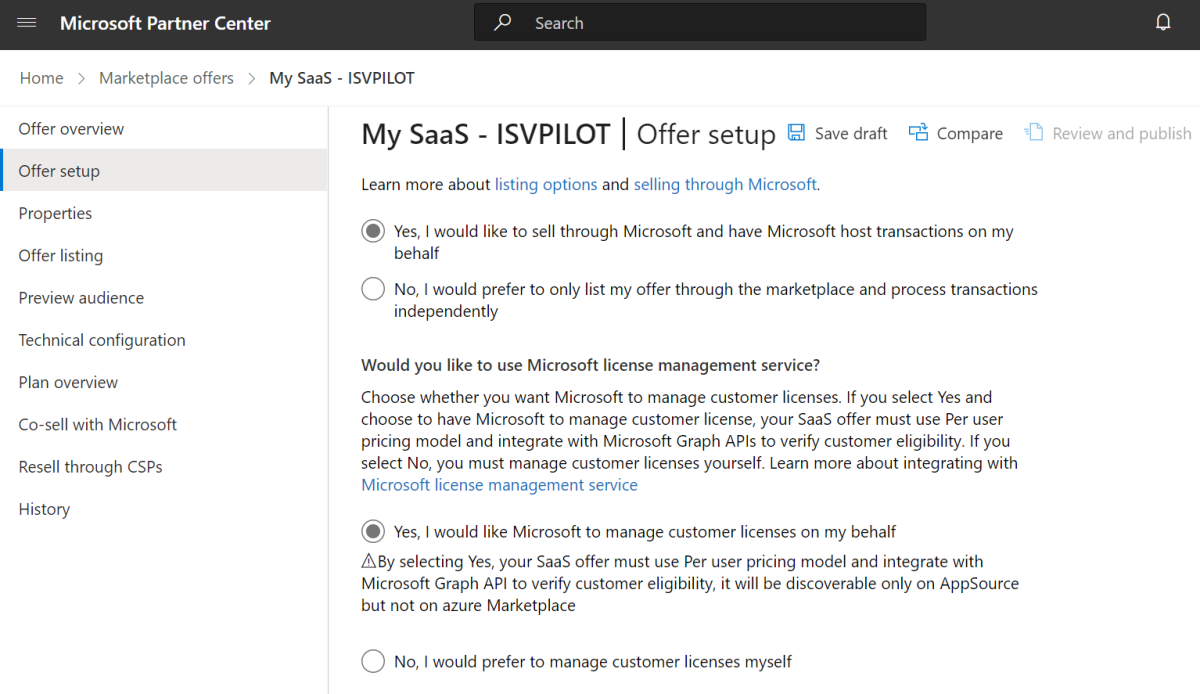
Observação
- Esta é uma definição única e não pode alterá-la depois de a sua oferta ser publicada. Isto permite ao cliente gerir licenças para a sua aplicação no Teams.
- O manifesto da Aplicação suporta apenas uma oferta para uma aplicação. Escolha uma solução de gestão de licenças adequada para todos os planos disponíveis na sua oferta e não pode alterar esta opção depois de a oferta ser publicada.
Selecione Guardar rascunho.
Selecione Descrição geral do plano no painel esquerdo e, em seguida, selecione Criar novo plano.
Observação
Tem de adicionar pelo menos um plano.
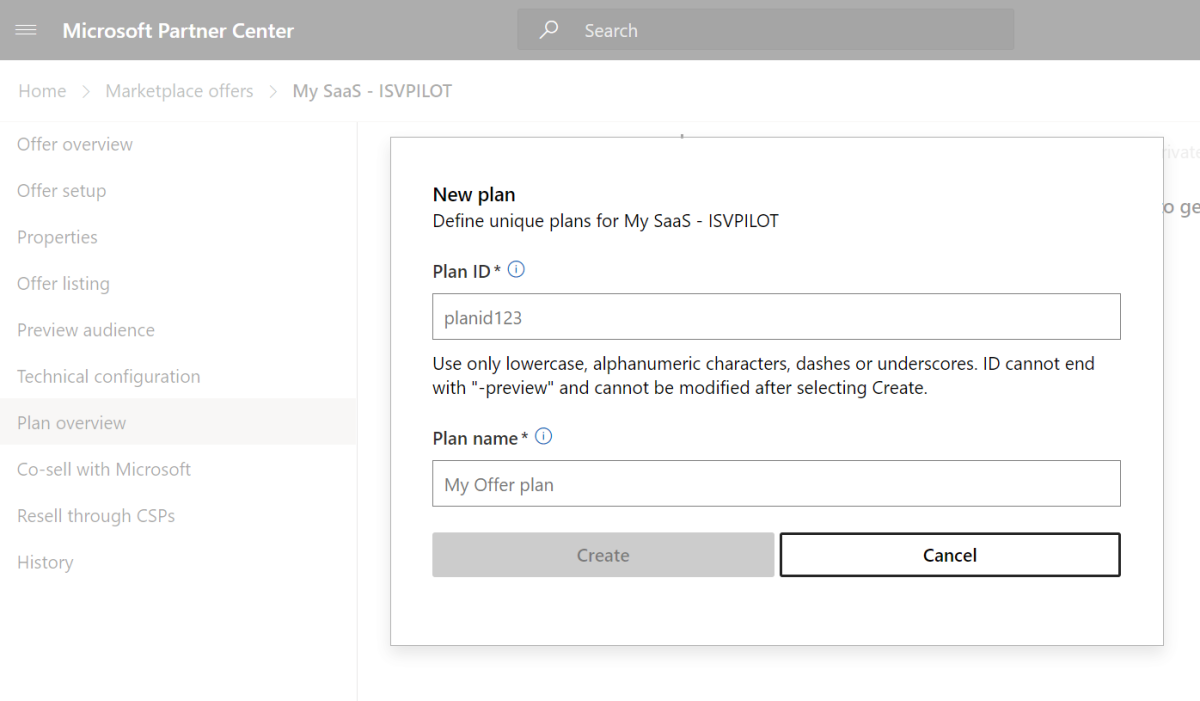
Introduza o ID do Plano e o Nome do plano e, em seguida, selecione Criar.
Introduza o Nome do plano e a Descrição do plano.
Observação
As informações do plano são apresentadas no Marketplace do Teams e no AppSource na listagem de ofertas (secção planos).
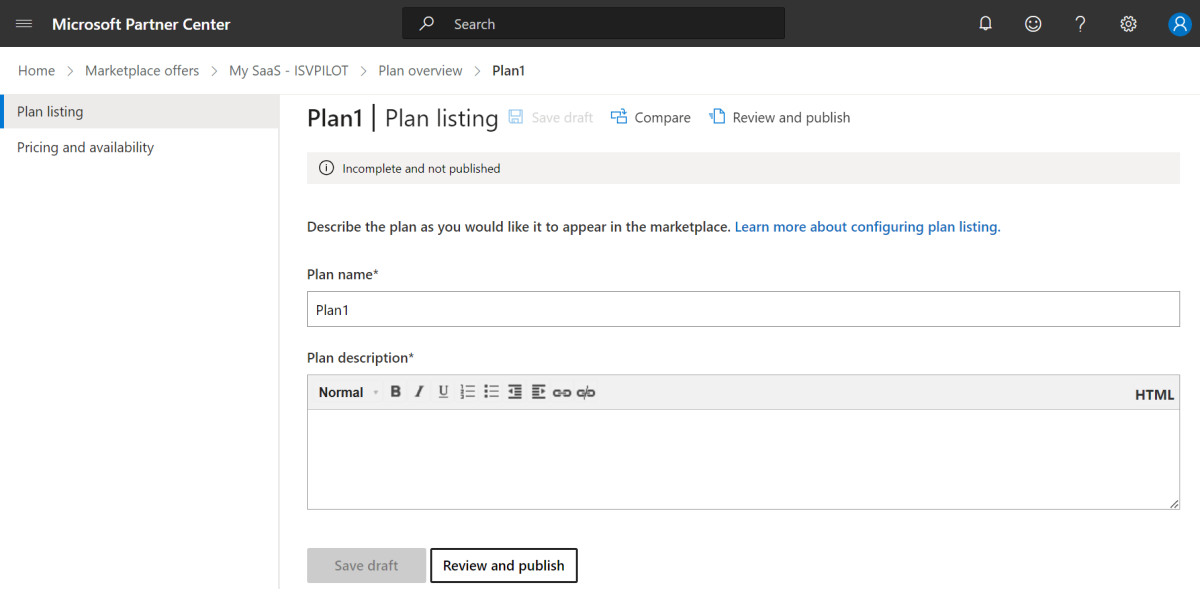
Selecione Guardar rascunho.
Selecione Preços e disponibilidade no painel esquerdo.
Adicione detalhes de preços e disponibilidade.
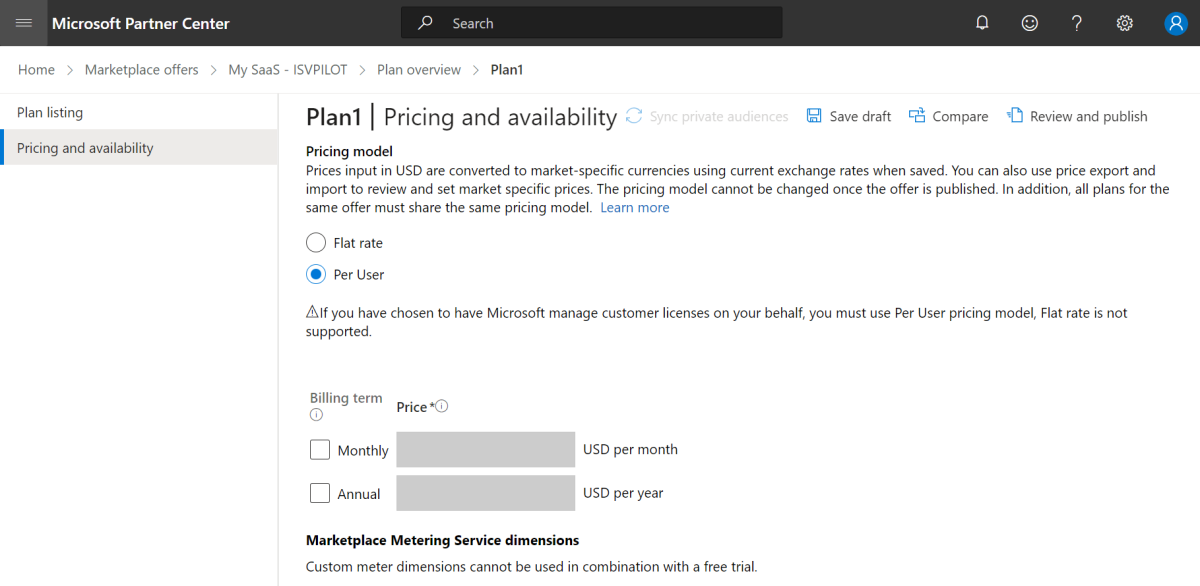
Selecione Guardar rascunho.
Selecione Descrição geral do plano na parte superior da página para aceder à página de listagem que mostra todos os planos que criou para esta oferta.
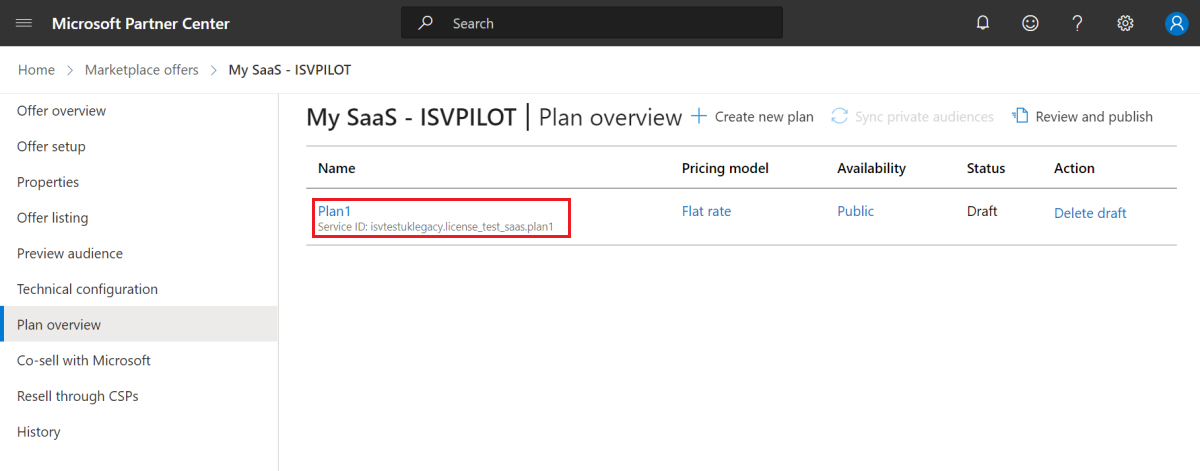
Copie o ID de serviço do plano que criou para integrar com o Microsoft Graph usageRights API.
Atualizar a aplicação Teams
Atualize a sua aplicação Teams para mapear para a funcionalidade paga e Mapear a sua aplicação Teams para a sua oferta e publicação.
Pós-compra
Após a ativação, o cliente é redirecionado da página de destino para a Gestão de Licenças do Teams.
Após a conclusão bem-sucedida da compra da subscrição, o cliente é redirecionado para a página de destino da aplicação para ativação da subscrição. Esta é a experiência existente para o utilizador comprar aplicações Monetizadas no Teams.
Depois de o cliente ativar a compra da subscrição na página de destino, o cliente é redirecionado para a página de subscrições no Teams através de uma ligação ou botão de URL de redirecionamento que o cliente seleciona na página de destino do publicador.
Integrar com a Graph usageRights API
Integrar com o Graph usageRights API para gerir permissões de utilizador no momento do lançamento da aplicação por um cliente que tenha uma licença de compra. Tem de determinar as permissões do utilizador para a aplicação com uma chamada do Graph à API usageRights.
Pode chamar as Graph APIs para determinar se o utilizador com sessão iniciada com uma subscrição válida do plano tem acesso à sua aplicação. Para chamar Graph usageRights API para marcar permissões de utilizador, siga os passos:
Obter o token OBO do utilizador: obtenha acesso em nome de um utilizador.
Chame o Graph para obter o ID de objeto do utilizador: utilize o microsoft API do Graph.
Chamar usageRights API para determinar se o utilizador tem Licença para o plano: Listar utilização do utilizadorAPIRights.
Observação
- Tem de ter permissões mínimas
User.Readpara chamar usageRights. A API usageRights está na versão beta. Após a atualização da versão para a V1, os utilizadores têm de atualizar da versão beta para a versão V1. - Se a aplicação Microsoft Entra for utilizada para as APIs SaaS Fulfillment e usageRights API, certifique-se de que o inquilino no qual a aplicação Microsoft Entra é criada é o inquilino de publicação ou o inquilino associado no Centro de Parceiros.
- Tem de ter permissões mínimas
Para determinar se o inquilino da aplicação Microsoft Entra faz parte da configuração do Centro de Parceiros, siga estes passos:
- Inicie sessão no Centro de Parceiros da Microsoft com a conta de publicador utilizada para publicar a oferta SaaS.
- No canto superior direito, selecione o ícone Definições .
- Selecione Configurações da Conta.
- No painel esquerdo, selecione Inquilinos. Pode ver todos os inquilinos associados à conta do Programa de Parceiros da Microsoft Cloud (CCP). O inquilino, que é o proprietário da aplicação Microsoft Entra, tem de estar disponível na lista. Se o inquilino não estiver na lista, pode utilizar o botão Associar ID do Azure para ligar o inquilino.
Verificar a utilização de licenças na análise do Centro de Parceiros
- Acesse o Partner Center.
- No painel esquerdo, aceda a Marketplace > Comercial Analisar > Licenciamento.
- Selecione Plano e Inquilino no widget de relatórios para ver a utilização ao nível do mês.