Criar Ações no Microsoft 365
Observação
As ações estão disponíveis na pré-visualização do programador público.
Quando cria uma aplicação, certifique-se de que define a intenção do utilizador, determine o objeto para executar a ação e construa o processador correspondente que facilita a conclusão da tarefa para o utilizador.
Para criar Ações para a sua aplicação, siga estes passos:
- Pré-requisitos.
- Configurar o manifesto da aplicação.
- Obter informações de Ação através do objeto de contexto.
- Aceder ao conteúdo através de API do Graph.
Pré-requisitos
Antes de começar, certifique-se de que instala as seguintes ferramentas:
| Instalar | Para usar... | |
|---|---|---|
| Node.js | Um ambiente de runtime JavaScript. Para obter mais informações, veja Node.js tabela de compatibilidade de versões para o tipo de projeto. | |
| Microsoft Edge (recomendado) ou Google Chrome | Um navegador com ferramentas de desenvolvedor. | |
| Visual Studio Code | Visual Studio Code é um editor de código fonte leve, mas poderoso, que inclui suporte incorporado para ambientes de compilação JavaScript, TypeScript, Node.js e Estrutura do SharePoint (SPFx). Utilize a versão mais recente. | |
| Kit de ferramentas do Teams | Uma extensão do Microsoft Visual Studio Code que cria um projeto estruturado para a sua aplicação. Utilize a versão mais recente. |
Configurar o manifesto da aplicação
Adicione a actions propriedade e defina a intenção, o objeto e o processador das suas ações no manifesto da aplicação (anteriormente denominado manifesto de aplicação do Teams).
Segue-se um exemplo de manifesto de aplicação para Ações que podem ser acionadas em ficheiros como o Excel, Word, PDF ou PowerPoint:
{
"$schema": "https://developer.microsoft.com/json-schemas/teams/vDevPreview/MicrosoftTeams.schema.json",
"manifestVersion": "devPreview",
"actions": [
{
"id": "relatedTasks",
"displayName": "Related tasks",
"intent": "custom",
"description": "Shows tasks in the To do app that are related to this file.",
"handlers": [
{
"type": "openPage",
"supportedObjects": {
"file": {
"extensions": ["xlsx", "doc", "docx", "pdf", "pptx", "ppt"]
}
},
"pageInfo": {
"pageId": "index",
}
}
]
}
]
}
Para obter mais informações, veja public developer preview app manifest schema (Esquema de manifesto da aplicação de pré-visualização do programador público).
Quando um utilizador seleciona uma ação para abrir um separador pessoal e ver tarefas relacionadas numa aplicação com base no ficheiro selecionado. A aplicação utiliza a "intent": "custom" propriedade para identificar o tipo de ficheiro, como .xlsx ou documento e o "type": "openPage" processador abre a aplicação e navega para o pageId.
Obter informações de Ação através de objeto de contexto
Crie o processador para receber as informações da Ação através do objeto de contexto para criar uma experiência de utilizador totalmente integrada para realizar tarefas específicas de utilizadores com a biblioteca JavaScript do Teams (TeamsJS).
Quando um utilizador seleciona Adicionar opção no menu de contexto da aplicação, é aberto um separador pessoal com a ajuda da openPage propriedade no manifesto da aplicação. A sua aplicação pode aceder a informações contextuais sobre a Ação invocada a actionInfo partir da propriedade do app.getContext() objeto de contexto.
A interface ActionInfo ajuda a permitir que a sua aplicação determine quando um utilizador abre um separador de uma Ação e o conteúdo que iniciou a Ação.
app.getContext().then((context) => {
const actionInfo = context.actionInfo;
if (actionInfo) {
// App was launched using an action
}
if (actionInfo && actionInfo.actionId == 'myActionId1') {
// Handle specific action
}
if (actionInfo) {
if (actionInfo.actionObject.type == app.ActionObjectType.M365Content) {
const itemId = actionInfo.actionObjects[0].itemId;
// Get the requested content from Mirosoft Graph by item id:
}
}
})
| Nome | Descrição | |
|---|---|---|
actionObjects |
Matriz de objetos de ação correspondentes. | |
itemId |
A aplicação recebe o ID como conteúdo e utiliza-o para consultar o Microsoft Graph. | |
actionInfo |
O objeto de contexto contém um objeto que contém todas as informações relacionadas com a ação atual. |
Aceder ao conteúdo através de API do Graph
Depois de obter o itemId conteúdo do acionador, pode utilizar o API do Graph para ler ou modificar o conteúdo, facilitando a conclusão da tarefa para os seus utilizadores.
Solicitação HTTP
GET /users/{user-id}/drive/items/{item-id}
Sideload your app using Teams Toolkit
Depois de atualizar o pacote de aplicações com as informações necessárias, está pronto para testar as suas Ações no Toolkit do Teams. Para iniciar a depuração, selecione a tecla F5 .
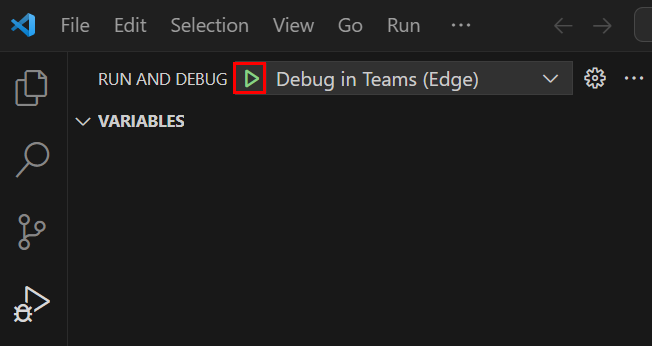
É aberta uma janela do browser com a home page do Microsoft 365 e a sua aplicação está disponível em Aplicações.
Agora pode pré-visualizar as suas Ações na home page do Microsoft 365 e clicar com o botão direito do rato num ficheiro suportado pelas suas Ações. As ações aparecem no menu de contexto, por exemplo , Adicionar tarefa de tarefa.

Observação
O nome da aplicação Microsoft 365 (Office) está a ser mudado para Microsoft 365 Copilot aplicação. O ícone da aplicação também está a mudar, do ![]() para o
para o ![]() . Atualizações à IU e ao ícone da aplicação estão a ser implementadas.
. Atualizações à IU e ao ícone da aplicação estão a ser implementadas.
Ações de Pré-instalação para utilizadores no Centro de Administração Microsoft 365
Observação
As ações estão disponíveis na pré-visualização do programador público, certifique-se de que ativa a versão direcionada para os utilizadores para experimentar ações na aplicação Microsoft 365.
Para utilizar uma aplicação com ações no seu inquilino, um administrador tem de carregar o pacote de aplicação com o manifesto devPreview para o Centro de Administração da Microsoft da seguinte forma:
Aceda ao Centro de Administração microsoft.
Selecione Definições Aplicações>Integradas>Carregar aplicações personalizadas.
Siga as instruções para pré-instalar a sua aplicação para toda a organização ou grupos de utilizadores no seu inquilino.
Exemplo de código
| Nome de exemplo | Descrição | Node.js |
|---|---|---|
| Ações nas aplicações do Microsoft 365 | Este código de exemplo descreve as ações implementadas nas aplicações do Microsoft 365, especificamente focadas em duas ações numa aplicação To Do. | Exibir |