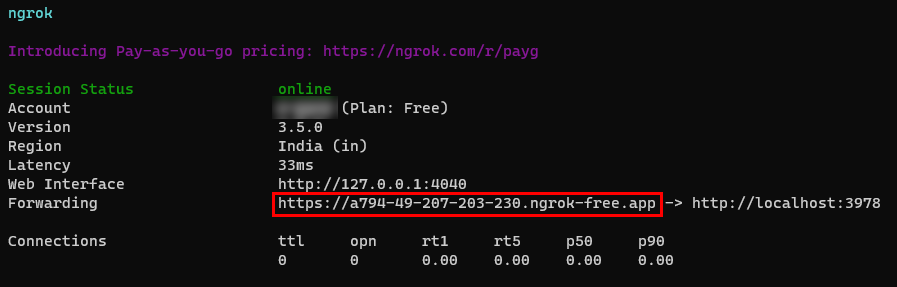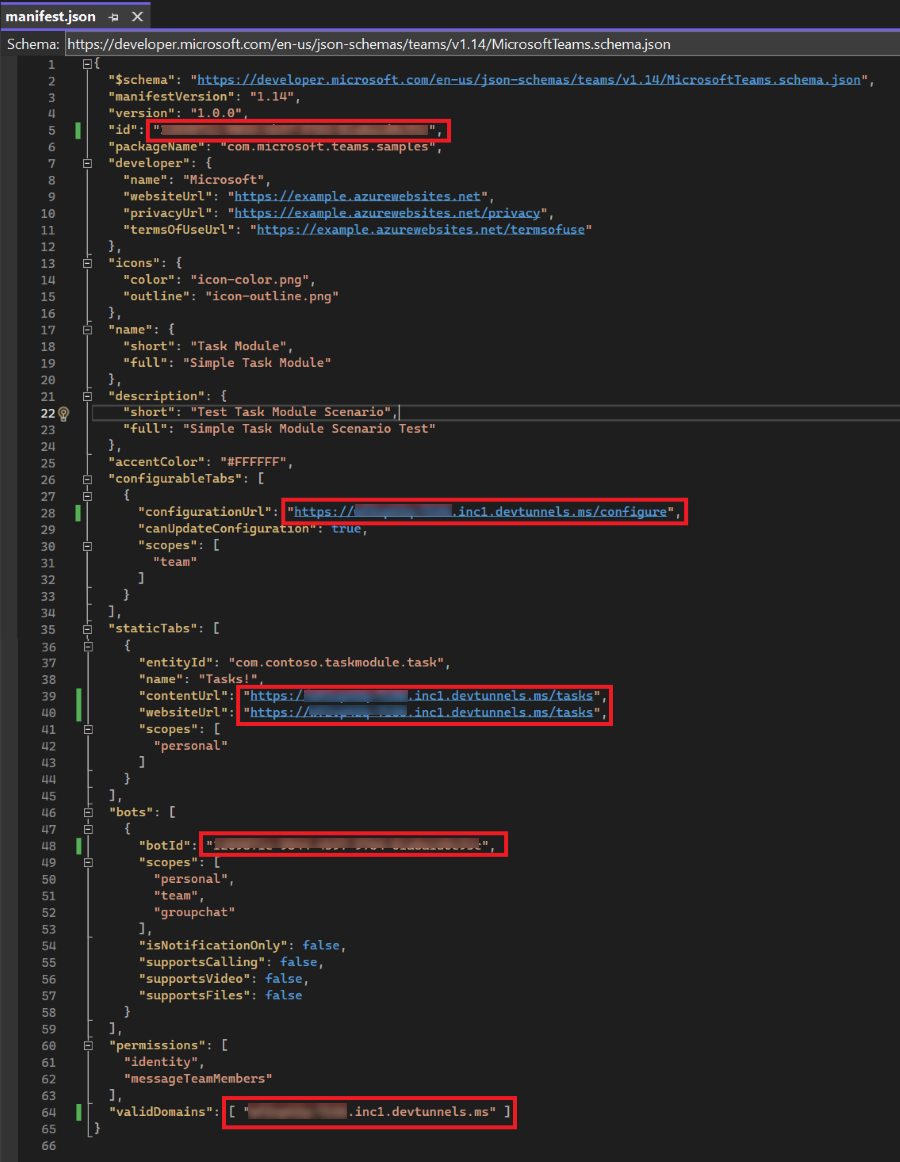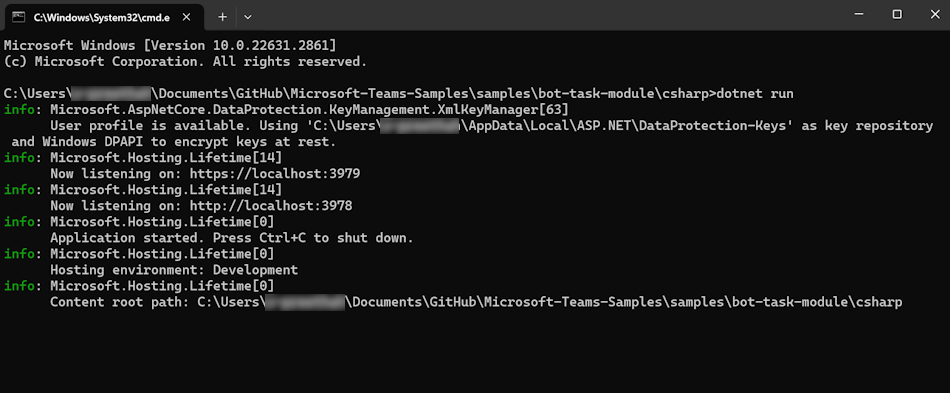Invocar caixas de diálogo do Microsoft Teams
Você pode invocar caixas de diálogo (conhecidas como módulos de tarefa no TeamsJS v1.x) de bots do Teams usando cartões adaptáveis ou cartões Bot Framework.
Principais recursos de caixas de diálogo:
- Aprimore a experiência do usuário evitando várias etapas.
- Ajude os usuários a controlar o estado do bot.
- Recupere a entrada do usuário e exiba o conteúdo da página da Web personalizado.
Este guia passo a passo ajuda você a criar um bot do Azure de exemplo para invocar a caixa de diálogo do Teams. Você verá a seguinte saída:
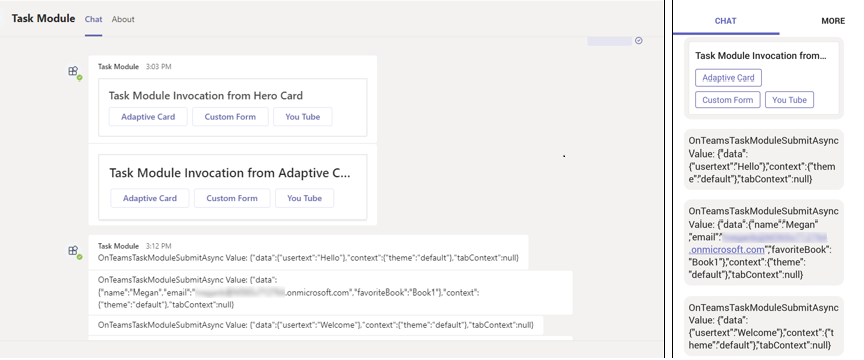
Pré-requisitos
Certifique-se de instalar as seguintes ferramentas e configurar seu ambiente de desenvolvimento:
| Instalar | Para usar... | |
|---|---|---|
| Microsoft Teams | Microsoft Teams para colaborar com todos com quem você trabalha por meio de aplicativos para chat, reuniões e chamar tudo em um só lugar. | |
| Visual Studio 2022 |
Você pode instalar a versão corporativa no Visual Studio 2022 e instalar as cargas de trabalho ASP.NET e desenvolvimento da Web. Use a versão mais recente. | |
| SDK do .NET Core | Associações personalizadas para implantações de aplicativo de depuração local e Azure Functions. Use a versão mais recente ou instale a versão portátil. | |
| Túnel de desenvolvimento | Os recursos do aplicativo Teams (bots de conversa, extensões de mensagem e webhooks de entrada) precisam de conexões de entrada. Um túnel conecta seu sistema de desenvolvimento ao Teams. O túnel de desenvolvimento é uma ferramenta poderosa para abrir com segurança seu localhost para a Internet e controlar quem tem acesso. O túnel de desenvolvimento está disponível no Visual Studio 2022 versão 17.7.0 ou posterior. ou você também pode usar o ngrok como um túnel para conectar seu sistema de desenvolvimento ao Teams. Não é necessário para aplicativos que incluem apenas guias. Esse pacote é instalado no diretório do projeto (usando npm devDependencies). |
Observação
Depois de baixar o ngrok, inscreva-se e instale authtoken.
Configurar o ambiente local
Selecione Código.
No menu suspenso, selecione Abrir com o GitHub Desktop.
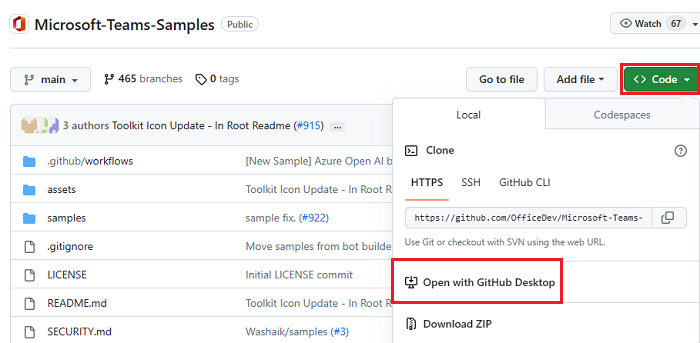
Selecione Clonar.
Registrar Microsoft Entra aplicativo
As seguintes etapas ajudam você a criar e registrar seu bot no portal do Azure:
- Create e registre seu aplicativo do Azure.
- Create segredo do cliente para habilitar a autenticação SSO do bot.
- Adicione o canal do Teams para implantar o bot.
- Create um túnel para os pontos de extremidade do servidor Web usando túnel de desenvolvimento (recomendado) ou ngrok.
- Adicione o ponto de extremidade de mensagens ao túnel de desenvolvimento que você criou.
Adicionar registro de aplicativo
Acesse o portal do Azure.
Selecione Registros de aplicativos.
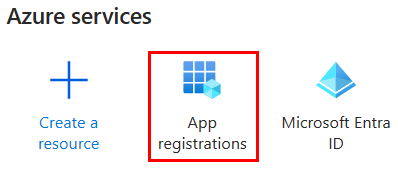
Selecione + Novo registro.
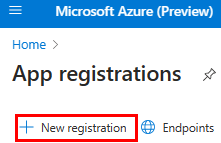
Insira o nome do seu aplicativo.
Selecione Contas em qualquer diretório organizacional (Qualquer locatário Microsoft Entra ID – Multilocatário).
Selecione Registrar.
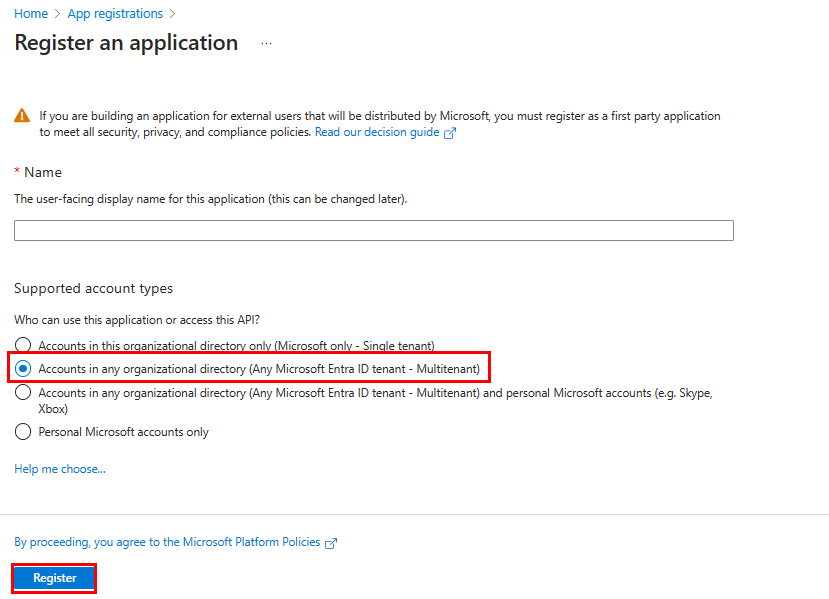
Seu aplicativo está registrado em Microsoft Entra ID. A página de visão geral do aplicativo é exibida.
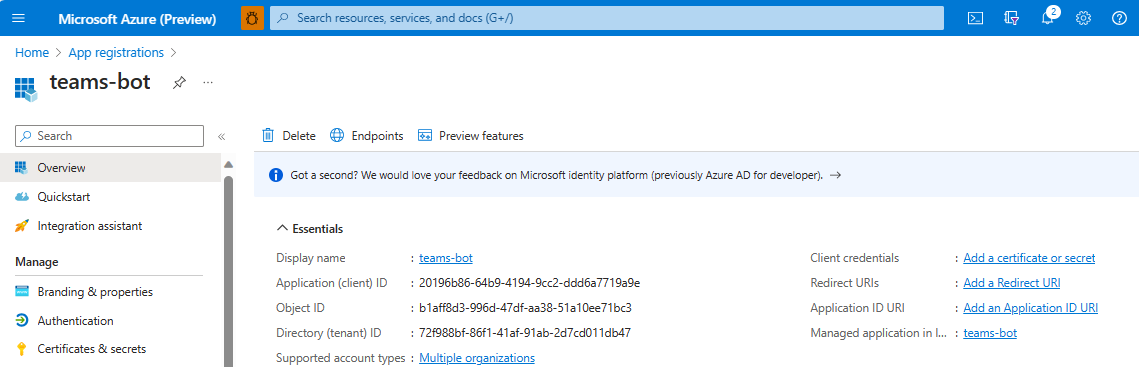
Observação
Salve a ID do aplicativo da ID do Aplicativo (cliente) e da ID do Diretório (locatário) para uso adicional.
Create um túnel
Abra o Visual Studio.
Selecione Create um novo projeto.
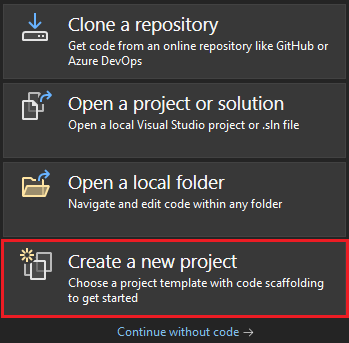
Na caixa de pesquisa, insira ASP.NET. Nos resultados da pesquisa, selecione ASP.NET Core Aplicativo Web.
Selecione Avançar.
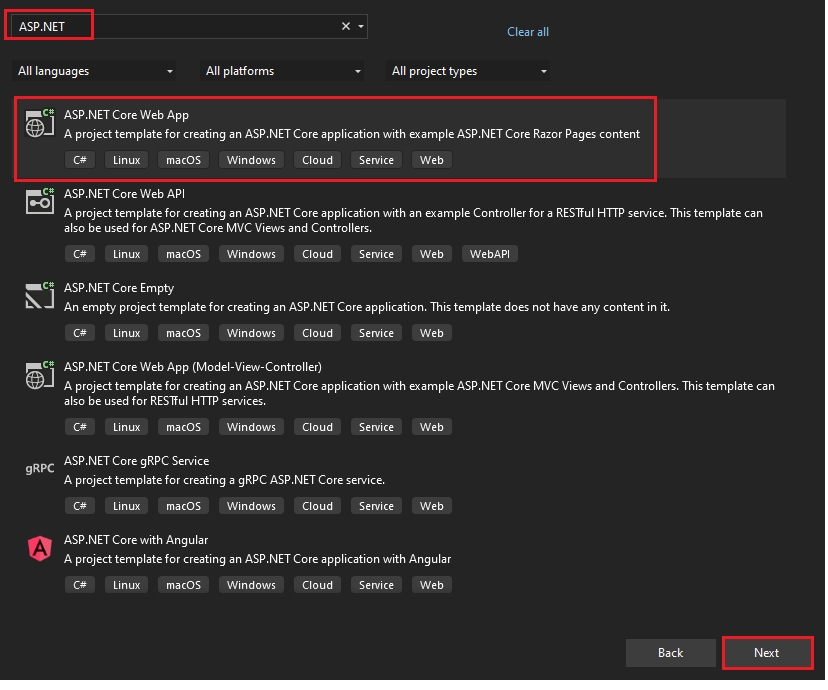
Insira o nome do projeto e selecione Avançar.
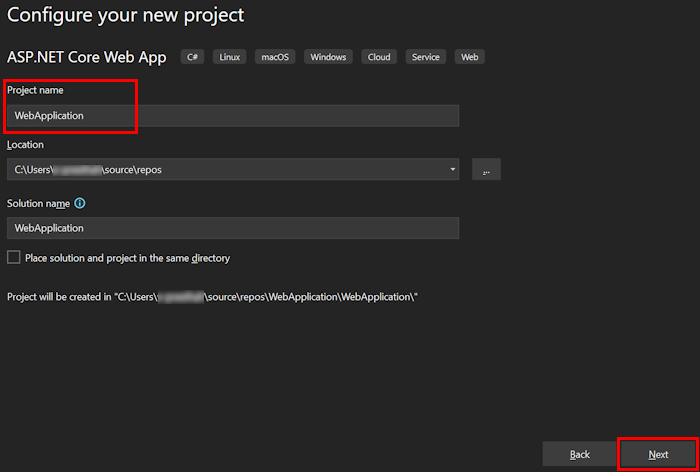
Selecione Criar.
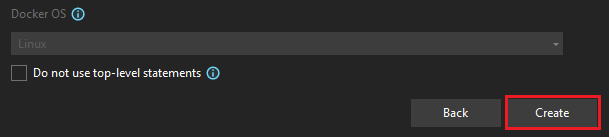
Uma janela de visão geral é exibida.
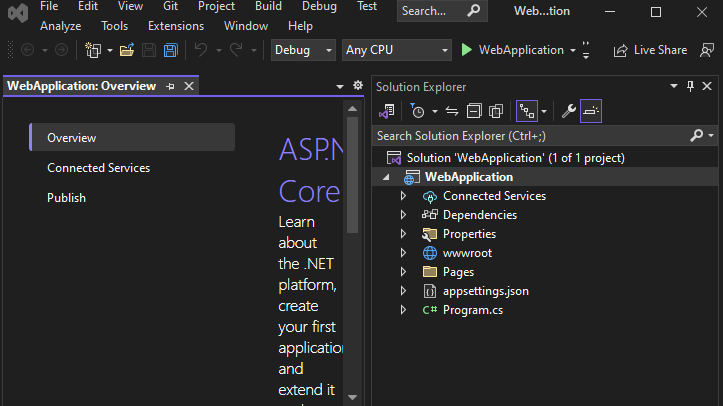
Na lista suspensa de depuração, selecione Túneis de Desenvolvimento (nenhum túnel ativo)>Create um túnel....
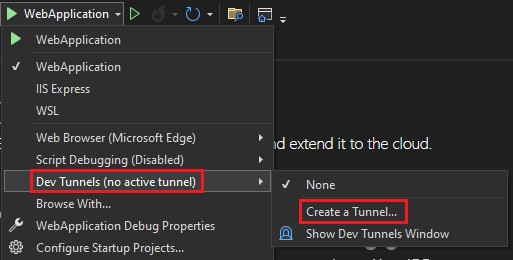
Uma janela pop-up será exibida.
Atualize os seguintes detalhes na janela pop-up:
- Conta: insira uma conta Microsoft ou GitHub.
- Nome: insira um nome para o túnel.
- Tipo de túnel: na lista suspensa, selecione Temporário.
- Acesso: Na lista suspensa, selecione Público.
Clique em OK.
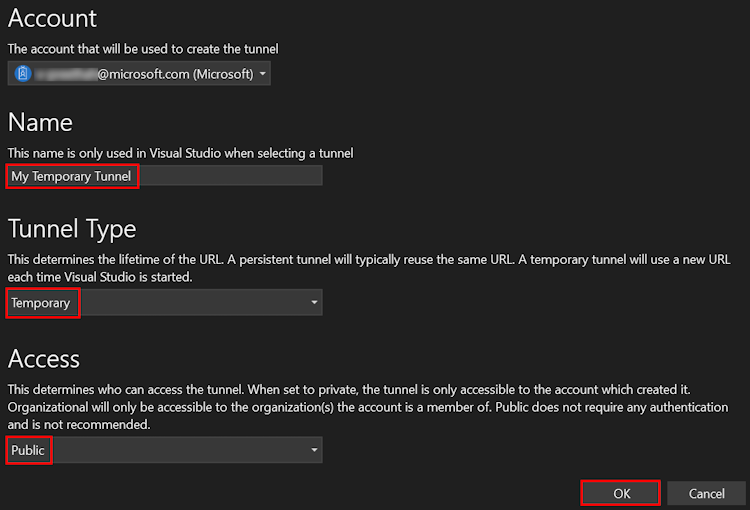
Uma janela pop-up aparece mostrando que o túnel de desenvolvimento foi criado com êxito.
Clique em OK.
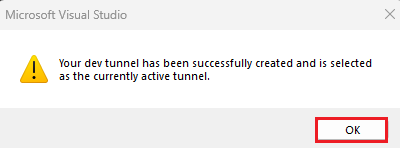
Você pode encontrar o túnel que você criou na lista suspensa de depuração da seguinte maneira:
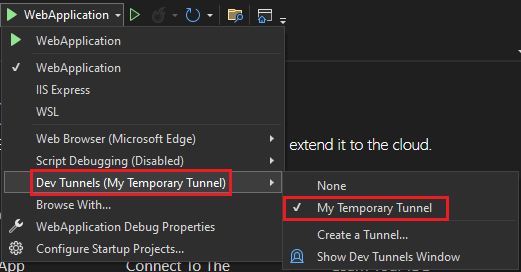
Selecione F5 para executar o aplicativo no modo de depuração.
Se uma caixa de diálogo Aviso de Segurança for exibida, selecione Sim.
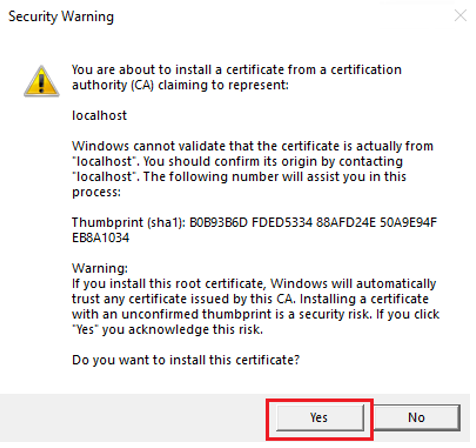
Uma janela pop-up será exibida.
Selecione Continuar.
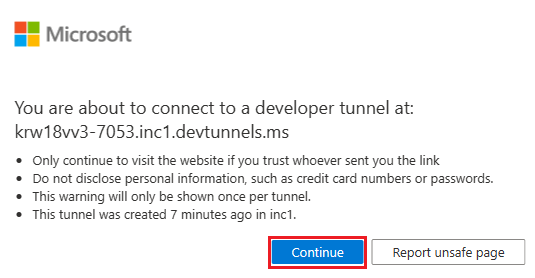
A página inicial do túnel de desenvolvimento é aberta em uma nova janela do navegador e o túnel de desenvolvimento agora está ativo.
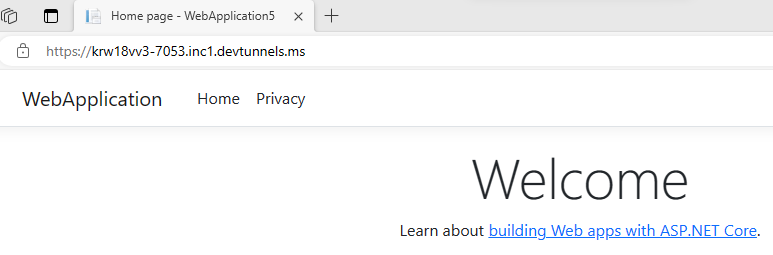
Vá para o Visual Studio, selecione Exibir > Saída.
No menu suspenso Do console de saída , selecione Túneis de Desenvolvimento.
O console de saída mostra a URL do túnel de desenvolvimento.

Adicionar uma autenticação da Web
No painel esquerdo, em Gerenciar, selecione Autenticação.
Selecione Adicionar uma Web de plataforma>.
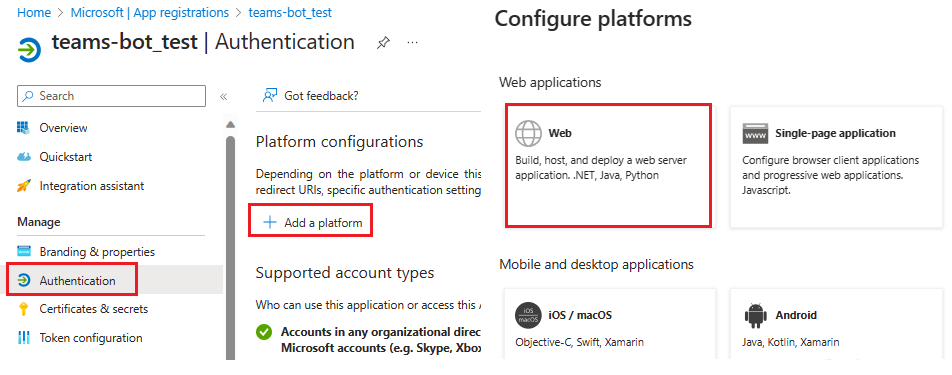
Insira o URI de redirecionamento para seu aplicativo acrescentando
auth-endao nome de domínio totalmente qualificado. Por exemplo:https://your-devtunnel-domain/auth-endouhttps://your-ngrok-domain/auth-end.Em Concessão implícita e fluxos híbridos, selecione as caixas de seleção Tokens de acesso e tokens de ID .
Selecione Configurar.
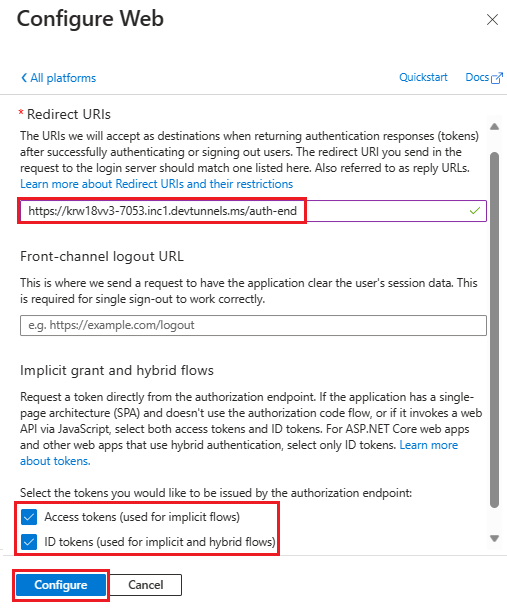
Na Web, selecione Adicionar URI.
Digite
https://token.botframework.com/.auth/web/redirect.Selecione Salvar.
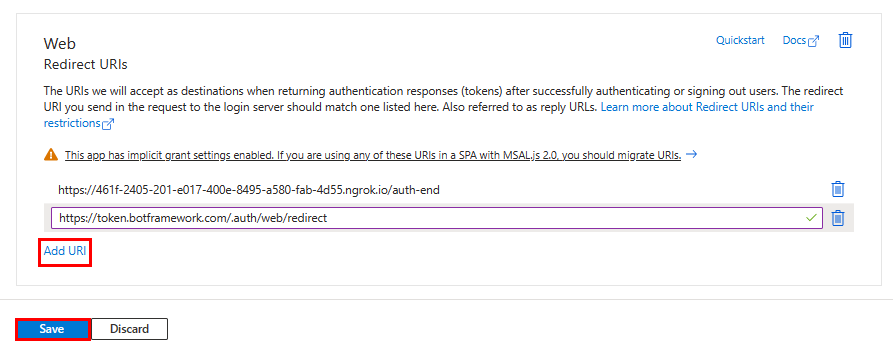
Criar um segredo do cliente
No painel esquerdo, em Gerenciar, selecione Certificados & segredos.
Em Segredos do cliente, selecione + Novo segredo do cliente.
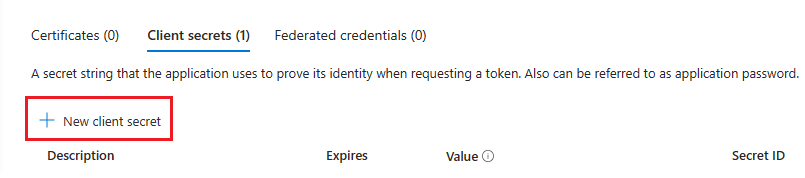
A janela Adicionar um segredo do cliente é exibida.
Insira Descrição.
Selecione Adicionar.
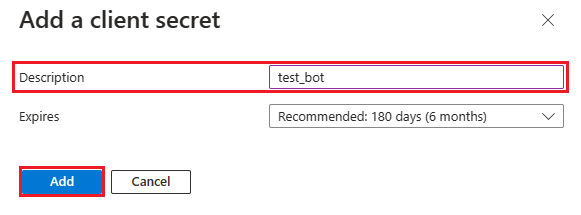
Em Valor, selecione Copiar para área de transferência para salvar o valor de segredo do cliente para uso adicional.

Adicionar permissão de API
No painel esquerdo, em Gerenciar, selecione Permissões de API.
Selecione + Adicionar uma permissão.

Selecione Microsoft Graph.
Selecione Permissões delegadas.
Selecione as seguintes permissões:
- Permissões> OpenIdemail, offline_access, openid, perfil.
- Usuário>User.Read.
Selecione Adicionar permissões.
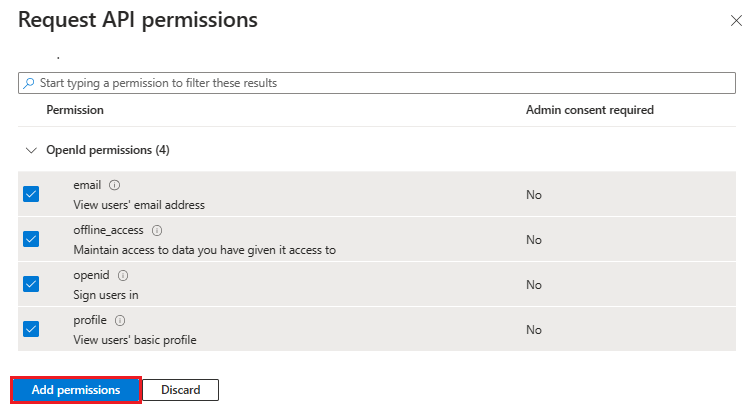
Observação
- Se um aplicativo não tiver o consentimento do administrador de TI, os usuários deverão fornecer consentimento na primeira vez que usarem um aplicativo.
- Os usuários precisam consentir com as permissões de API somente se o aplicativo Microsoft Entra estiver registrado em um locatário diferente.
Adicionar URI da ID do Aplicativo
No painel esquerdo, em Gerenciar, selecione Expor uma API.
Ao lado do URI da ID do Aplicativo, selecione Adicionar.
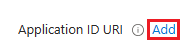
Atualize o URI da ID do
api://your-devtunnel-domain/botid-{AppID}Aplicativo no formato ouapi://your-ngrok-domain/botid-{AppID}e selecione Salvar.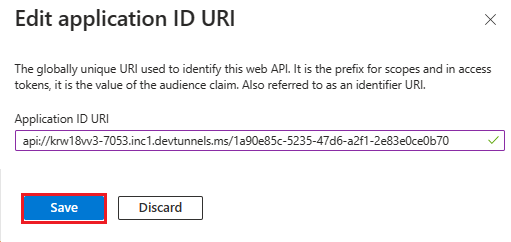
A imagem a seguir mostra o nome de domínio:

Adicionar um escopo
No painel esquerdo, em Gerenciar, selecione Expor uma API.
Selecione + Adicionar um escopo.
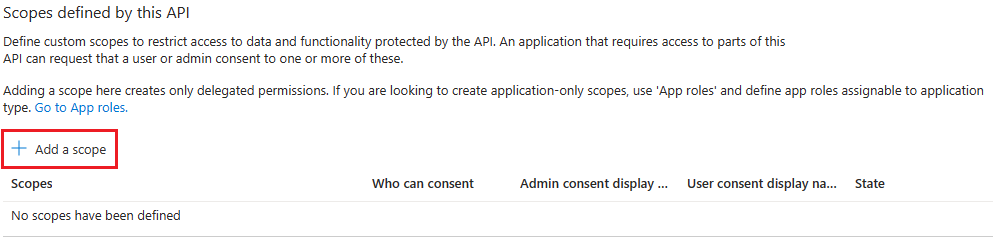
Insira access_as_user como o nome escopo.
Em Quem pode consentir?, selecione Administradores e usuários.
Atualize os valores para o restante dos campos da seguinte maneira:
O Enter Teams pode acessar o perfil do usuário como Administração nome de exibição de consentimento.
Insira Permitir que o Teams chame as APIs Web do aplicativo como o usuário atual como Administração descrição de consentimento.
O Enter Teams pode acessar o perfil do usuário e fazer solicitações em nome do usuário como nome de exibição de consentimento do usuário.
Insira Habilitar o Teams para chamar as APIs deste aplicativo com os mesmos direitos que o usuário que adescrição do consentimento do usuário.
Verifique se o Estado está definido como Habilitado.
Selecione Adicionar escopo.
A imagem a seguir mostra os campos e os valores:
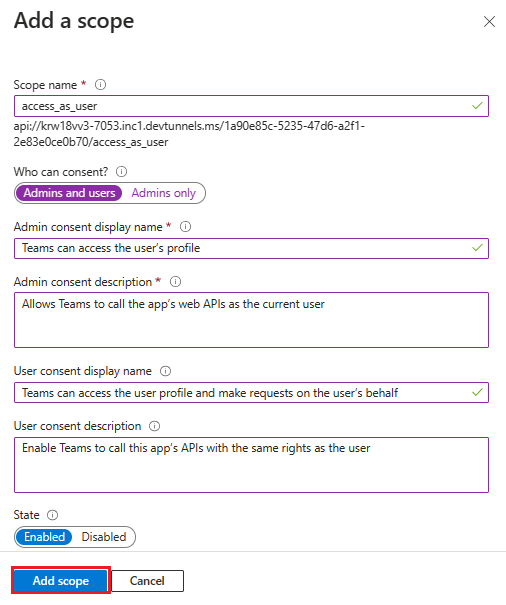
Observação
O nome escopo deve corresponder ao URI da ID do Aplicativo com
/access_as_useracrescentado no final.
Adicionar aplicativo cliente
No painel esquerdo, em Gerenciar, selecione Expor uma API.
Em Aplicativos cliente autorizados, identifique os aplicativos que você deseja autorizar para o aplicativo Web do aplicativo.
Selecione + Adicionar um aplicativo cliente.
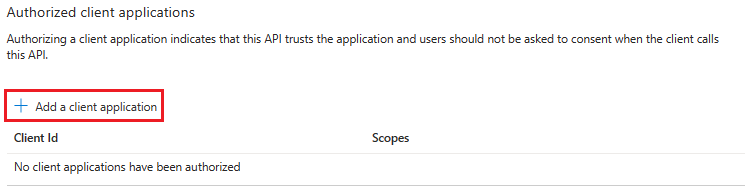
Adicione o aplicativo Web do Teams para dispositivos móveis ou desktop e teams.
Para o teams móvel ou área de trabalho: insira a ID do cliente como
1fec8e78-bce4-4aaf-ab1b-5451cc387264.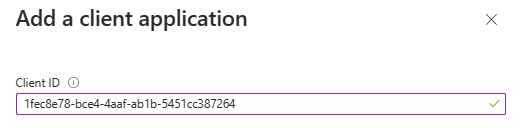
Para o Teams Web: insira a ID do cliente como
5e3ce6c0-2b1f-4285-8d4b-75ee78787346.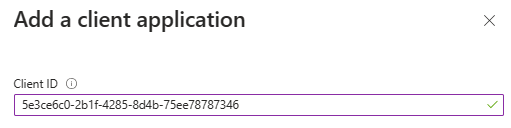
Selecione a caixa de seleção Escopos autorizados .
Selecione Adicionar aplicativo.
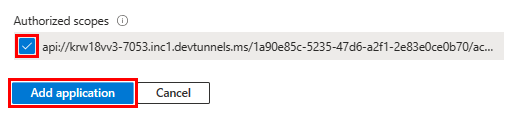
A imagem a seguir exibe a ID do cliente:
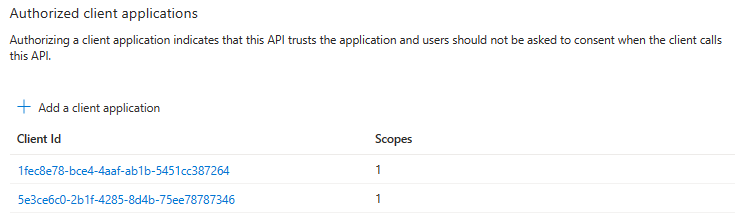
Create seu bot
Create um recurso de bot do Azure
Observação
Se você já estiver testando seu bot no Teams, saia deste aplicativo e do Teams. Para ver essa alteração, entre novamente.
Vá para a Página Inicial.
Selecione + Create um recurso.
Na caixa de pesquisa, insira o Bot do Azure.
Selecione Enter.
Selecione Bot do Azure.
Selecione Criar.
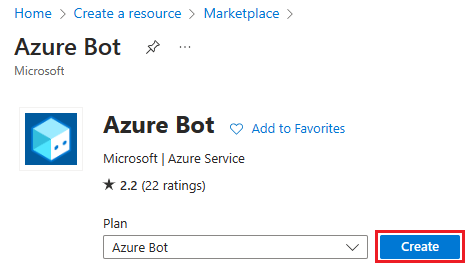
Insira o nome do bot no identificador do Bot.
Selecione sua Assinatura na lista suspensa.
Selecione seu Grupo de recursos na lista suspensa.
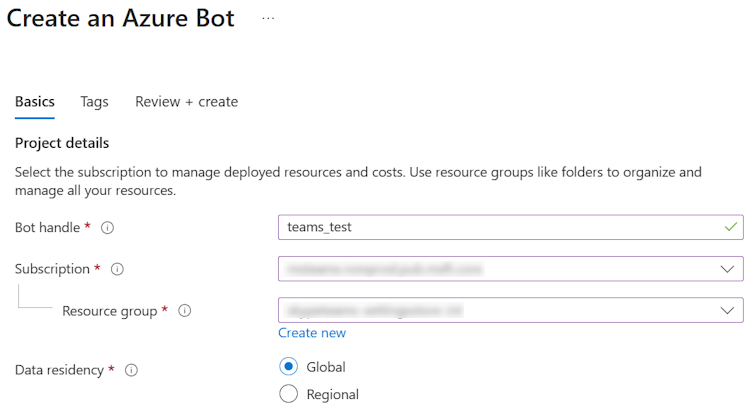
Se você não tiver um grupo de recursos existente, poderá criar um novo grupo de recursos. Para criar um novo grupo de recursos, siga estas etapas:
- Selecione Create novo.
- Insira o nome do recurso e selecione OK.
- Selecione um local na lista suspensa Local do novo grupo de recursos .

Em Preços, selecione Alterar plano.
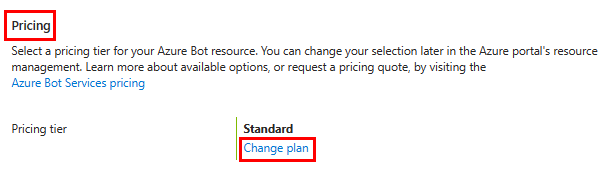
Selecione FO Free>Select.
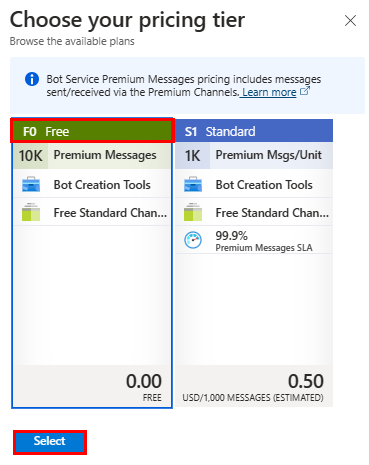
Em ID do Aplicativo Microsoft, selecione Tipo de Aplicativo como Vários Locatários.
No tipo Criação, selecione Usar o registro de aplicativo existente.
Insira a ID do aplicativo.
Observação
Você não pode criar mais de um bot com a mesma ID do Aplicativo Microsoft.
Selecione Rever + criar.
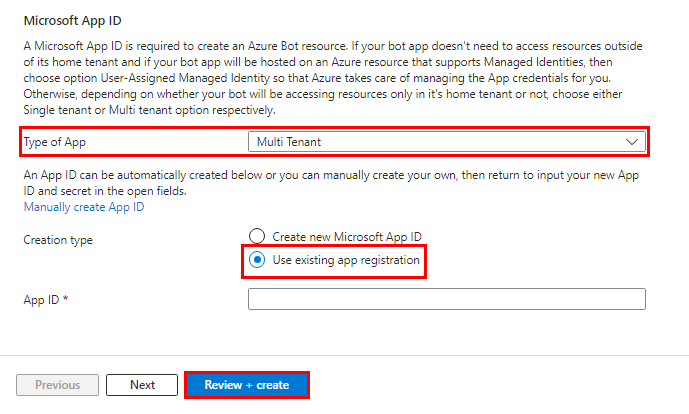
Depois que a validação for aprovada, selecione Create.
O bot leva alguns minutos para provisionar.
Selecione Vá para o recurso.
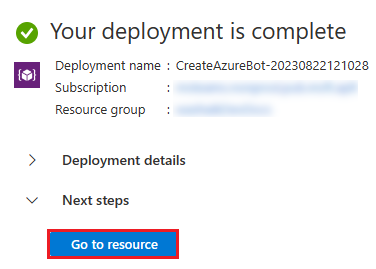
Você criou com êxito seu bot do Azure.
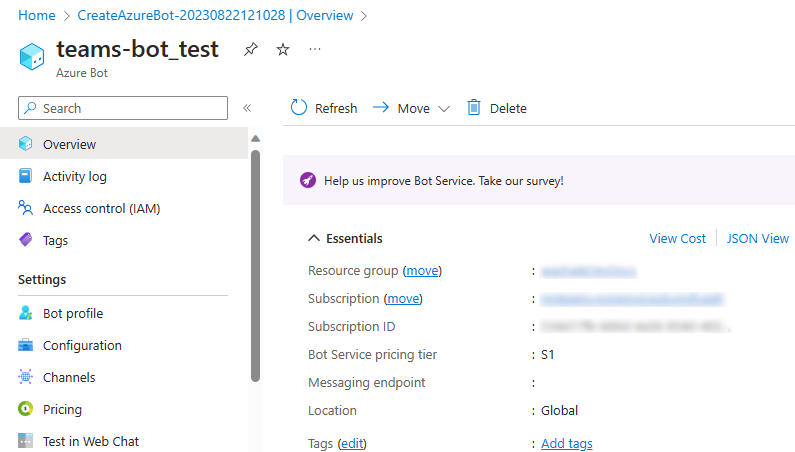
Adicionar um canal do Teams
No painel esquerdo, selecione Canais.
Em Canais Disponíveis, selecione Microsoft Teams.
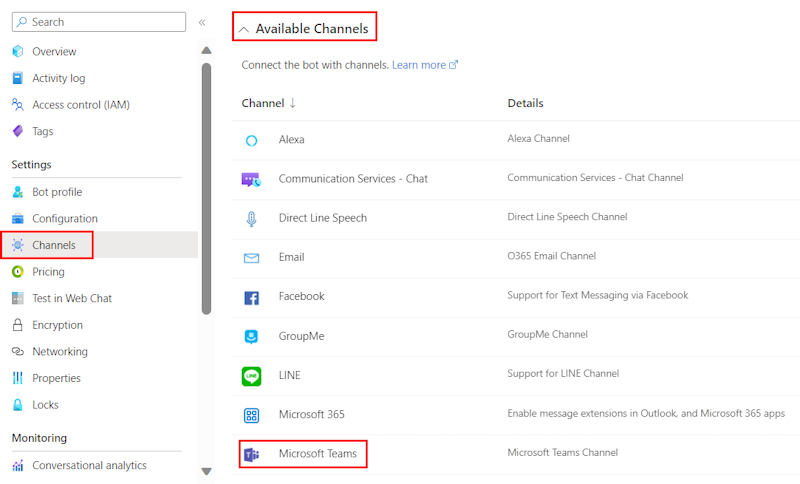
Selecione a caixa de seleção para aceitar os Termos de Serviço.
Selecione Concordar.
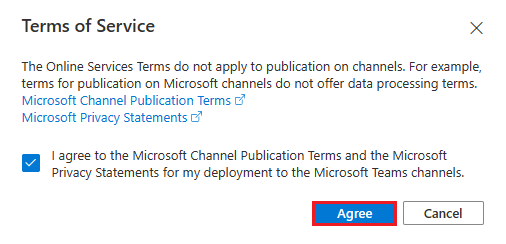
Selecione Aplicar.
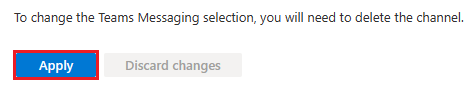
Para adicionar um ponto de extremidade de mensagens
Use a URL do túnel de desenvolvimento no console de saída como o ponto de extremidade de mensagens.

No painel esquerdo, em Configurações, selecione Configuração.
Atualize o ponto de extremidade mensagens no formato
https://your-devtunnel-domain/api/messages.
Selecione Aplicar.
Você configurou com êxito um bot no serviço de Bot do Azure.
Observação
Se a chave instrumentação do Application Insights mostrar um erro, atualize com a ID do aplicativo.
Configurar configurações de aplicativo e arquivos de manifesto
Vá para o arquivo appsettings.json no repositório clonado.
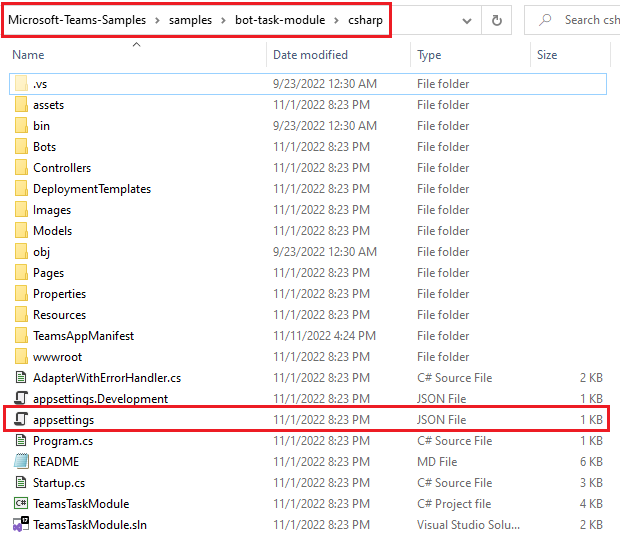
Abra o appsettings.json e atualize as seguintes informações:
- Defina
"MicrosoftAppType"como MultiTenant. - Defina
"MicrosoftAppId"como a ID do aplicativo Microsoft do bot. - Defina
"MicrosoftAppPassword"como Valor do Segredo do Cliente. - Defina
"MicrosoftAppTenantId"como a ID do locatário em que o aplicativo é usado. - Defina
"BaseUrl"como o nome de domínio totalmente qualificado (https para io).
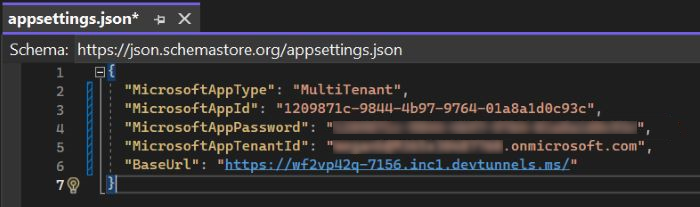
- Defina
Vá para o arquivo manifest.json no repositório clonado.
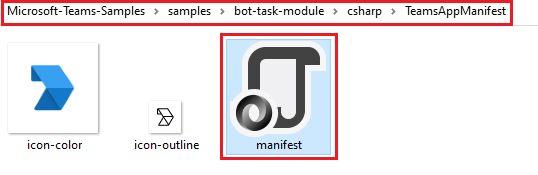
Abra o arquivo manifest.json e atualize as seguintes informações:
- Substitua todas as ocorrências de
<<Domain-Name>>por seu domínio de túnel ngrok ou dev. - Substitua todas as ocorrências de
<<YOUR-MICROSOFT-APP-ID>>pela ID do aplicativo Microsoft do bot.
- Substitua todas as ocorrências de
Compilar e executar o serviço
Para criar e executar o serviço, use a versão mais recente do Visual Studio ou da linha command.
Abra o Visual Studio.
Vá para Arquivo>Abrir>Projeto/Solução....

Selecione o arquivo TeamsTaskModule.csproj em exemplos> de pastacsharpbot-task-module>.
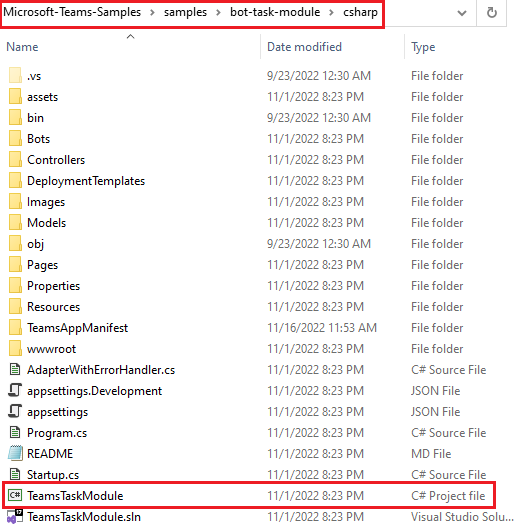
Em Exibição, abra Gerenciador de Soluções.
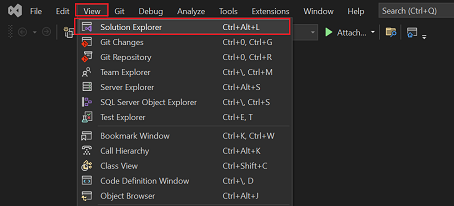
Pressione F5 para executar o projeto.
Selecione Sim se a caixa de diálogo a seguir for exibida:
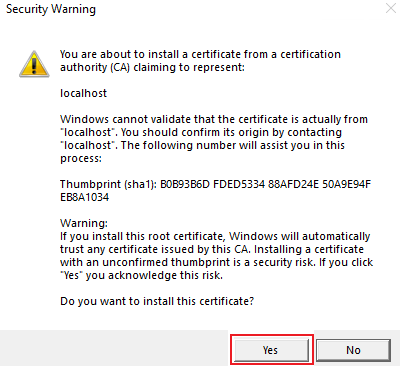
Uma página da Web é aberta com uma mensagem. Seu bot está pronto!
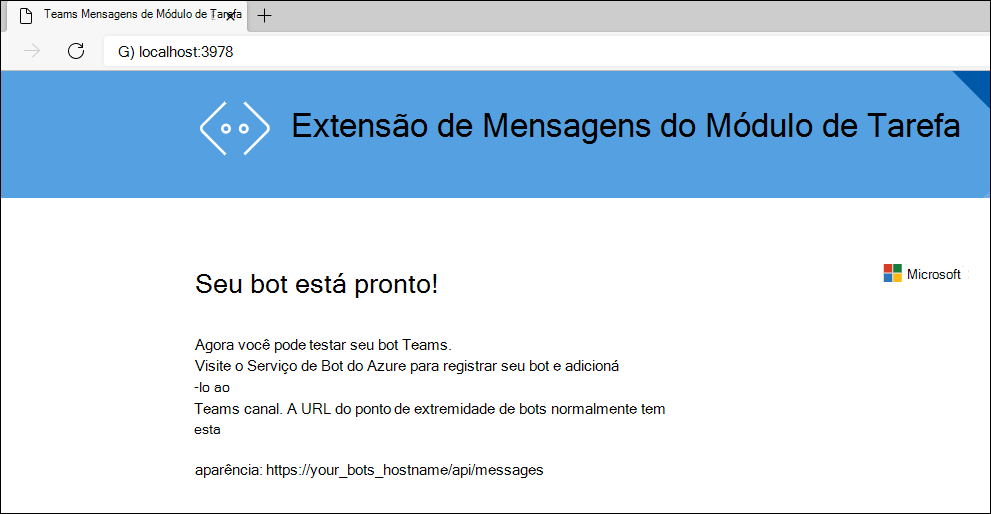
Carregar aplicativo módulo de tarefas
No repositório clonado, acesse exemplos>de bot-task-module>csharp>TeamsAppManifest.
Create um arquivo .zip com os seguintes arquivos presentes na pasta TeamsAppManifest:
- manifest.json
- icon-outline.png
- icon-color.png
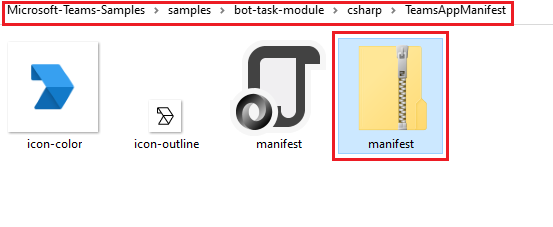
No cliente do Teams, selecione o ícone Aplicativos .
Selecione Gerenciar seus aplicativos.
Selecione Carregar um aplicativo.
Procure a opção para Carregar um aplicativo personalizado. Se você vir a opção, o upload de aplicativo personalizado estará habilitado.
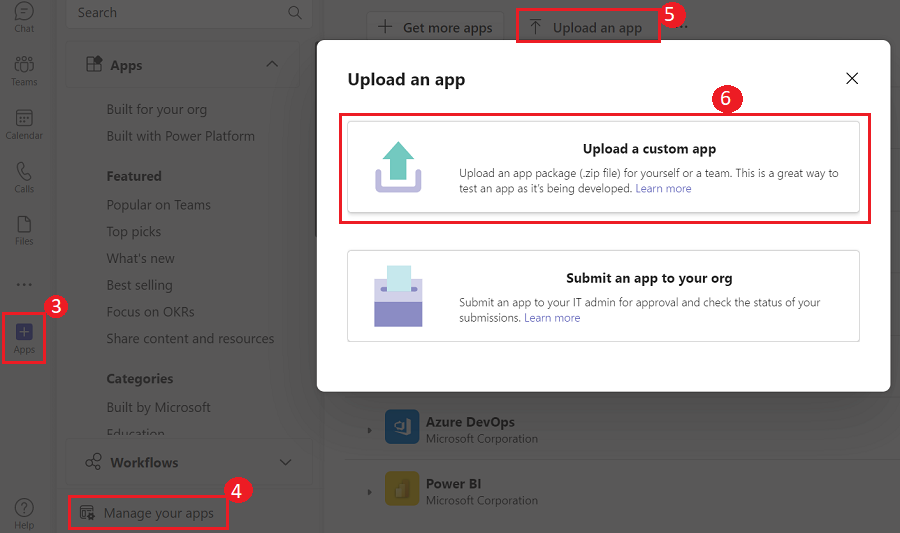
Selecione o arquivo .zip que você criou na pasta TeamsAppManifest e selecione Abrir.
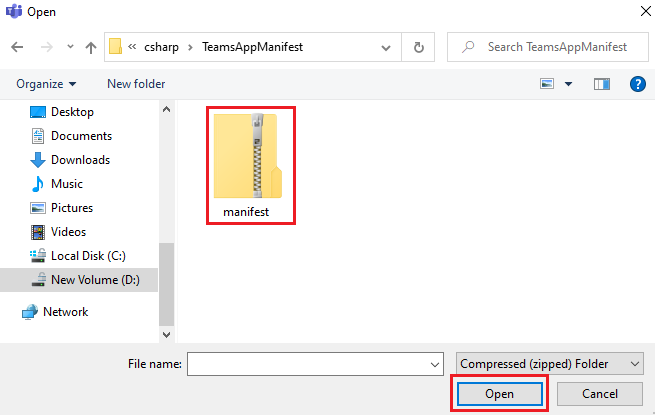
Selecione Adicionar.
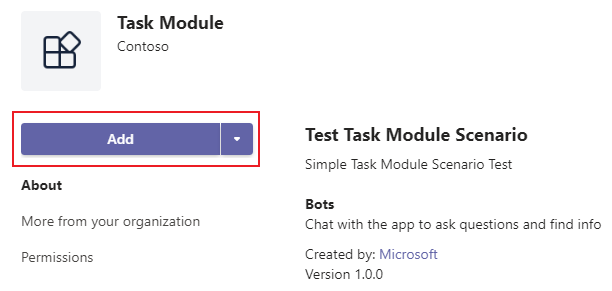
Na área de mensagem de composição, digite oi e o bot envia um cartão adaptável.
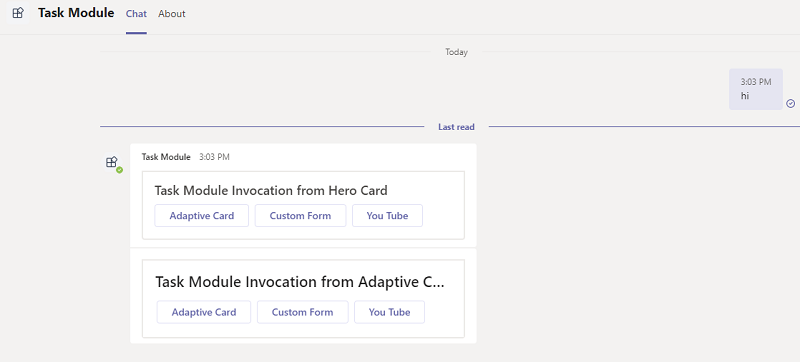
O aplicativo exibe Invocação do Módulo de Tarefa daInvocação de Módulo de Herói e Módulo de Tarefa do Cartão Adaptável.
Interagir com o aplicativo no Teams
Selecione Cartão Adaptável na Invocação do Módulo de Tarefa do Cartão Herói ou Invocação do Módulo de Tarefa do Cartão Adaptável.
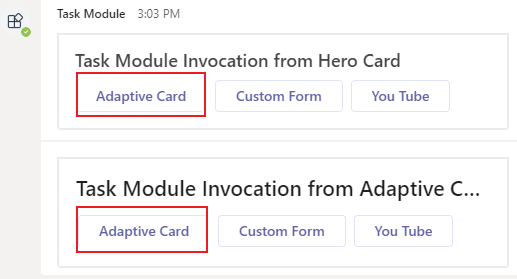
Insira Hello e selecione Enviar.
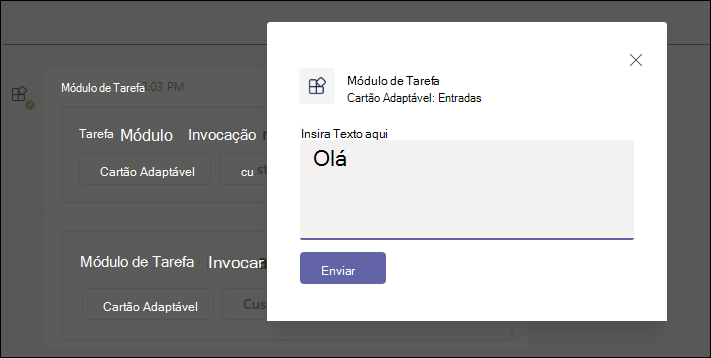
O Cartão Adaptável envia uma mensagem de reconhecimento.
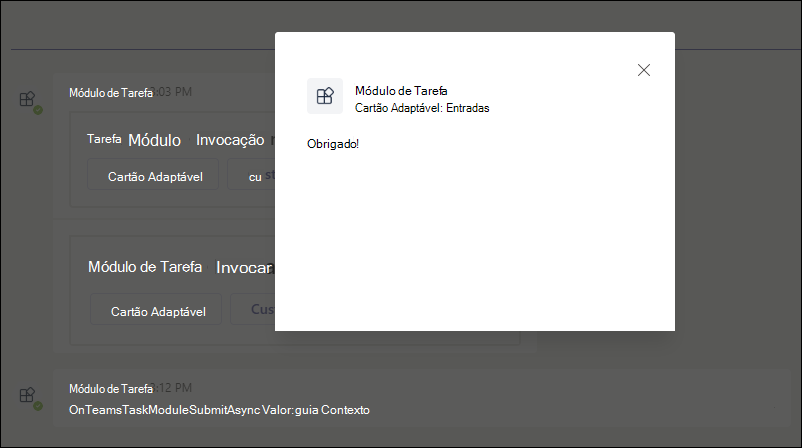
Selecione Formulário Personalizado na Invocação do Módulo de Tarefa do Cartão Herói ou Invocação do Módulo de Tarefa do Cartão Adaptável.
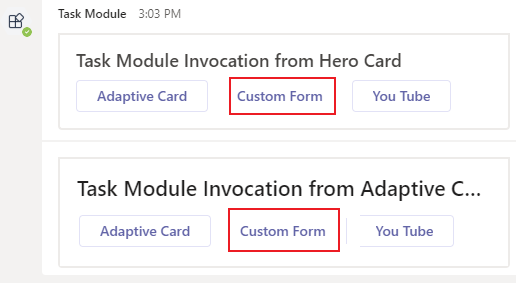
Insira as informações necessárias:
- Nome
- Livro favorito
- Password
- Confirmar Senha
Selecione Inscrever-se.
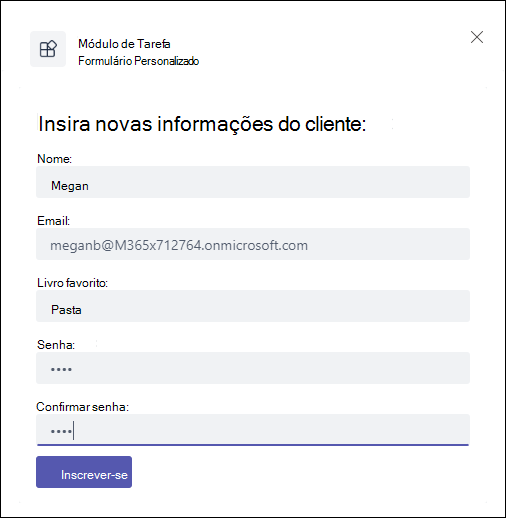
O Formulário Personalizado envia uma mensagem de reconhecimento.
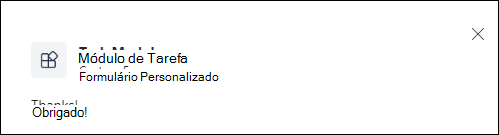
As seguintes informações são exibidas no chat:

Selecione YouTube na Invocação do Módulo de Tarefa no Cartão Herói ou Invocação do Módulo de Tarefa no Cartão Adaptável.
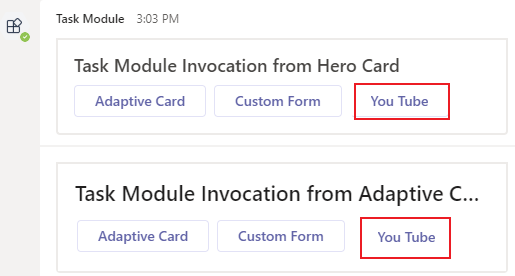
Selecione Reproduzir.
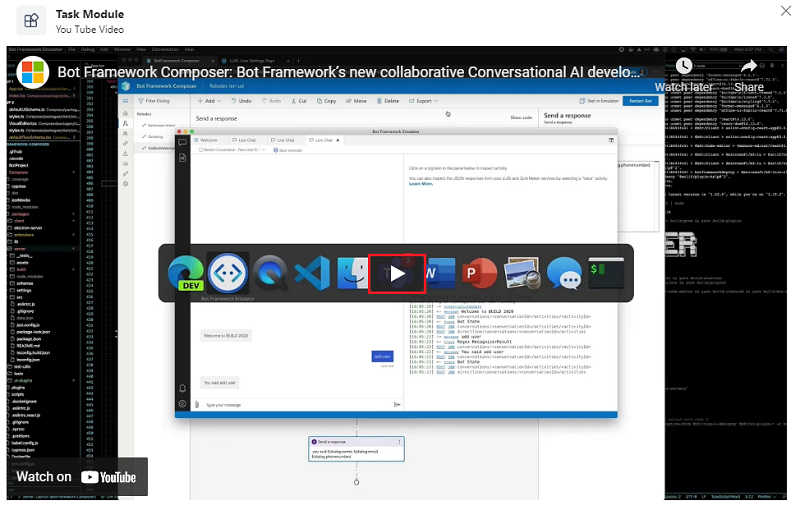
Desafio completo
Você veio com algo assim?
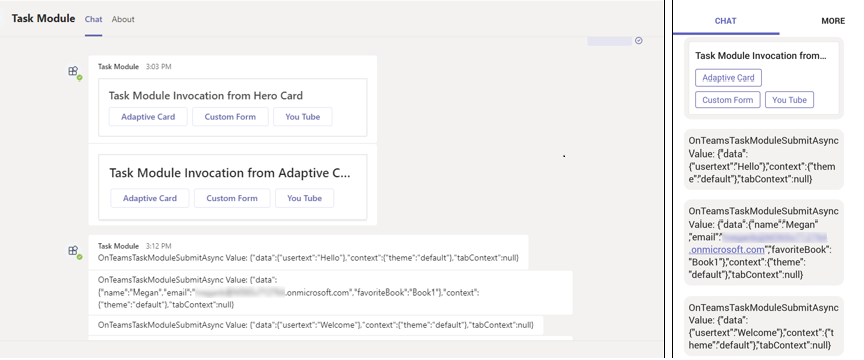
Parabéns!
Você concluiu o tutorial para começar a usar o aplicativo de diálogo do Teams!
Tem algum problema com essa seção? Se tiver, envie seus comentários para que possamos melhorar esta seção.
Comentários
Em breve: Ao longo de 2024, eliminaremos os problemas do GitHub como o mecanismo de comentários para conteúdo e o substituiremos por um novo sistema de comentários. Para obter mais informações, consulte https://aka.ms/ContentUserFeedback.
Enviar e exibir comentários de