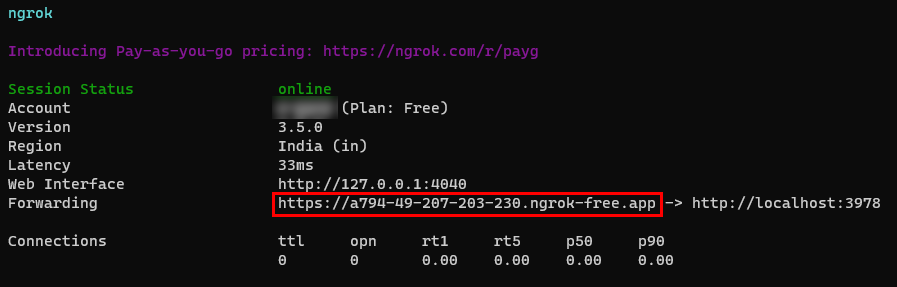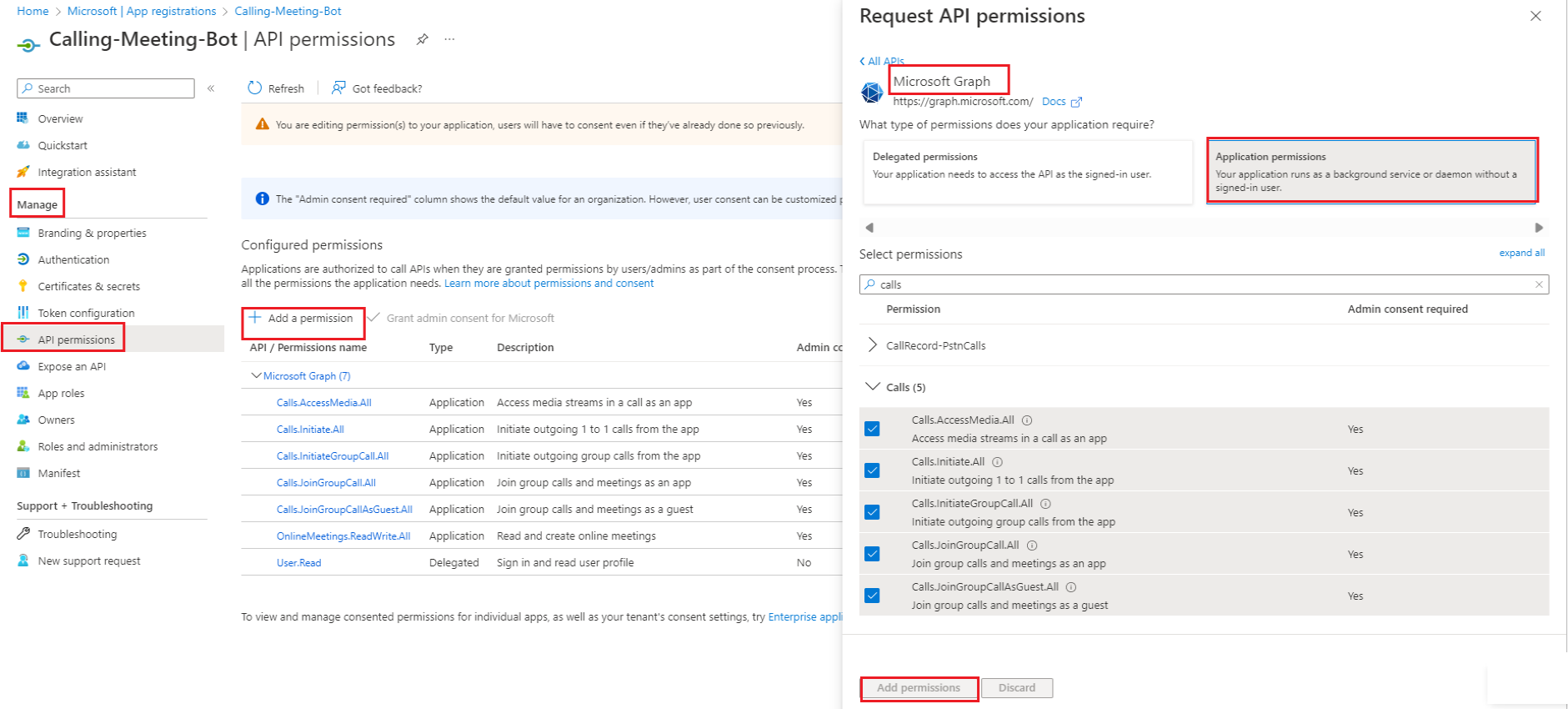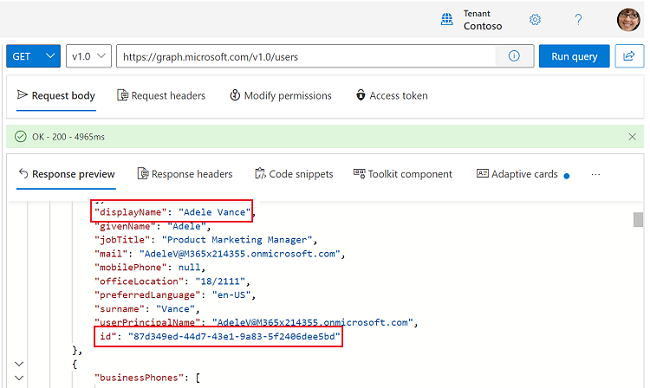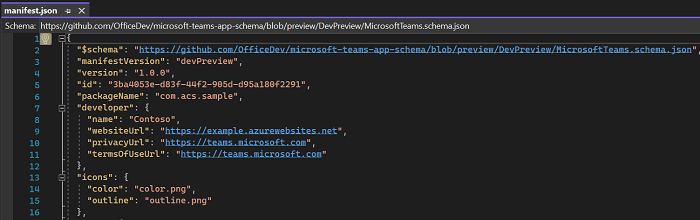Bot de chamadas e reuniões do Teams
O bot de chamadas e reuniões do Microsoft Teams fornece funcionalidades básicas, como criar uma chamada, participar numa chamada, transferir ou redirecionar uma chamada, participar numa reunião agendada e convidar os participantes ao integrar as comunicações na cloud API do Graph.
Os bots podem interagir com chamadas e reuniões do Teams através de voz, vídeo e partilha de ecrã em tempo real. As aplicações do Teams podem interagir com utilizadores através de voz e vídeo para melhorar a sua experiência com as APIs do Microsoft Graph para chamadas e reuniões online. Essas APIs permitem que você adicione os seguintes novos recursos:
- Utilize o Interactive Voice Response (IVR).
- Utilize o controlo de chamadas.
- Forneça acesso a fluxos de áudio e vídeo em tempo real, incluindo partilha de aplicações e ambiente de trabalho.
Crie um bot e especifique informações e permissões adicionais para utilizar estas Graph APIs numa aplicação do Teams.
Este guia passo a passo ajuda-o a configurar o bot de chamadas e reuniões do Teams. Verá o seguinte resultado:
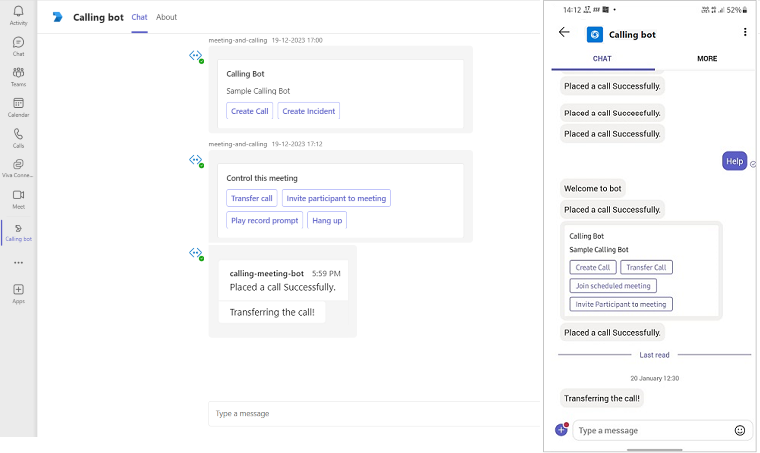
Pré-requisitos
Certifique-se de que instala as seguintes ferramentas e configura o seu ambiente de desenvolvimento:
| Instalar | Para usar... | |
|---|---|---|
| Conta de programador do Microsoft 365 | Acesso à conta do Teams com as permissões adequadas para instalar uma aplicação. | |
| Visual Studio 2022 | Pode instalar a versão empresarial no Visual Studio 2022 e instalar as cargas de trabalho de desenvolvimento web e ASP.NET. Utilize a versão mais recente. | |
| SDK .NET Core | Enlaces personalizados para depuração local e implementações de aplicações Azure Functions. Utilize a versão mais recente ou instale a versão portátil. | |
| Microsoft Teams | Microsoft Teams para colaborar com todas as pessoas com quem trabalha através de aplicações para chat, reuniões e ligar para todos num único local. | |
| Windows PowerShell | Instale ao executar todos os comandos. | |
| Túnel de desenvolvimento | As funcionalidades da aplicação Teams (bots de conversação, extensões de mensagens e webhooks recebidos) precisam de ligações de entrada. Um túnel liga o seu sistema de desenvolvimento ao Teams. O túnel Dev é uma ferramenta avançada para abrir de forma segura o seu localhost na Internet e controlar quem tem acesso. O túnel Dev está disponível no Visual Studio 2022 versão 17.7.0 ou posterior. Também pode utilizar o ngrok como um túnel para ligar o seu sistema de desenvolvimento ao Teams. Não é necessário para aplicações que incluam apenas separadores. Este pacote é instalado no diretório do projeto (com npm devDependencies). |
Observação
Depois de transferir o ngrok, inscreva-se e instale o authtoken.
Configurar o ambiente local
Abra Microsoft-Teams-Samples.
Selecione Código.
No menu pendente, selecione Abrir com o GitHub Desktop.
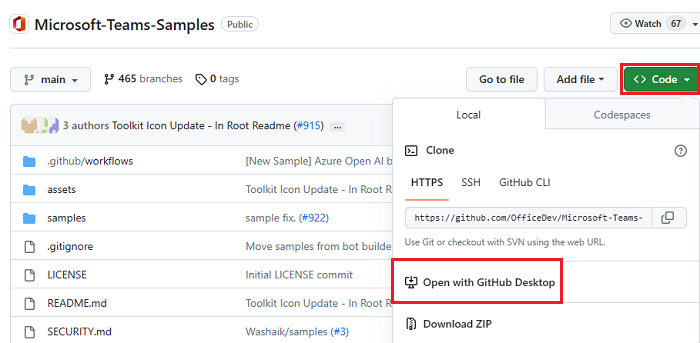
Selecione Clonar.
Registar Microsoft Entra aplicação
Para registar uma aplicação com o Microsoft portal do Azure para que a sua aplicação se integre no plataforma de identidade da Microsoft e chame o Microsoft API do Graph, execute os seguintes passos:
- Crie um túnel ngrok para os pontos finais do servidor Web.
- Crie um recurso de bot do Azure para registar o bot com o serviço de bot do Azure.
- Crie o segredo do cliente que permite a autenticação de início de sessão único (SSO) do bot.
- Crie uma política para um utilizador inquilino de demonstração criar reuniões online com o PowerShell.
- Adicione permissões de API para chamadas a jusante.
- Crie o registo do canal de bot na conta do Azure.
- Adicione o canal do Microsoft Teams para implementar o bot num canal do Teams.
- Adicione o ponto final de mensagens ao túnel ngrok que criou.
Adicionar Registo de aplicações
Acesse o portal do Azure.
Selecione Registros de aplicativos.
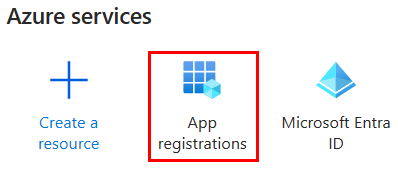
Selecione + Novo registo.
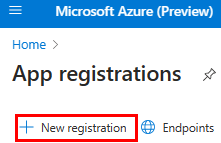
Introduza o nome da sua aplicação.
Selecione Contas em qualquer diretório organizacional (Qualquer Microsoft Entra ID inquilino - Multi-inquilino).
Selecione Registrar.
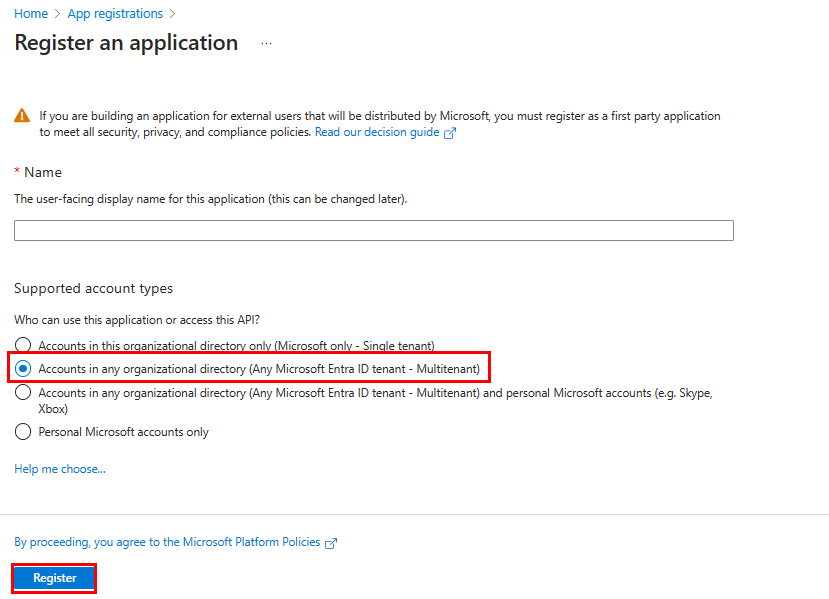
A sua aplicação está registada no Microsoft Entra ID. É apresentada a página de descrição geral da aplicação.
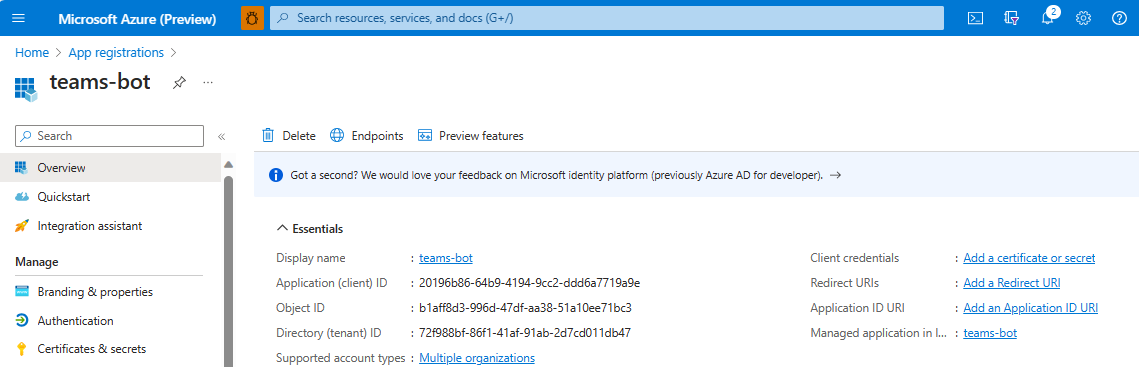
Observação
Guarde o ID da aplicação do ID da Aplicação (cliente) e do ID do Diretório (inquilino) para utilização adicional.
Criar um túnel
Abra o Visual Studio.
Selecione Criar um novo projeto.
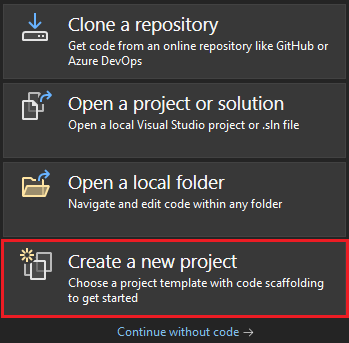
Na caixa de pesquisa, introduza ASP.NET. Nos resultados da pesquisa, selecione ASP.NET Core Aplicação Web.
Selecione Avançar.
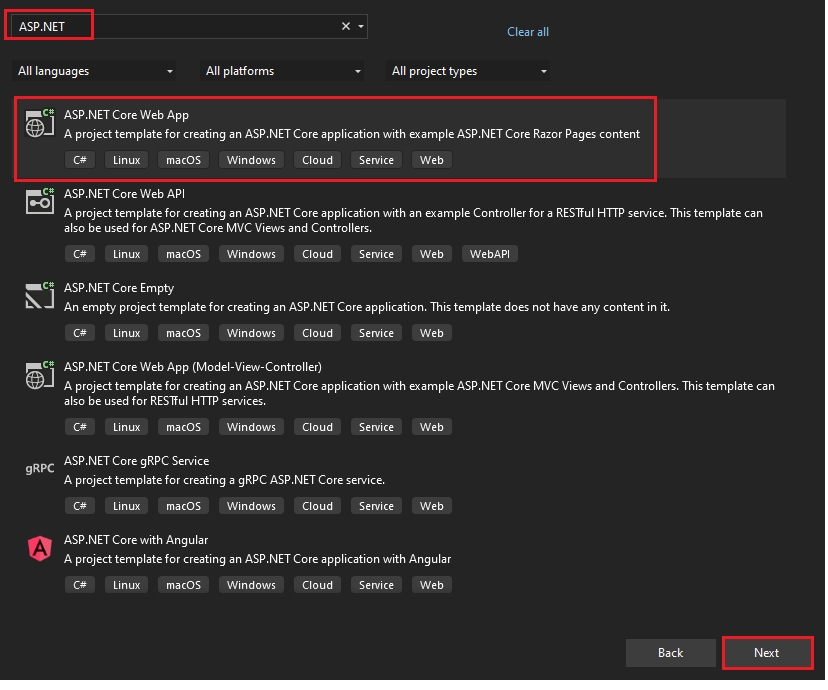
Introduza Nome do projeto e selecione Seguinte.
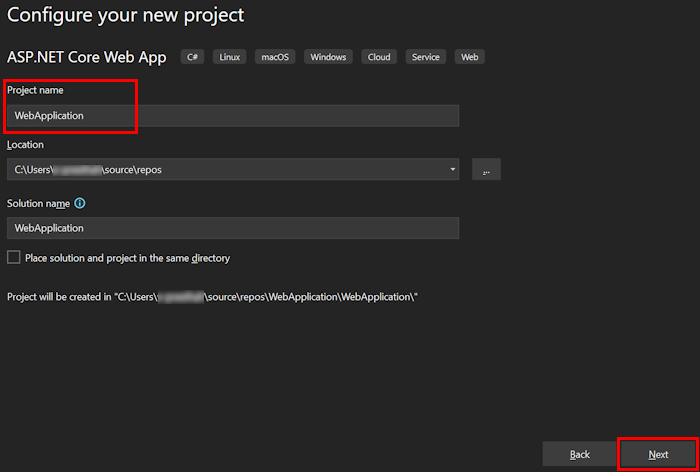
Selecione Criar.
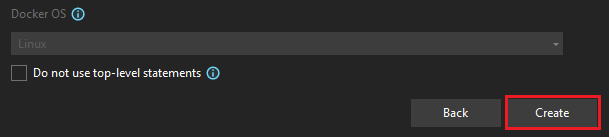
É apresentada uma janela de descrição geral.
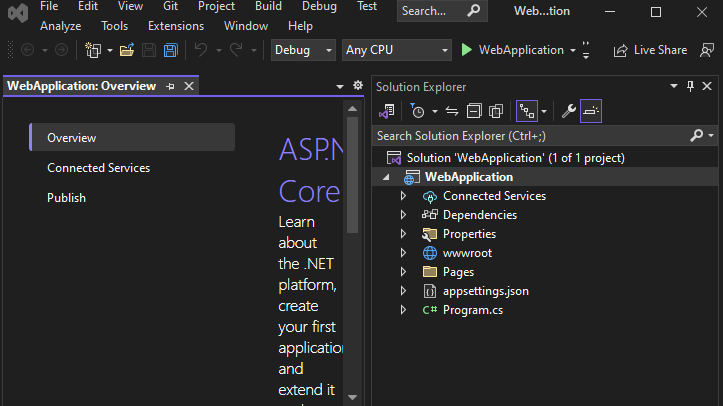
Na lista pendente de depuração, selecione Túneis de Desenvolvimento (sem túnel ativo)>Criar um Túnel....
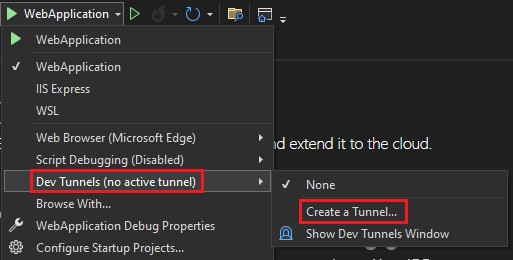
Uma janela pop-up será exibida.
Atualize os seguintes detalhes na janela de pop-up:
- Conta: introduza uma conta Microsoft ou GitHub.
- Nome: introduza um nome para o túnel.
- Tipo de Túnel: na lista pendente, selecione Temporário.
- Acesso: na lista pendente, selecione Público.
Selecione OK.
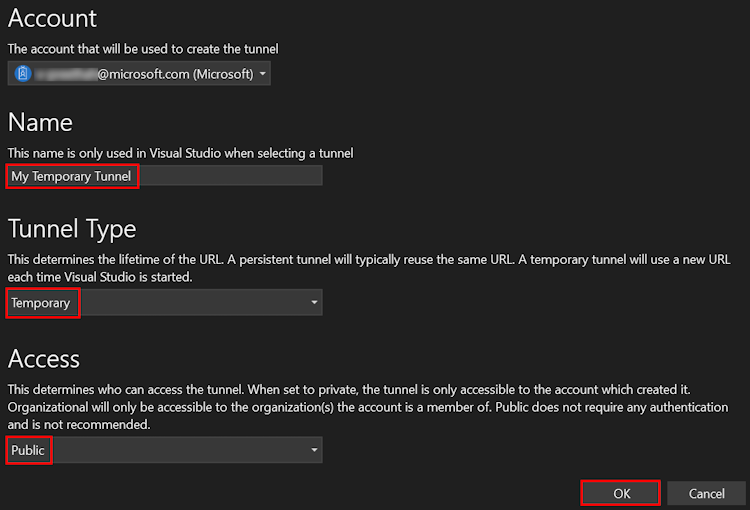
É apresentada uma janela de pop-up que mostra que o túnel dev foi criado com êxito.
Selecione OK.
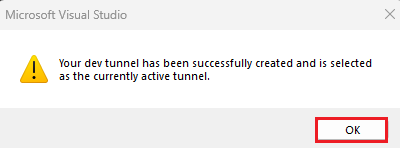
Pode encontrar o túnel que criou na lista pendente de depuração da seguinte forma:
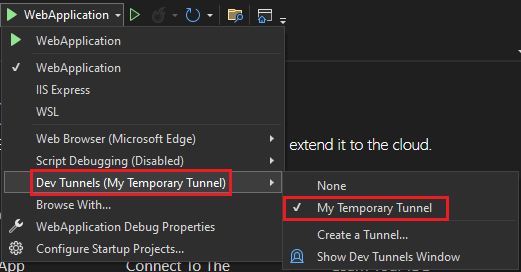
Selecione F5 para executar a aplicação no modo de depuração.
Se for apresentada uma caixa de diálogo Aviso de Segurança , selecione Sim.
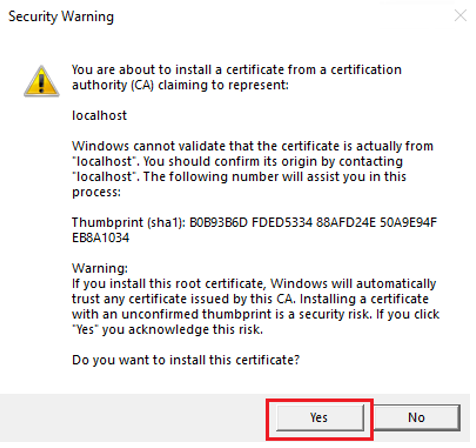
Uma janela pop-up será exibida.
Selecione Continuar.
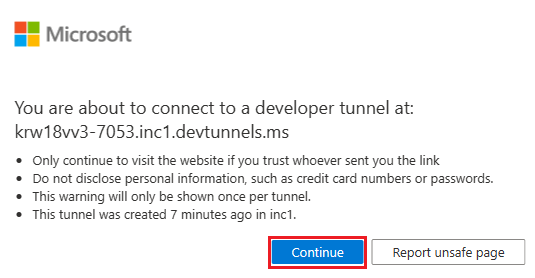
A home page do túnel dev é aberta numa nova janela do browser e o túnel dev está agora ativo.
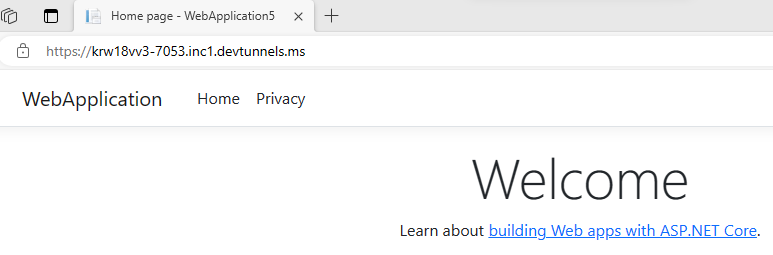
Aceda ao Visual Studio e selecione Ver > Saída.
No menu pendente Consola de saída , selecione Túneis Dev.
A consola Output (Saída ) mostra o URL do túnel dev.

Adicionar uma autenticação Web
No painel esquerdo, em Gerir, selecione Autenticação.
Selecione Adicionar uma Web de plataforma>.
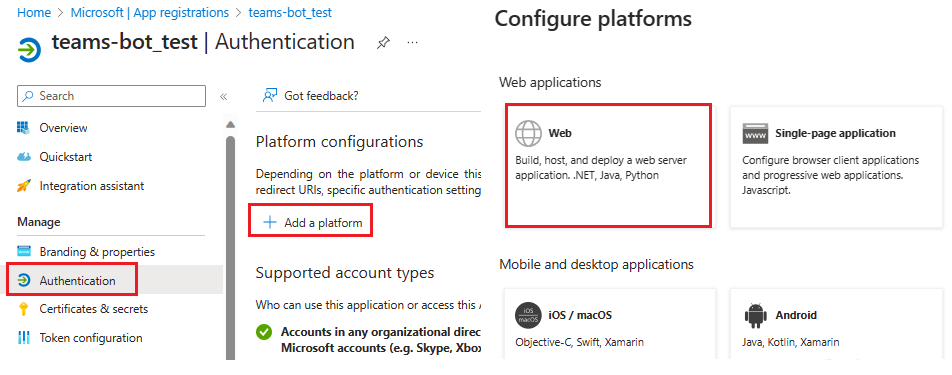
Introduza o URI de redirecionamento para a sua aplicação ao acrescentar
auth-endao nome de domínio completamente qualificado. Por exemplo:https://your-devtunnel-domain/auth-endouhttps://your-ngrok-domain/auth-end.Em Concessão implícita e fluxos híbridos, selecione as caixas de verificação Tokens de acesso e tokens de ID .
Selecione Configurar.
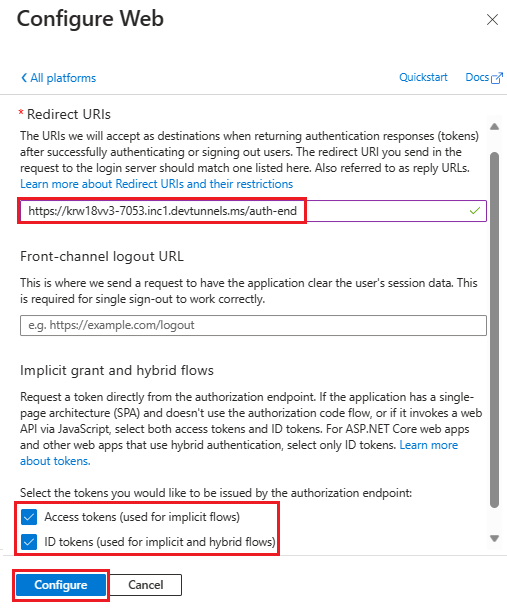
Em Web, selecione Adicionar URI.
Digite
https://token.botframework.com/.auth/web/redirect.Selecione Salvar.
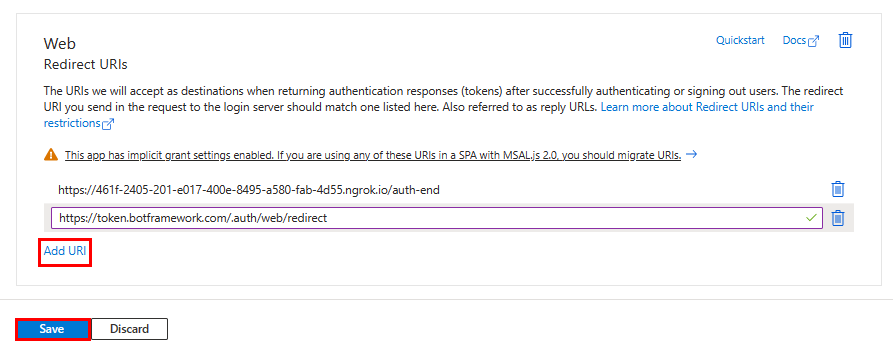
Criar um segredo do cliente
No painel esquerdo, em Gerir, selecione Certificados & segredos.
Em Segredos do cliente, selecione + Novo segredo do cliente.
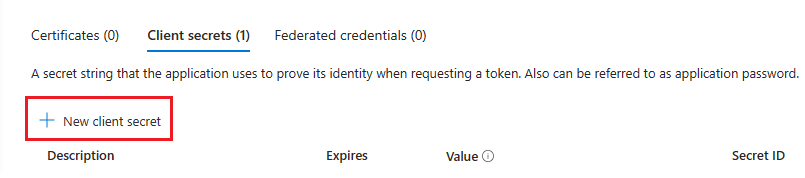
É apresentada a janela Adicionar um segredo do cliente .
Introduza Descrição.
Selecione Adicionar.
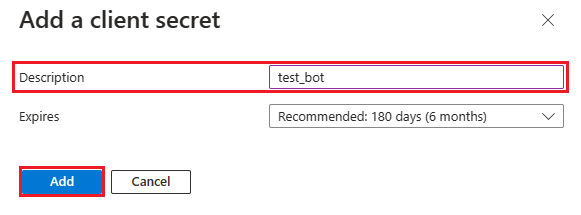
Em Valor, selecione Copiar para a área de transferência para guardar o valor do segredo do cliente para utilização adicional.

Adicionar permissões de API para chamadas a jusante
No painel esquerdo, em Gerir, selecione Permissões da API.
Selecione + Adicionar uma permissão.

Selecione Microsoft Graph.
Selecione Permissões de aplicativos.
Selecione as seguintes permissões:
Calls.AccessMedia.AllCalls.Initiate.AllCalls.InitiateGroupCall.AllCalls.JoinGroupCall.AllCalls.JoinGroupCallAsGuest.AllOnlineMeetings.ReadWrite.All
Selecione Adicionar permissões.
Observação
- Se não for concedido consentimento ao administrador de TI a uma aplicação, os utilizadores têm de dar consentimento na primeira vez que utilizarem uma aplicação.
- Os utilizadores só precisam de dar consentimento às permissões da API se a aplicação Microsoft Entra estiver registada num inquilino diferente.
Adicionar um âmbito
No painel esquerdo, em Gerir, selecione Expor uma API.
Selecione + Adicionar um âmbito.
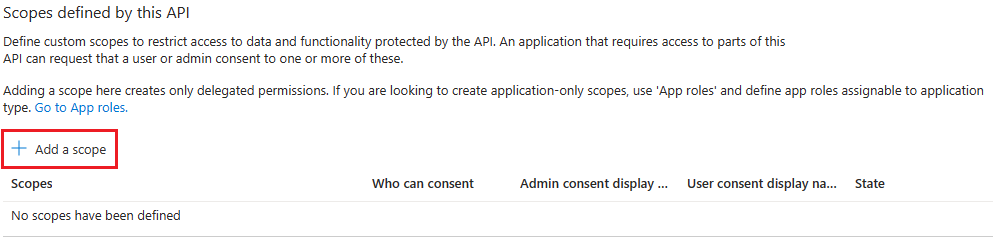
Introduza access_as_user como o Nome do âmbito.
Em Quem pode consentir?, selecione Administradores e utilizadores.
Atualize os valores dos restantes campos da seguinte forma:
Introduza O Teams pode aceder ao perfil do utilizador como Administração nome a apresentar do consentimento.
Introduza Permite que o Teams chame as APIs Web da aplicação como o utilizador atual como Administração descrição do consentimento.
Introduza O Teams pode aceder ao perfil de utilizador e fazer pedidos em nome do utilizador como Nome a apresentar do consentimento do utilizador.
Introduza Ativar o Teams para chamar as APIs desta aplicação com os mesmos direitos que o utilizador que aDescrição do consentimento do utilizador.
Verifique se o Estado está definido como Habilitado.
Selecione Adicionar escopo.
A imagem seguinte mostra os campos e os valores:
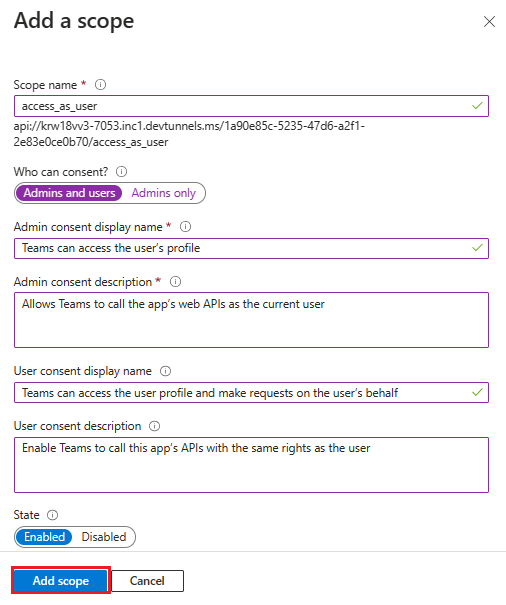
Observação
O Nome do âmbito tem de corresponder ao URI do ID da Aplicação com
/access_as_useracrescentado no final.
Adicionar aplicação cliente
No painel esquerdo, em Gerir, selecione Expor uma API.
Em Aplicações cliente autorizadas, identifique as aplicações que pretende autorizar para a aplicação Web da sua aplicação.
Selecione + Adicionar uma aplicação cliente.
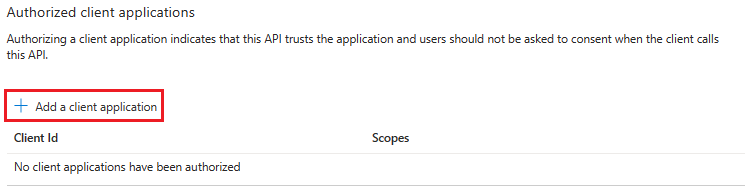
Adicione o Teams para dispositivos móveis ou de ambiente de trabalho e a aplicação Web do Teams.
Para dispositivos móveis ou de ambiente de trabalho do Teams: introduza o ID de Cliente como
1fec8e78-bce4-4aaf-ab1b-5451cc387264.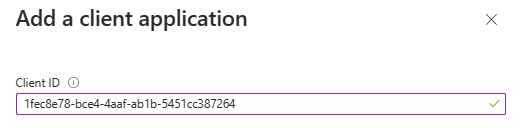
Para a Web do Teams: introduza o ID de Cliente como
5e3ce6c0-2b1f-4285-8d4b-75ee78787346.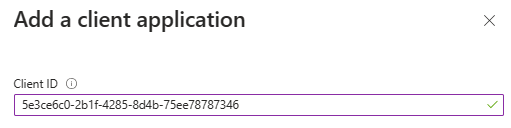
Selecione a caixa de verificação Âmbitos autorizados .
Selecione Adicionar aplicativo.
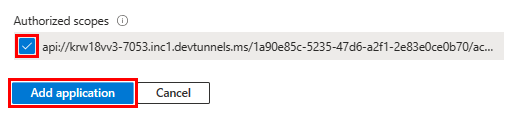
A imagem seguinte apresenta o ID de Cliente:
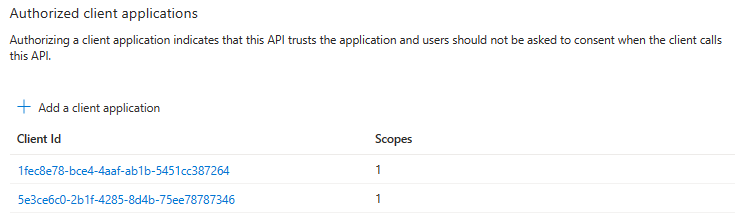
Criar uma política
Para criar uma política que permita a um utilizador inquilino de demonstração criar reuniões online com um script do PowerShell, execute os seguintes passos:
Execute Windows PowerShell PSI como administrador e execute o script.
New-CsApplicationAccessPolicy -Identity "<<policy-identity/policy-name>>" -AppIds "<<azure-client-id>>" -Description "Policy-description" Grant-CsApplicationAccessPolicy -PolicyName "<<policy-identity/policy-name>>" -Identity "<<object-id-of-the-user-to-whom-policy-need-to-be-granted>>"Observação
Se estiver a utilizar o Windows PowerShell PSI pela primeira vez, execute os seguintes comandos:
- Set-ExecutionPolicy -ExecutionPolicy Unrestricted -Scope CurrentUser
- Executar Install-Module -Name MicrosoftTeams -Force -AllowClobber
Substitua os seguintes campos no script Windows PowerShell:
Campo Descrição policy-identity/policy-name Nome da política. azure-client-id ID da Aplicação Microsoft, que gerou ao registar a aplicação no portal do Azure. Descrição da política Descrição da política. object-id-of-the-user-to-who-policy-need-to-be-granted ID do utilizador para o qual precisa de gerar a política com o explorador de gráficos. Para gerar o ID do objeto, inicie sessão no Microsoft Graph Explorer com as credenciais às quais a política tem de ser concedida.
Selecione Grafo Explorer na barra de ferramentas.

Selecione Executar consulta. É gerada uma resposta em Pré-visualização da resposta.
Copie o valor da propriedade da
idPré-visualização da resposta e substitua pelo ID do objeto no script do PowerShell.Execute o script do PowerShell.
Execute
Connect-MicrosoftTeamse inicie sessão com as credenciais às quais a política tem de ser concedida.
Execute o seguinte comando no PowerShell para verificar se a política foi criada com êxito ou não. Substitua o nome da política pelo nome da política definida.
Get-CsApplicationAccessPolicy -Identity “<<policy-identity/policy-name>>”Observação
Certifique-se de que a execução de scripts não está desativada no seu sistema. Para obter mais informações, veja Políticas de execução.
Criar o bot
Criar um recurso de bot do Azure
Observação
Se já estiver a testar o bot no Teams, termine sessão nesta aplicação e no Teams. Para ver esta alteração, inicie sessão novamente.
Vá para a Página Inicial.
Selecione + Criar um recurso.
Na caixa de pesquisa, introduza Azure Bot.
Selecione Enter.
Selecione Bot do Azure.
Selecione Criar.
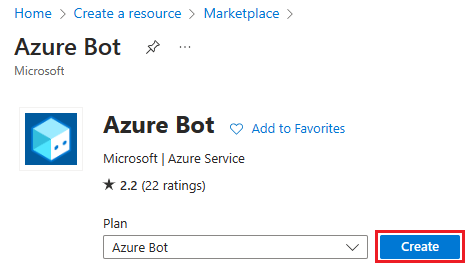
Introduza o nome do bot no Identificador do bot.
Selecione sua Assinatura na lista suspensa.
Selecione seu Grupo de recursos na lista suspensa.
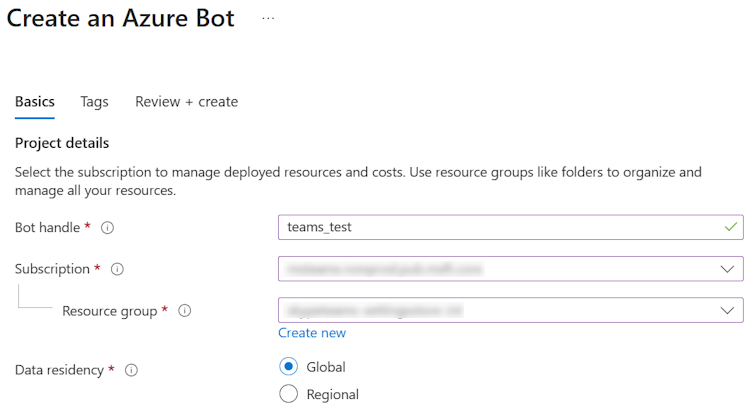
Se não tiver um grupo de recursos existente, pode criar um novo grupo de recursos. Para criar um novo grupo de recursos, siga estes passos:
- Selecione Criar novo.
- Introduza o nome do recurso e selecione OK.
- Selecione uma localização na lista pendente Nova localização do grupo de recursos .

Em Preços, selecione Alterar plano.
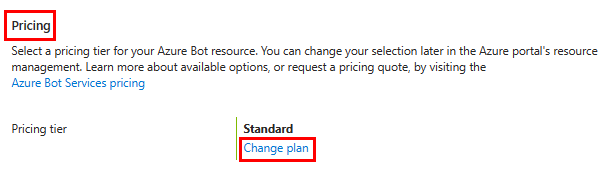
Selecione Fo Gratuito>Selecionar.
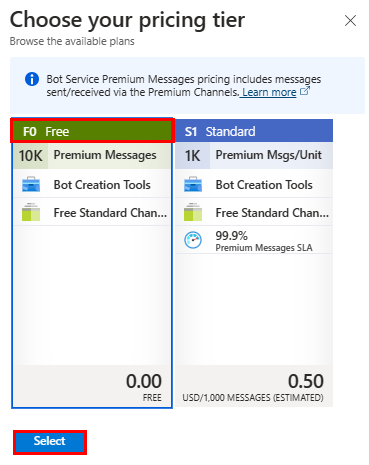
Em ID da Aplicação Microsoft, selecione Tipo de Aplicação como Multi-Inquilino.
No Tipo de criação, selecione Utilizar registo de aplicações existente.
Introduza o ID da Aplicação.
Observação
Não pode criar mais do que um bot com o mesmo ID da Aplicação Microsoft.
Selecione Rever + criar.
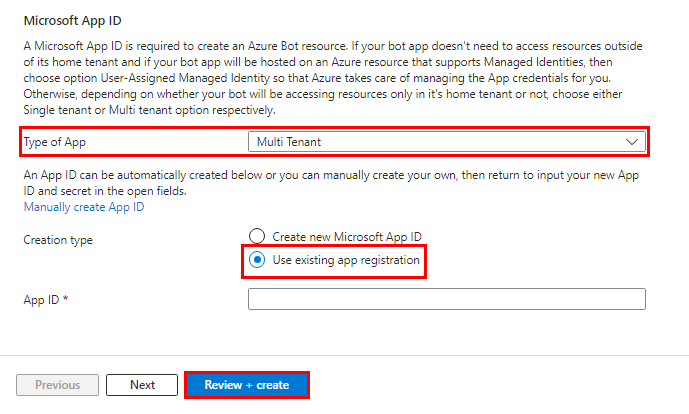
Após a validação passar, selecione Criar.
O bot demora alguns minutos a aprovisionar.
Selecione Vá para o recurso.
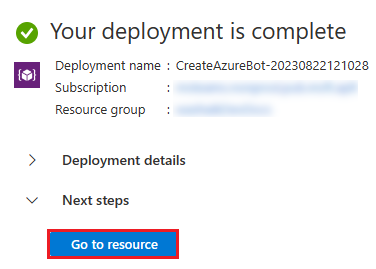
Criou com êxito o bot do Azure.
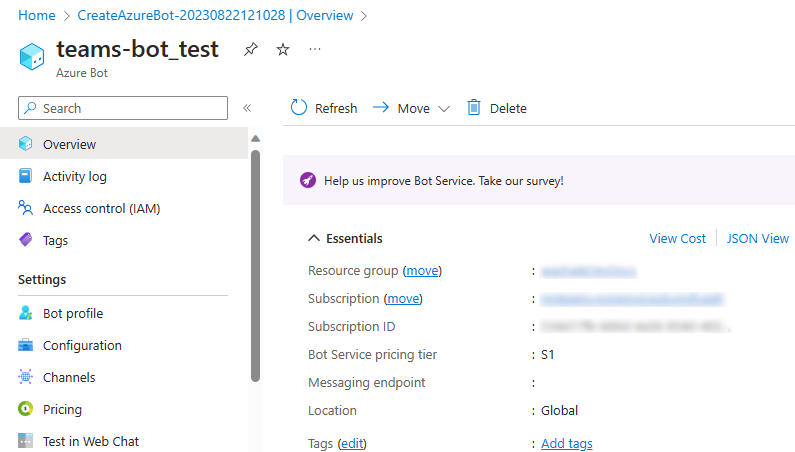
Adicionar um canal do Teams
No painel esquerdo, selecione Canais.
Em Canais Disponíveis, selecione Microsoft Teams.
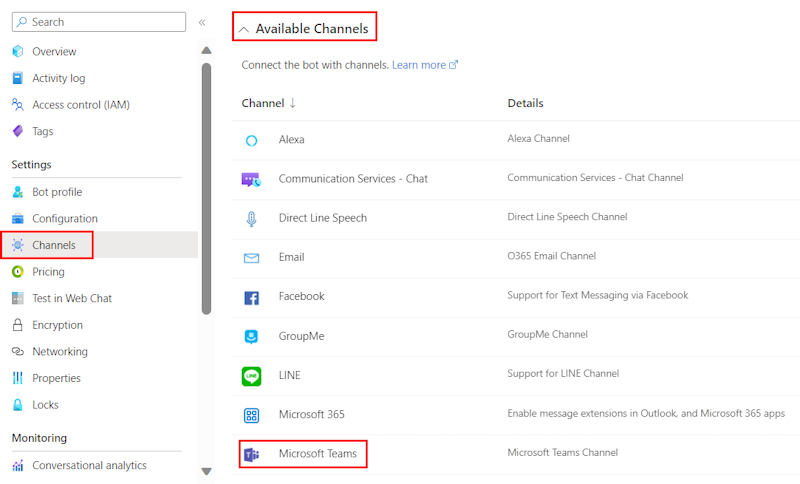
Selecione a caixa de verificação para aceitar os Termos de Serviço.
Selecione Concordar.
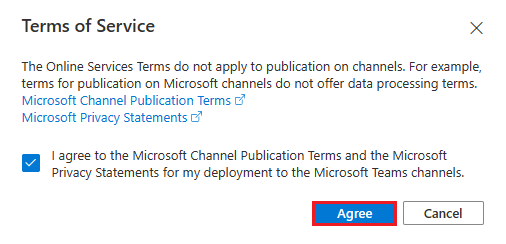
Selecione Aplicar.
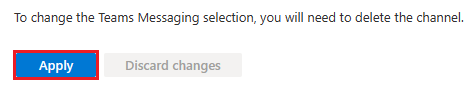
Para adicionar um ponto final de mensagens
Utilize o URL do túnel de desenvolvimento na Consola de saída como ponto final de mensagens.

No painel esquerdo, em Definições, selecione Configuração.
Atualize o ponto final de Mensagens no formato
https://your-devtunnel-domain/api/messages.
Selecione Aplicar.
Configurou com êxito um bot no Azure Bot Service.
Observação
Se a chave de Instrumentação do Application Insights mostrar um erro, atualize com o ID da Aplicação.
Configurar definições da aplicação e ficheiros de manifesto
Obtenha o
tenantIdouUserIddo Teams. Para obter otenantId, siga estes passos:Selecione Teams.
Selecione Mais opções (...).
SelecioneObter um link para a equipe.
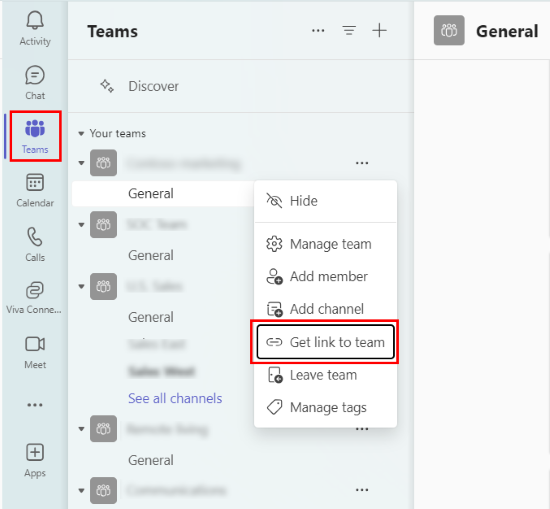
Pode obter o e
iddodisplayNamesite:Inicie sessão no Microsoft Graph Explorer com a sua conta de inquilino do Teams.
Adicione
Usersno final do URL na caixa de pesquisa.Selecione Executar consulta.
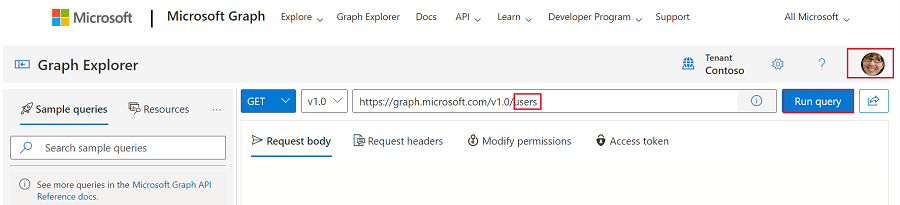
São gerados os nomes a apresentar e os IDs de utilizador associados à sua conta.
Selecione três contas e adicione-as ao
DisplayNameeUserIdno ficheiro appsettings.json.Observação
TenantIdouUserIdda conta do Teams indica a partir do local onde pretende iniciar a chamada eDisplayNameUserIddos utilizadores que indicam a quem pretende redirecionar ou transferir a chamada.
Atualizar definições da aplicação
Aceda ao ficheiro appsettings.json no repositório clonado.

Abra o ficheiro appsettings.json no Visual Studio e atualize as seguintes informações:
- Substitua
MicrosoftAppId,ClientIdeAppIdno ID da Aplicação Microsoft do bot. - Substitua
MicrosoftAppPassword,ClientSecreteAppSecretpara Valor do segredo do Cliente do bot. - Substitua
BotBaseUrlpelo nome de domínio do túnel ngrok ou dev. - Substitua
TenantIdpeloUserId. - Substitua
DisplayNamepeloId.
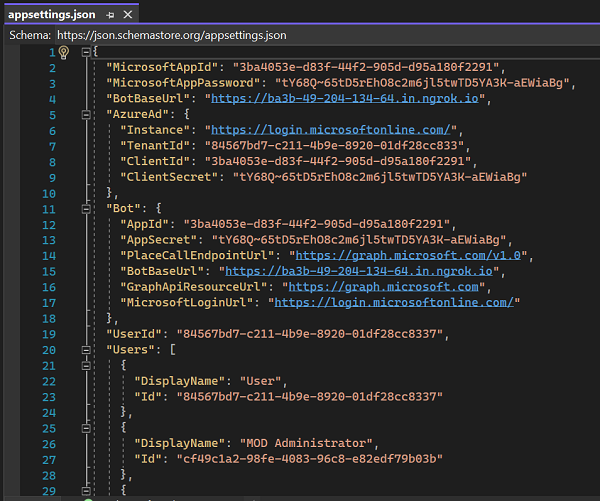
- Substitua
Selecione Salvar.
Atualizar manifesto do aplicativo
Criar e executar o serviço
Para criar e executar o serviço, utilize o Visual Studio:
Adicionar bot de chamadas e reuniões ao Teams
No seu repositório clonado, aceda a csharp > Source > AppManifest.
Crie um ficheiro .zip com os seguintes ficheiros que estão presentes na pasta AppManifest :
- manifest.json
- outline.png
- color.png

Observação
O
manifest.zipnão pode conter pastas adicionais. Tem de termanifest jsono ficheiro de origem,coloro ícone eoutlineo ícone dentro da pasta zip.No cliente do Teams, selecione o ícone Aplicações .
Selecione Gerenciar seus aplicativos.
Selecione Carregar uma aplicação.
Na janela de pop-up, selecione Carregar uma aplicação personalizada. Se vir a opção, o carregamento de aplicações personalizadas está ativado.

Aceda a csharp > Source > AppManifest.
Selecione Abrir para carregar o ficheiro .zip que criou na pasta AppManifest .

Selecione Adicionar para instalar a aplicação Bot de chamadas no Teams.

Interagir com o bot de chamadas e reuniões
O Bot permite-lhe aceder a serviços e conteúdos num espaço dedicado num canal ou numa conversa.
Vamos interagir com a aplicação no Teams!
No painel esquerdo do Teams, selecione Ver mais aplicações (...) e selecione a sua aplicação na lista.

O bot envia texto de boas-vindas com Cartão Ajustável.
Selecione Criar Chamada.
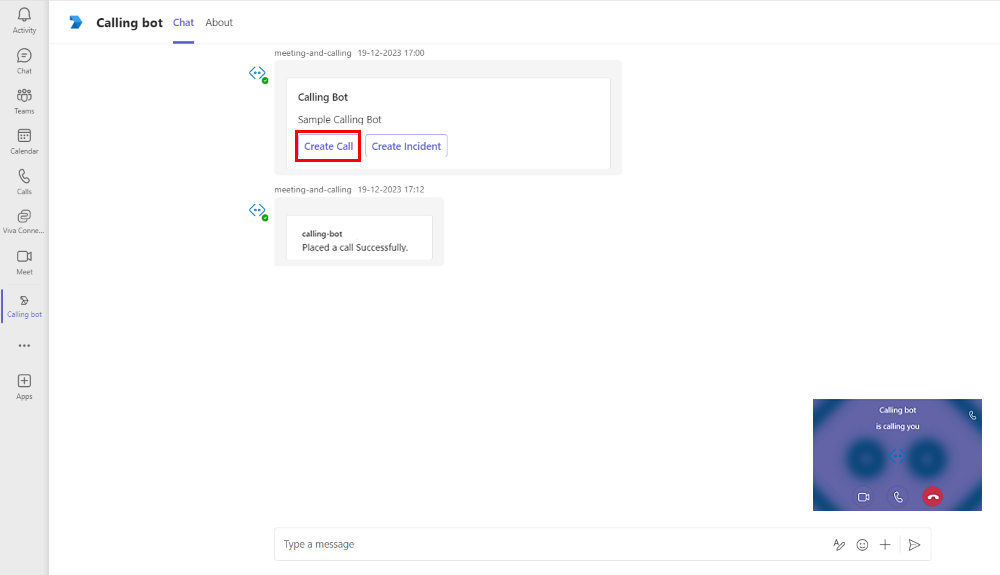
Selecione Transferir Chamada.
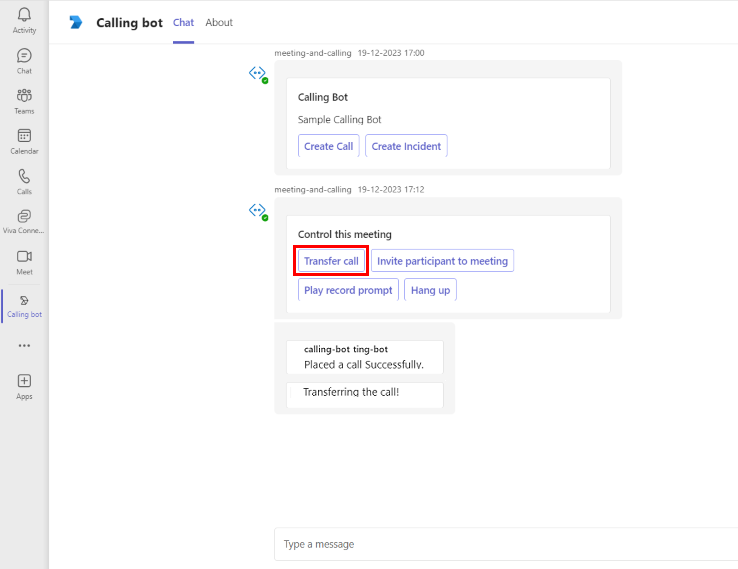
Pode pedir ao bot para agendar uma reunião e convidar os participantes.
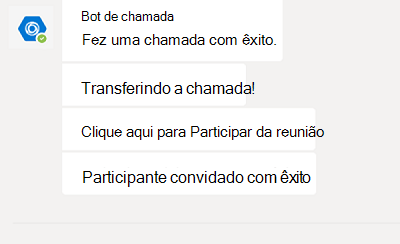
Desafio completo
Encontrou um resultado como este?
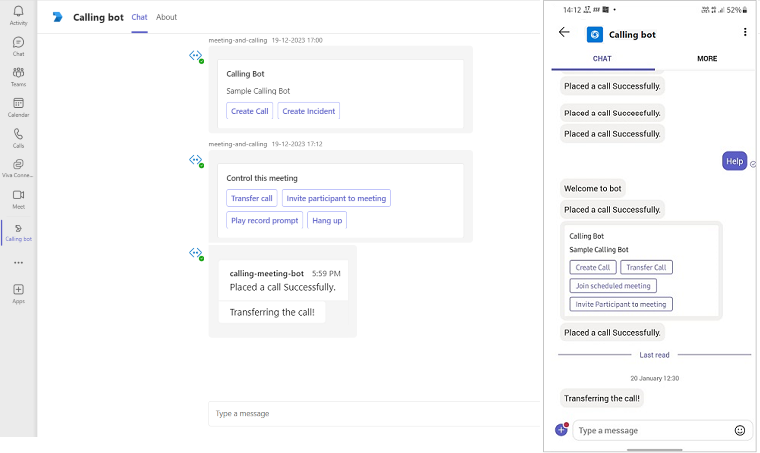
Parabéns!
Concluiu o tutorial para começar a utilizar a aplicação bot calling e meeting para o Microsoft Teams.
Tem algum problema com essa seção? Se tiver, envie seus comentários para que possamos melhorar esta seção.