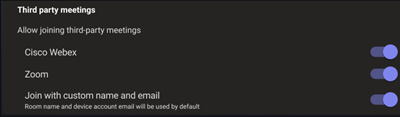Reuniões de terceiros no Salas do Teams
Salas do Microsoft Teams dispositivos suportam experiências de um só toque e participar por ID para ligar a reuniões online de terceiros. Esta capacidade é fornecida de duas formas: participar diretamente na Associação de Convidados (DGJ) ou reuniões entre plataformas através da associação SIP (Session Initiation Protocol). Quando a participação de terceiros está ativada, pode utilizar Salas do Teams para participar em reuniões alojadas noutras plataformas de reuniões tão facilmente quanto pode participar em reuniões alojadas no Microsoft Teams. Os fornecedores de reuniões de terceiros impulsionam a experiência da respetiva plataforma no dispositivo Sala Teams.
Antes de poder participar em reuniões de terceiros a partir de Salas do Teams, tem de efetuar os seguintes passos:
- Compreenda que solução de participação em reuniões de terceiros é a mais adequada para a sua organização.
- Configure a caixa de correio do Exchange das contas de recursos do Salas do Teams para processar convites para reuniões agendadas externamente e de terceiros.
- Certifique-se de que nenhuma política de inquilino está a bloquear a ligação de dispositivos a serviços de reunião de terceiros.
- Configure Salas do Teams dispositivos para permitir reuniões de terceiros.
Passo 1: determinar que solução de participação numa reunião de terceiros é a mais adequada para a sua Salas do Teams
Salas do Teams oferecem duas formas de ligar a reuniões de terceiros: uma solução baseada em vídeo SIP conhecida como reunião entre plataformas através da participação no SIP e uma solução baseada em WebRTC conhecida como Participação Direta de Convidado. Estas soluções têm diferentes requisitos e capacidades que são anotados na tabela. Reveja a tabela e determine qual é o mais adequado para a sua organização.
| Funcionalidade Suportada | Reuniões multiplataformas através do SIP | Associação De Convidado Direto |
|---|---|---|
| Botão Associar | Sino da Amazónia Cisco Webex Google Meet GoToMeeting RingCentral Zoom Outros serviços SIP |
Cisco Webex Zoom |
| Associar por ID | Sino da Amazónia Cisco Webex Google Meet GoToMeeting RingCentral Zoom Outros serviços SIP através do URI do SIP |
Zoom |
| Eventos & Webinars | Cisco Webex* Zoom* |
Não disponível |
| Receber qualidade de vídeo | Até 1080p/30 fps | Até 720p/30 fps |
| Qualidade do envio de vídeo | Até 1080p/30 fps | Até 720p/30 fps |
| Receber conteúdo | Disponível | Disponível |
| Enviar conteúdo com HDMI | Disponível | Não disponível |
| Enviar conteúdo com a câmara de conteúdo | Disponível | Não disponível |
| Ecrãs da frente máxima da sala | Dois ecrãs | Um ecrã |
| Controlos de esquema | Disponível* | Disponível* |
| Participante da lista | Disponível* | Disponível* |
| Ver chat | Disponível* | Disponível* |
| Salas para sessão de grupo | Disponível* | Disponível* |
| Ver reações | Disponível* | Disponível* |
| Enviar reações | Não disponível | Não disponível |
| Ver anotações de conteúdo | Não disponível | Não disponível |
| Ver transcrição | Não disponível | Não disponível |
| Notificação de gravação | Disponível | Disponível |
| vista de Whiteboard | Disponível* | Disponível* |
| interação Whiteboard | Não disponível | Não disponível |
| Controlo da sala de espera | Disponível* | Não disponível |
| Autenticação/desativação da sala de espera | Não disponível | Não disponível |
| Sincronização do som do microfone | Não disponível | Não disponível |
| Salas do Teams associação coordenada | Não disponível | Não disponível |
| Plano de marcação pago do SIP necessário | Sim | Não |
| Acesso direto à Internet necessário | Não | Sim |
| Salas do Teams licença | Salas Teams Pro | Salas do Teams Básico Salas Teams Pro |
| Salas do Teams plataforma | Salas do Teams no Windows | Salas do Teams no Windows Salas do Teams no Android |
Nota
*As funcionalidades de plataforma de terceiros listadas estavam disponíveis na altura em que este artigo foi atualizado pela última vez e podem variar de plataforma para plataforma. A Microsoft revê periodicamente estas funcionalidades para manter este documento atualizado, mas outras plataformas podem fazer alterações que podem afetar estas funcionalidades.
Nota
Para participar numa reunião da Cisco Webex a partir de um dispositivo Salas do Teams com a Associação de Convidado Direto, a reunião da Cisco tem de estar alojada no Webex Meetings Pro com a versão WBS 40.7 ou posterior da aplicação Web Cisco Webex.
Passo 2: Permitir que o Exchange processe reuniões de terceiros e convites criados externamente
Quando uma Sala do Teams participa numa Reunião do Teams, utiliza propriedades ocultas no convite para reunião do Outlook para conhecer a ligação da reunião para participar. No entanto, ao participar em reuniões de terceiros, Salas do Teams ler o corpo da mensagem de convite do calendário para que tenha de manter o corpo do convite para a reunião para garantir que um botão de participação pode ser gerado para plataformas de reunião de terceiros. Da mesma forma, um caso de utilização normal para a participação em reuniões de terceiros é para reuniões criadas fora da sua organização, caso em que pretende que os utilizadores possam reencaminhar o convite de reunião agendada externamente para o respetivo espaço de reunião preferido e fazer com que a sala aceite o convite.
Para ativar estes cenários, tem de modificar as regras de processamento do calendário do Exchange na conta de recursos da sala. Para definir estas opções de caixa de correio de sala com o cmdlet Set-CalendarProcessing , efetue os seguintes passos:
Ligue-se ao Exchange Online PowerShell. Para obter mais informações, ligue-se ao Exchange Online PowerShell.
Com o nome principal de utilizador (UPN) da conta de recurso, execute o seguinte comando. Substitua pelo
<UserPrincipalName>UPN da caixa de correio da sala:Set-CalendarProcessing <UserPrincipalName> -ProcessExternalMeetingMessages $True -DeleteComments $False
Passo 3A: Configurar políticas de reescrita de URLs para não modificar ligações de reunião de terceiros
Para ativar a experiência de participação com um toque, as informações da ligação de participação na reunião de terceiros têm de estar presentes e legíveis no convite de reunião pelo dispositivo Sala Teams. Se a sua organização utilizar Microsoft Defender para Office 365 ligações seguras ou se utilizar uma solução de terceiros que analise todos os URLs quanto a ameaças, poderá alterar os URLs de participação na reunião e tornar a reunião irreconhecível pelo dispositivo Salas do Teams. Para garantir que os convites funcionam, tem de adicionar os URLs do serviço de reunião de terceiros à lista Defender para Office 365 Ligações Seguras Não reescrever ou à lista de exceções de reescrita de URL de terceiros. Se utilizar uma solução de terceiros, veja as instruções para essa solução para adicionar URLs à respetiva lista de exceções de reescrita de URL.
Seguem-se algumas entradas de exemplo que poderá ter de adicionar a uma lista de exceções de reescrita:
-
Cisco Webex
*.webex.com/* -
Zoom
*.zoom.us/*,*.zoom.com/*,*.zoomgov.com/*
Atenção
Adicione apenas URLs nos quais confia para não reescrever a lista de exceções.
Passo 3B: se estiver a utilizar a Associação De Convidado Direto, certifique-se de que as ligações de rede estão otimizadas para ligar à plataforma pretendida
Ao utilizar a Associação de Convidado Direto, Salas do Teams dispositivos se ligam diretamente ao site dessa plataforma de terceiros. Devido a esta ligação direta, os seus dispositivos Salas do Teams têm de conseguir ligar-se a esse site de terceiros. Certifique-se de que as firewalls ou filtros Web da sua organização permitem o tráfego sem autenticação e que o tráfego da Web está numa classe QoS adequada (se aplicável). Veja a documentação de plataformas de reuniões de terceiros para obter os URLs e IPs corretos a permitir.
Passo 4: Ativar reuniões de terceiros nos seus dispositivos Salas do Teams
O último passo que tem de dar é permitir que Salas do Teams participem em reuniões de terceiros com Salas do Teams definições do dispositivo. Se o nome de utilizador e o endereço de e-mail que pretende utilizar para participar em reuniões forem diferentes da conta de recurso do dispositivo, pode configurá-lo ao ativar a participação em reuniões de terceiros.
Se quiser utilizar a capacidade de associação SIP para várias plataformas, tem de ativar as chamadas de vídeo SIP no seu Salas do Teams siga estas instruções: SIP e H.323 Dilaing. Assim que as chamadas SIP estiverem ativadas, a Sala do Teams utiliza automaticamente o SIP em vez do WebRTC para participar nas reuniões de terceiros ativadas. Para garantir que as chamadas SIP ativadas Salas do Teams podem sempre participar numa reunião, Salas do Teams utilizará automaticamente a Associação de Convidado Direto através do WebRTC se o convite de reunião de terceiros não contiver uma cadeia de marcação SIP. Por fim, se as chamadas SIP não estiverem ativadas, Salas do Teams em dispositivos Windows utilizarão apenas a Associação de Convidado Direto através do WebRTC para reuniões de terceiros.
Nota
A contingência automática para o DGJ do WebRTC funciona para reuniões com o botão participar no calendário. Se os utilizadores tentarem utilizar a participação por ID e a reunião não tiver capacidades SIP, a chamada falhará. Ative apenas a marcação SIP na sua organização se as reuniões de terceiros em que participar tiverem capacidades SIP ou educá-los sobre as opções de contingência com os botões de associação ao calendário.
Utilizar o Portal de Gestão Pro
- Iniciar sessão no Portal de Gestão do Teams Pro
- Selecionar Salas
- Selecione a sala pretendida
- Selecionar Definições
- Selecionar Reuniões
- Ativar/desativar as plataformas de reunião pretendidas
- Selecione Aplicar
Utilizar as definições do dispositivo local
Para configurar Salas do Teams no Windows com a consola do ecrã tátil, efetue os seguintes passos:
Na consola Salas do Microsoft Teams, selecione Mais.
Selecione Definições e, em seguida, introduza o nome de utilizador e a palavra-passe do administrador do dispositivo.
Aceda ao separador Reuniões e selecione um fornecedor de reunião de terceiros que pretenda ativar (por exemplo, Cisco Webex, Zoom, etc.).
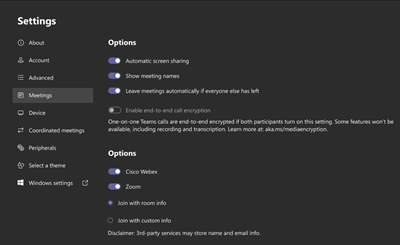
Se quiser participar em reuniões com o nome de utilizador e o endereço de e-mail associados à caixa de correio da sala, selecione Participar com informações da sala.
Se quiser participar em reuniões com um nome de utilizador e endereço de e-mail alternativos, selecione Participar com informações personalizadas e introduza o nome de utilizador e o endereço de e-mail que pretende utilizar.
Selecione Salvar e sair. O dispositivo é reiniciado.
Utilizar o ficheiro de configuração SkypeSettings.xml
Para obter mais informações sobre o SkypeSettings.xml ficheiro, veja Manage Salas do Microsoft Teams settings with an XML configuration file (Gerir definições de Salas do Microsoft Teams com um ficheiro de configuração XML).
Para ativar as várias plataformas, defina o elemento XML como Verdadeiro, da seguinte forma.
<WebexMeetingsEnabled>True</WebexMeetingsEnabled>
<ZoomMeetingsEnabled>True</ZoomMeetingsEnabled>
Opcionalmente, pode especificar um nome de utilizador e endereço de e-mail personalizados para participar em reuniões de terceiros com os seguintes elementos XML. Se os valores fornecidos não forem válidos, a predefinição do dispositivo Salas do Teams utiliza o nome de utilizador e o endereço de e-mail da caixa de correio da sala.
<UseCustomInfoForThirdPartyMeetings>true</UseCustomInfoForThirdPartyMeetings>
<CustomDisplayNameForThirdPartyMeetings>guestname</CustomDisplayNameForThirdPartyMeetings>
<CustomDisplayEmailForThirdPartyMeetings>guest@contoso.com</CustomDisplayEmailForThirdPartyMeetings>