Ativar ou desativar o acesso de convidado no Microsoft Teams
Este artigo descreve como configurar as configurações de acesso ao convidado - incluindo chamadas, reuniões e chat - no Teams. O acesso de convidado no Teams também requer a configuração de outras configurações no Microsoft 365, incluindo configurações em Microsoft Entra ID, Grupos do Microsoft 365 e SharePoint. Se você estiver pronto para começar a convidar pessoas para equipes, leia um dos seguintes:
- Para configurar o acesso de convidado do Teams para uso geral, consulte Colaborar com convidados em uma equipe.
- Para colaborar com uma organização parceira que usa Microsoft Entra ID e permitir que os convidados se registrem automaticamente para acesso à equipe, consulte Criar uma extra-rede B2B com convidados gerenciados.
Observação
Se você deseja encontrar, ligar, conversar e marcar reuniões com pessoas de outras organizações, use o acesso externo.
Selecione Usuários>Acesso de convidado.
Defina o acesso de convidado como Ativado.
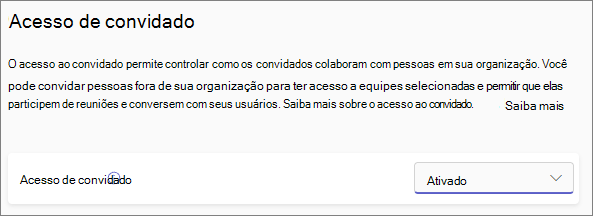
Em Chamar, Reunião e Mensagens, selecione Ativar ou Desativar para cada recurso, dependendo do que você deseja permitir para convidados.
- Fazer chamadas privadas – Ativar essa função para permitir que os usuários façam chamadas ponto a ponto.
- Videoconferência – Ativar essa configuração para permitir que os convidados usem vídeo em suas chamadas e reuniões.
-
Compartilhamento de tela – Essa configuração controla a disponibilidade do compartilhamento de tela para convidados.
- Transforme essa configuração como Não habilitada para remover a capacidade de os convidados compartilharem suas telas no Teams.
- Defina essa configuração como Aplicativo único para permitir o compartilhamento de aplicativos individuais.
- Defina essa configuração como Tela inteira para permitir o compartilhamento completo da tela.
- Conheça agora nos canais – ative essa configuração para permitir que os convidados usem o recurso Meet Now no Microsoft Teams.
- Editar mensagens enviadas - Ativar essa configuração para permitir que os convidados editem as mensagens enviadas anteriormente.
- Excluir mensagens enviadas – ative essa configuração para permitir que os convidados excluam as mensagens enviadas anteriormente.
- Excluir chat – Ativar essa configuração para permitir que os convidados excluam uma conversa de chat inteira.
- Chat - Ativar essa configuração para oferecer aos convidados a capacidade de usar o chat no Teams.
- Giphy em conversas – Ativar essa configuração para permitir que os convidados usem Giphys em conversas. O Giphy é um mecanismo de pesquisa e banco de dados online que permite aos usuários pesquisar e compartilhar arquivos GIF animados. Cada Giphy recebe uma classificação de conteúdo.
-
Classificação de conteúdo giphy – Selecione uma classificação na lista suspensa:
- Permitir todo o conteúdo - Os convidados poderão inserir todos os Giphys nos chats, independentemente da classificação do conteúdo.
- Moderado - Os convidados poderão inserir Giphys nos chats, mas o conteúdo adulto será moderadamente restringido.
- Estrito – os convidados podem inserir Giphys em chats, mas serão impedidos de inserir conteúdo adulto.
- Memes em conversas – Ativar essa configuração para permitir que os convidados usem Memes em conversas.
- Adesivos em conversas – Ativar essa configuração para permitir que os convidados usem adesivos em conversas.
- Leitor imersivo para mensagens – Ativar essa configuração para permitir que os convidados usem o leitor imersivo no Teams.
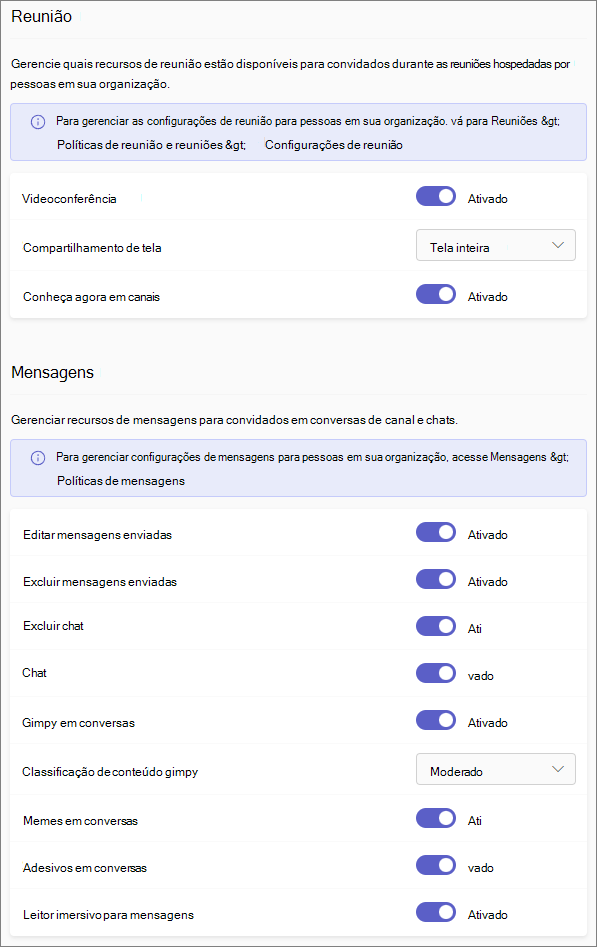
Selecione Salvar.
Observação
Se você for um administrador e estiver tendo problemas com o acesso de convidado no Teams, selecione Executar Testes abaixo, que preencherão o diagnóstico de acesso ao convidado no Centro de administração do Microsoft 365. Esses testes marcar sua configuração e recomendam as próximas etapas para habilitar o acesso de convidado à sua organização.
Se você desativar o acesso de convidados no Teams, os convidados existentes perderão o acesso à equipe. No entanto, eles não são removidos da equipe. Eles ainda estão visíveis para as pessoas da equipe e podem ser @mentioned. Se você ativar o acesso de convidado do Teams novamente, eles recuperarão o acesso.
Se você planeja deixar o acesso de convidados desativado, convém avisar os proprietários da equipe para remover manualmente as contas de convidado de suas equipes. Embora esses convidados não tenham acesso, ter suas contas visíveis na equipe pode causar confusão para outras pessoas da equipe.
Configurar a colaboração segura com o Microsoft 365