Como criar controles de interface do usuário como pacotes do NuGet
No Visual Studio 2017 em diante, você pode aproveitar as funcionalidades adicionadas dos controles UWP e WPF entregues em pacotes NuGet. Este guia orientará você quanto a esses recursos no contexto dos controles UWP usando o exemplo ExtensionSDKasNuGetPackage. O mesmo se aplica aos controles WPF, salvo indicação em contrário.
Pré-requisitos
- Visual Studio 2017
- Noções básicas sobre como Criar pacotes UWP
Gerar Layout da Biblioteca
Observação
Isso só se aplica aos controles UWP.
Configurar a propriedade GenerateLibraryLayout garante que a saída de build do projeto é gerada em um layout que está pronto para ser empacotado, sem a necessidade de entradas de arquivos individuais no nuspec.
Nas propriedades do projeto, acesse a guia build e marque a caixa de seleção "Gerar Layout da Biblioteca". Isso modificará o arquivo de projeto e definirá o sinalizador GenerateLibraryLayout como verdadeiro para a plataforma e a configuração de build selecionadas no momento.
Como alternativa, edite o arquivo de projeto para adicionar <GenerateLibraryLayout>true</GenerateLibraryLayout> no primeiro grupo de propriedade incondicional. Isso aplicaria a propriedade independentemente da plataforma e da configuração de build.
Adicionar suporte para o painel da caixa de ferramentas/ativos a controles XAML
Para que um controle XAML apareça na caixa de ferramentas do designer XAML no Visual Studio e no painel de Ativos do Blend, crie um arquivo VisualStudioToolsManifest.xml na raiz da pasta tools do seu projeto de pacote. Esse arquivo não é necessário se você não precisar que o controle apareça na caixa de ferramentas ou no painel Ativos.
\build
\lib
\tools
VisualStudioToolsManifest.xml
A estrutura do arquivo é a seguinte:
<FileList>
<File Reference = "your_package_file">
<ToolboxItems UIFramework="WPF" VSCategory="vs_category" BlendCategory="blend_category">
<Item Type="type_full_name_1" />
<!-- Any number of additional Items -->
<Item Type="type_full_name_2" />
<Item Type="type_full_name_3" />
</ToolboxItems>
</File>
</FileList>
onde:
- your_package_file: o nome do arquivo do seu controle, como
ManagedPackage.winmd(“ManagedPackage” é um nome arbitrário usado para este exemplo e não tem nenhum outro significado). - vs_category: o rótulo para o grupo no qual o controle deve aparecer na caixa de ferramentas do designer do Visual Studio. Um
VSCategoryé necessário para o controle apareça na caixa de ferramentas. ui_framework: O nome da Estrutura, como 'WPF', observe que o atributo é necessário em nós toolboxItems no Visual Studio 16.7 Versão Prévia 3 ou superior para queUIFrameworko controle apareça na caixa de ferramentas. - blend_category: o rótulo para o grupo no qual o controle deve aparecer no painel Ativos do designer do Blend. Um
BlendCategoryé necessário para o controle apareça em Ativos. - type_full_name_n: o nome totalmente qualificado para cada controle, incluindo o namespace, como
ManagedPackage.MyCustomControl. Observe que o formato de ponto é usado tanto para tipos gerenciados quanto para tipos nativos.
Em cenários mais avançados, também é possível incluir vários elementos <File> dentro de <FileList> quando um único pacote contém vários assemblies de controle. Também é possível ter vários nós <ToolboxItems> dentro de um único <File> se você quiser organizar os controles em categorias separadas.
No exemplo a seguir, o controle implementado em ManagedPackage.winmd aparecerá no Visual Studio e no Blend em um grupo denominado “Managed Package” e “MyCustomControl” será exibido nesse grupo. Todos esses nomes são arbitrários.
<FileList>
<File Reference = "ManagedPackage.winmd">
<ToolboxItems UIFramework="WPF" VSCategory="Managed Package" BlendCategory="Managed Package">
<Item Type="ManagedPackage.MyCustomControl" />
</ToolboxItems>
</File>
</FileList>
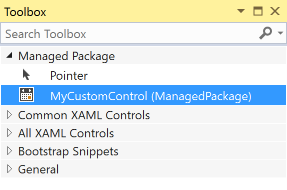
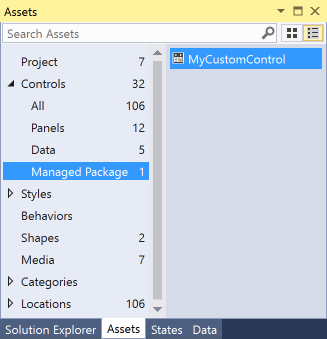
Observação
Você precisa especificar explicitamente cada controle deve ser exibido no painel de caixa de ferramentas/ativos. Verifique se você os especificou no formato Namespace.ControlName.
Adicionar ícones personalizados aos seus controles
Para exibir um ícone personalizado no painel de caixa de ferramentas/ativos, adicione uma imagem ao seu projeto ou ao projeto design.dll correspondente com o nome “Namespace.ControlName.extension” e defina a ação de build como “Recurso Inserido”. Você também deve garantir que o AssemblyInfo.cs associado especifique o atributo ProvideMetadata - [assembly: ProvideMetadata(typeof(RegisterMetadata))]. Veja este exemplo.
Os formatos compatíveis são .png, .jpg, .jpeg, .gif e .bmp. O formato recomendado é BMP24 em 16 x 16 pixels.

A tela de fundo rosa é substituída em runtime. Os ícones são recoloridos quando o tema do Visual Studio é alterado e essa cor da tela de fundo é esperada. Para obter mais informações, veja Imagens e ícones para o Visual Studio.
No exemplo a seguir, o projeto contém um arquivo de imagem denominado “ManagedPackage.MyCustomControl.png”.
![]()
Observação
Para controles nativos, você deve colocar o ícone como um recurso do projeto design.dll.
Suporte a versões específicas de plataformas Windows
Pacotes UWP têm um TPV (TargetPlatformVersion) e TPMinV (TargetPlatformMinVersion) que definem os limites superior e inferior da versão do sistema operacional em que o aplicativo pode ser instalado. O TPV especifica ainda a versão do SDK na qual o aplicativo é compilado. Preste atenção a essas propriedades ao criar um pacote UWP: usar APIs fora dos limites das versões de plataforma definidas no aplicativo fará com que a compilação falhe ou o aplicativo falhe no runtime.
Por exemplo, digamos que você tenha definido o TPMinV para o pacote de controles para o Windows 10 Anniversary Edition (10.0; Build 14393), por isso pode ser útil garantir que o pacote seja consumido somente por projetos UWP que correspondam ao limite inferior. Para permitir que o pacote seja consumido por projetos UWP você precisa empacotar os controles com os seguintes nomes de pasta:
\lib\uap10.0.14393\*
\ref\uap10.0.14393\*
O NuGet verificará automaticamente o TPMinV do projeto consumidor e falhará na instalação se for inferior ao Windows 10 Anniversary Edition (10.0; build 14393)
No caso do WPF, digamos que você queira que seu pacote de controles WPF seja consumido por projetos utilizando o .NET Framework v4.6.1 ou superior. Para impor isso, você deve empacotar os controles com os seguintes nomes de pastas:
\lib\net461\*
\ref\net461\*
Adicionar suporte no tempo de design
Para configurar onde as propriedades do controle aparecem na Inspeção de propriedade, adicionar adornos personalizados, etc., coloque o arquivo design.dll dentro da pasta lib\uap10.0.14393\Design conforme apropriado para a plataforma de destino. Além disso, para garantir que o recurso Editar Editar > Modelo edite uma cópia funcione, você deve incluir os Generic.xaml dicionários de recursos e os dicionários de recursos que ele mesclar na pasta (novamente, usando o <your_assembly_name>\Themes nome do assembly real). (Esse arquivo não tem nenhum impacto no comportamento de runtime de um controle.) A estrutura de pastas seria, portanto, exibida da seguinte maneira:
\lib
\uap10.0.14393
\Design
\MyControl.design.dll
\your_assembly_name
\Themes
Generic.xaml
Para WPF, continuando com o exemplo em que você deseja que o pacote de controles WPF fosse consumido por projetos utilizando o .NET Framework v4.6.1 ou superior:
\lib
\net461
\Design
\MyControl.design.dll
\your_assembly_name
\Themes
Generic.xaml
Observação
Por padrão, as propriedades de controle aparecerão na categoria Diversos na Inspeção de propriedade.
Usar cadeias de caracteres e recursos
Você pode inserir recursos de cadeia de caracteres (.resw) no pacote, as quais podem ser usadas pelo controle ou o projeto UWP consumidor, defina a propriedade Ação de Build do arquivo .resw para PRIResource.
Para obter um exemplo, consulte MyCustomControl.cs no exemplo ExtensionSDKasNuGetPackage.
Observação
Isso só se aplica aos controles UWP.