Observação
O acesso a essa página exige autorização. Você pode tentar entrar ou alterar diretórios.
O acesso a essa página exige autorização. Você pode tentar alterar os diretórios.
Pode testar um Suplemento do Office num cliente do Office que esteja no Windows ao publicar o manifesto numa partilha de ficheiros de rede (seguem-se instruções). Esta opção de implementação destina-se a ser utilizada quando concluir o desenvolvimento e teste num localhost e quiser testar o suplemento a partir de um servidor não local ou conta na cloud.
Importante
A implementação por partilha de rede não é suportada para suplementos de produção. Este método tem as seguintes limitações.
- O suplemento só pode ser instalado em computadores Windows.
- Os suplementos que utilizam o manifesto unificado do Microsoft 365 não são suportados quando publicados numa partilha de rede.
- Se uma nova versão de um suplemento alterar o friso, como adicionar um separador personalizado ou um botão personalizado ao mesmo, cada utilizador terá de reinstalar o suplemento.
Observação
Se o projeto de suplemento tiver sido criado com uma versão suficientemente recente do Gerador Yeoman para Suplementos do Office, o suplemento realizará sideload automaticamente no cliente de desktop do Office ao executar o npm start.
Este artigo aplica-se apenas a testes Word, excel, PowerPoint e suplementos do Project e apenas no Windows. Se quiser testar noutra plataforma ou pretender testar um suplemento do Outlook, consulte um dos seguintes tópicos para fazer sideload do seu suplemento.
- Realizar sideload de suplementos do Office no Office na Web para teste
- Sideload Suplementos do Office no Mac para testes
- Sideload Suplementos do Office no iPad para testes
- Realizar sideload de suplementos do Outlook para teste
O vídeo a seguir oferece orientações para a realização do processo de sideload no suplemento do Office na Web ou para área de trabalho usando um catálogo de pasta compartilhada.
Compartilhar uma pasta
No computador do Windows, onde você deseja hospedar seu suplemento, acesse a pasta pai ou letra da unidade da pasta que você deseja usar como seu catálogo de pasta compartilhada.
Abra o menu de contexto da pasta que pretende utilizar como catálogo de pastas partilhadas (por exemplo, clique com o botão direito do rato na pasta) e selecione Propriedades.
Dentro da janela de diálogo Propriedades abra a guia Compartilhamentoe escolha o botão Compartilhar.
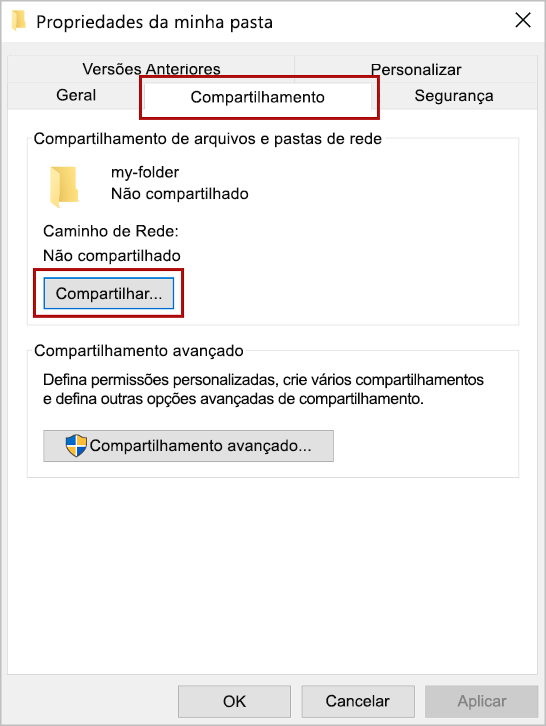
Dentro a janela de diálogo Acesso à rede adicione você mesmo e quaisquer outros usuários e/ou grupos com quem você deseja compartilhar o suplemento. Precisará de, pelo menos, permissão de Leitura/Escrita para a pasta. Depois de terminar de escolher pessoas com quem partilhar, selecione o botão Partilhar .
Quando vir a confirmação A sua pasta é partilhada , anote o caminho de rede completo que é apresentado imediatamente a seguir ao nome da pasta. (Terá de introduzir este valor como Url do Catálogo quando especificar a pasta partilhada como um catálogo fidedigno, conforme descrito na secção seguinte deste artigo.) Selecione o botão Concluído para fechar a janela de diálogo Acesso à rede .
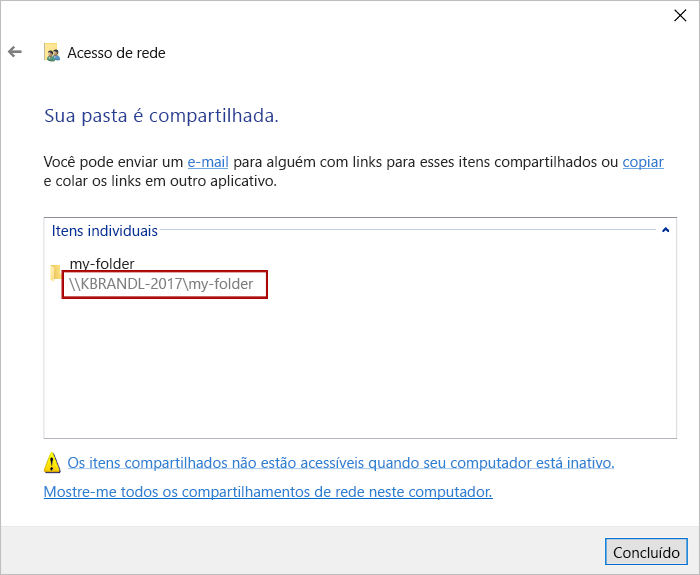
Escolha o botão Fechar para fechar a caixa de diálogo Propriedades.
Especifique a pasta compartilhada como um catálogo confiável
Existem duas opções para especificar esta confiança. Siga as instruções para a opção que funciona melhor para a sua configuração.
Configure a confiança manualmente
Abra um novo documento no Excel, no Word, no PowerPoint ou no Project.
Escolha a guia Arquivo e, então, Opções.
Escolha Central de Confiabilidade, e escolha o botão Configurações da Central de Confiabilidade.
Escolha Catálogos de Suplemento Confiáveis.
Na caixaUrl catálogo, digite o caminho completo da rede para a pasta que você compartilhou anteriormente. Se você não conseguiu anotar todo o caminho de rede da pasta ao compartilhar a pasta, você pode obtê-lo na janela de diálogo Propriedades, conforme mostrado na captura de tela a seguir.
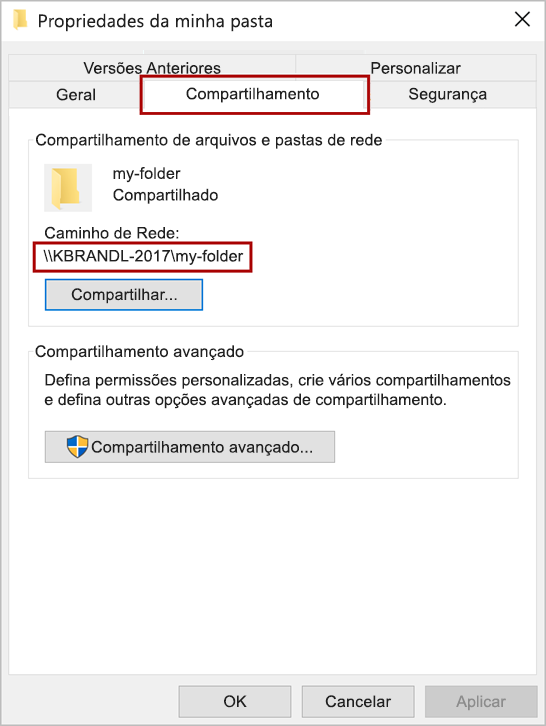
Depois de inserir o caminho de de rede completo da pasta na caixa Url catálogo, escolha o botão Adicionar Catálogo.
Selecione a caixa de seleção Mostrar no Menu no novo item adicionado e, em seguida, escolha o botão Ok para fechar a janela de diálogo Central de Confiabilidade.
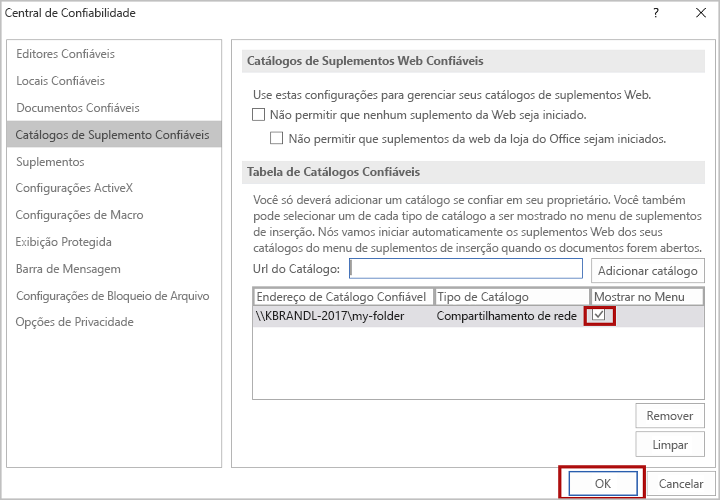
Selecione o botão OK para fechar a janela de diálogo Opções .
Feche e abra novamente o aplicativo do Office para que as alterações tenham efeito.
Configurar a confiança com um script de Registro
Num editor de texto, crie um ficheiro com o nome TrustNetworkShareCatalog.reg.
Adicione o seguinte conteúdo ao ficheiro.
Windows Registry Editor Version 5.00 [HKEY_CURRENT_USER\Software\Microsoft\Office\16.0\WEF\TrustedCatalogs\{-random-GUID-here-}] "Id"="{-random-GUID-here-}" "Url"="\\\\-share-\\-folder-" "Flags"=dword:00000001Use uma das várias ferramentas de geração de GUID online, como o Gerador de GUIDs, para gerar um GUID aleatório e, no arquivo TrustNetworkShareCatalog.reg, substitua a cadeia de caracteres "-random-GUID-here-" nos dois locais pelo GUID. (Os símbolos
{}de delimitação devem permanecer.)Substitua o valor
Urlpelo caminho completo da rede para a pasta que você compartilhou anteriormente. (Observe que quaisquer caracteres\na URL devem ser duplicados.) Se você não conseguiu anotar todo o caminho de rede da pasta ao compartilhar a pasta, você pode obtê-lo na janela de diálogo Propriedades, conforme mostrado na captura de tela a seguir.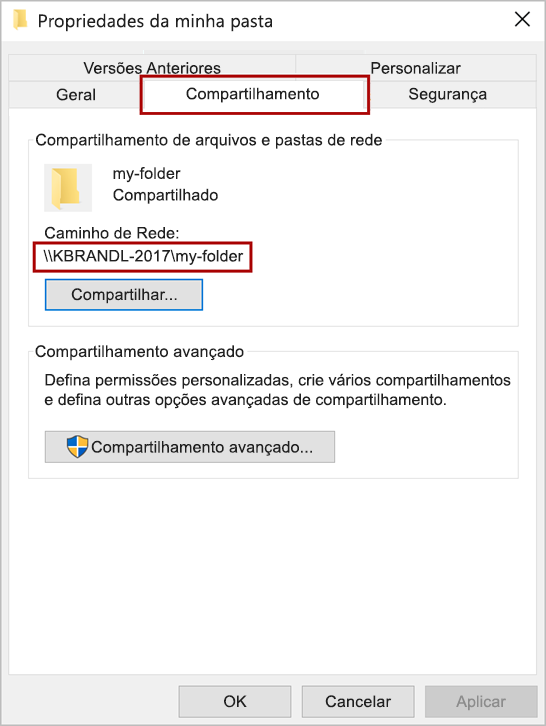
Agora o arquivo deve ter a aparência a seguir. Salve-o.
Windows Registry Editor Version 5.00 [HKEY_CURRENT_USER\Software\Microsoft\Office\16.0\WEF\TrustedCatalogs\{01234567-89ab-cedf-0123-456789abcedf}] "Id"="{01234567-89ab-cedf-0123-456789abcedf}" "Url"="\\\\TestServer\\OfficeAddinManifests" "Flags"=dword:00000001Feche todos os aplicativos do Office.
Execute o TrustNetworkShareCatalog.reg como faria com qualquer arquivo executável, por exemplo, com um clique duplo.
Realizar o sideload do seu suplemento
Coloque o ficheiro XML de manifesto de qualquer suplemento que esteja a testar no catálogo de pastas partilhadas. Observe que você implanta o próprio aplicativo Web em um servidor Web. Certifique-se de que especifica o URL no <elemento SourceLocation> do ficheiro de manifesto.
Importante
Embora não seja estritamente obrigatório em todos os cenários de suplemento, é altamente recomendável o uso do ponto de extremidade do HTTPS para o suplemento. Os suplementos que não estiverem protegidos por SSL (HTTPS) geram erros e avisos de conteúdo não seguro durante o uso. Se planear executar o suplemento no Office na Web ou publicar o suplemento no AppSource, este tem de estar protegido por SSL. Se o suplemento acessar serviços e dados externos, ele deve estar protegido por SSL para proteger os dados em trânsito. Certificados autoassinados podem ser usados para desenvolvimento e teste, desde que sejam aceitos como confiáveis no computador local.
Observação
Para projetos do Visual Studio, utilize o manifesto criado pelo projeto na
{projectfolder}\bin\Debug\OfficeAppManifestspasta .No Excel, Word ou PowerPoint, selecione>Suplementos Base no friso e, em seguida, selecione Avançadas. No Project, selecione Meus Suplementos na guia Projeto da faixa de opções.
Escolha PASTA COMPARTILHADA na parte superior da caixa de diálogo Suplementos do Office.
Selecione o nome do suplemento e escolha Adicionar para inseri-lo.
Remover um suplemento sideloaded
Pode remover um suplemento de sideload anteriormente desmarcando a cache do Office no seu computador. Pode encontrar detalhes sobre como limpar a cache no Windows no artigo Limpar a cache do Office.