Observação
O acesso a essa página exige autorização. Você pode tentar entrar ou alterar diretórios.
O acesso a essa página exige autorização. Você pode tentar alterar os diretórios.
Você pode tentar recuperar um documento não salvo do Word das seguintes formas:
- Pesquisando por arquivos de AutoRecuperação
- Pesquisando documentos do Word
- Pesquisando arquivos de backup do Word
- Verificando a Lixeira
- Reiniciando o Word para abrir os arquivos de AutoRecuperação
- Pesquisando por arquivos temporários
Se você está procurando informações sobre como recuperar outros arquivos recentes do Office, consulte os seguintes artigos:
- Recuperar seus arquivos do Microsoft 365
- Recuperar arquivos no Office para Mac
- Encontrar arquivos perdidos após a atualização para o Windows 10 ou 11
Se você não conseguir abrir o documento ou se o conteúdo do documento estiver danificado, consulte Como solucionar problemas de documentos danificados no Word.
Para encontrar um documento perdido:
Pesquisando por arquivos de AutoRecuperação
Se você tem uma assinatura do Microsoft 365, verifique as seguintes pastas para obter arquivos de backup:
- C:\Users\<UserName>\AppData\Roaming\Microsoft\Word
- C:\Users\<UserName>\AppData\Local\Microsoft\Office\UnsavedFiles
Observação: Nesses caminhos, substitua <UserName> pelo seu nome de usuário.
Se você não encontrar o arquivo ausente nesses locais, abra o Word e selecione Arquivo>Informações>Gerenciar Documento>Recuperar Documentos Não Salvos.
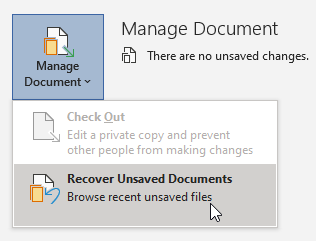
Se você ainda não encontrou o arquivo, tente pesquisar manualmente por arquivos de AutoRecuperação. Para fazer isso, selecione Iniciar, digite .asd na caixa Pesquisar e pressione Enter.
Se você encontrar algum arquivo com a extensão .asd, siga estas etapas:
- Abra o Word e vá para Arquivo>Abrir>Procurar.
- Na lista arquivos do tipo à direita de Nome do arquivo, selecione Todos os arquivos.
- Clique com o botão direito do mouse no arquivo que você encontrou e selecione Abrir.
Se não houver arquivos .asd, vá para o próximo método.
Pesquisar documentos do Word
Tente pesquisar o documento no Windows:
- Selecione Iniciar, digite o nome do documento (no Windows 8.1, digite o nome na caixa Pesquisar) e pressione Enter.
- Se a lista Documentos (ou Arquivos no Windows 8.1) contém o documento, clique duas vezes nele para abri-lo no Word.
Se os resultados da pesquisa não contiverem o arquivo, vá para o próximo método.
Pesquisando arquivos de backup do Word
Nomes de arquivos de backup do Word têm a extensão .wbk. Se você tiver a opção "cópia de backup" selecionada, poderá haver uma cópia de backup do arquivo.
Para verificar se esta opção está ativada, selecione Arquivo>Opções>Avançado, role a tela até a seção Salvar e, em seguida, selecione Criar sempre backup.
Se você tem uma assinatura do Microsoft 365, procure um arquivo de backup nestas duas pastas:
- C:\Users\<UserName>\AppData\Roaming\Microsoft\Word
- C:\Users\<UserName>\AppData\Local\Microsoft\Office\UnsavedFiles
Observação: Nesses caminhos, substitua <UserName> pelo seu nome de usuário.
Para encontrar a cópia de backup do arquivo, selecione Iniciar, digite .wbk na caixa Pesquisar e, em seguida, pressione Enter. Se encontrar arquivos com o nome "Backup de" seguido do nome do documento que está faltando, clique duas vezes no nome do arquivo para abri-lo.
Se você não encontrar um arquivo de backup para o documento, vá para o próximo método.
Verificando a Lixeira
Se você tiver excluído um documento do Word sem esvaziar a Lixeira, talvez seja possível restaurar o documento.
- Clique duas vezes na Lixeira na Área de trabalho.
- Pesquise na lista de documentos para ver se o arquivo do Word excluído ainda está lá. Se você não sabe o nome do arquivo, procure pelo tipo de arquivo, como .doc, .docx e .dot.
- Se você encontrar o arquivo do Word desejado, clique com o botão direito do mouse no nome do arquivo e selecione Restaurar para recuperar o arquivo.
Se você não encontrar o arquivo desejado, vá para o próximo método.
Ferramenta Recuperação de Arquivo do Windows
Se você está executando o Windows 10, versão 2004 ou posterior, pode experimentar a ferramenta Recuperação de Arquivo do Windows, disponível na Microsoft Store. Você pode usá-la para recuperar arquivos que foram excluídos permanentemente. Para saber mais sobre essa ferramenta, consulte Recuperar arquivos perdidos no Windows 10.
Restaurando documentos salvos no SharePoint e no OneDrive
Para documentos salvos ou sincronizados com o SharePoint, consulte Restaurar os itens da lixeira que foram excluídos do SharePoint ou do Teams.
Para documentos que você salvou ou sincronizou com o OneDrive, consulte Restaurar arquivos ou pastas excluídos no OneDrive.
Para encontrar conteúdo ausente ou uma versão mais recente:
O Word realiza ações diferentes para proteger suas alterações em documentos do Word:
Se o Word abre um documento do SharePoint ou OneDrive, o programa usa o Salvamento Automático para salvar as alterações no documento na “nuvem”. Recomendamos que você deixe o recurso Salvamento Automático ativado.

Se o Word abrir um documento de seu disco local ou pasta compartilhada de rede, o Word usa a AutoRecuperação para salvar as alterações em um arquivo de AutoRecuperação. Recomendamos que você deixe o recurso AutoRecover definido como Ativado e defina o intervalo de salvamento AutoRecover como cinco minutos ou menos.

Reiniciando o Word para abrir os arquivos de AutoRecuperação
O Word procura por arquivos de AutoRecuperação sempre que inicia. Portanto, você pode tentar usar o recurso de AutoRecuperação fechando e reabrindo o Word. Se o Word encontrar qualquer arquivo recuperado automaticamente, o painel de tarefas Recuperação de Documentos será aberto, e o documento ausente será listado como "nome do documento [Original]" ou como "nome do documento [Recuperado]". Se isso ocorrer, clique duas vezes no nome do arquivo no painel Recuperação de Documentos, selecione Arquivo>Salvar como e salve o documento como um arquivo .docx. Para alterar manualmente a extensão para .docx, clique com o botão direito do mouse no arquivo e selecione Renomear.
Observação Na Assinatura do Microsoft 365, quando o Word inicia, ele procura arquivos de AutoRecover. Se algum arquivo recuperado for encontrado, o Word abre-o com uma Barra de Mensagens. Selecione Salvar para salvar o arquivo recuperado como um arquivo .docx. Se houver muitos arquivos recuperados, o Word geralmente abre os arquivos alterados mais recentemente e coloca os arquivos restantes no painel de tarefas Recuperação de Documentos.

Pesquisando por arquivos temporários
Os nomes de arquivos temporários têm a extensão .tmp. Para encontrar esses arquivos, execute as seguintes etapas:
- Selecione Iniciar, digite .tmp (no Windows 8.1, digite .asd na caixa Pesquisar) e pressione Enter.
- Selecione a guia Documentos.
- Role pelos arquivos e procure por nomes que correspondam às últimas datas e horários em que você editou o documento.
- Se encontrar o arquivo ausente, vá para a etapa 4.
- Se você não encontrar o arquivo, repita as etapas 1 a 3, mas pesquise pelo caractere til (~) em vez de .tmp (nomes de arquivos temporários começam com um til).
- No Word, vá para Arquivo>Abrir e, em seguida, selecione a aba Pastas.
- Navegue ou pesquise a pasta onde você encontrou o arquivo .tmp e selecione o nome da pasta para abrir o painel de conteúdo correspondente.
- Na parte superior do painel, selecione o nome da pasta. Abra o Explorador de Arquivos.
- No Explorador de Arquivos, altere o tipo de arquivo (próximo ao campo do nome do arquivo, na parte inferior) para Todos os arquivos.
- Abra o arquivo .tmp.
Referências